Ⅱ 申請の手順
4.ログイン手続き
申請手続きを行うためには、システムへのログインが必要です。
画面の左メニュー『ログイン』をクリックしてください。次の画面が表示されます。以下の項目を入力し、『認証』をクリックしてください。
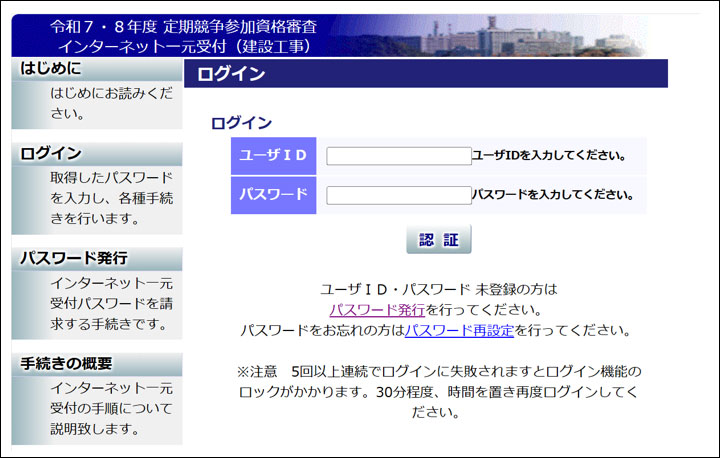
図 Ⅱ-4.ログイン画面
表:ログイン入力内容
| 入力項目名 | 必須区分 | 属性 | 入力要領 |
|---|---|---|---|
|
ユーザID パスワード |
必須 | 半角英数字 |
【本人申請の場合】 「令和7・8年度 インターネット一元受付に係るパスワード及びユーザIDの交付について」で通知された内容を入力してください。 |
|
【代理申請の場合】 パスワード発行手続き時に設定したユーザID及びパスワードを入力してください。 |
-
※
入力内容の誤りや不正がある場合、エラー内容が表示されます。正しい内容を入力し、やり直してください。
-
※
ログインに何度も失敗する場合は、インターネット一元受付(工事)ヘルプデスクまでお問い合わせください。
4.1.ログイン後(本人申請の場合)
ログインが正常に行われると、次の画面が表示されます。お知らせや申請状況等を確認することができます。
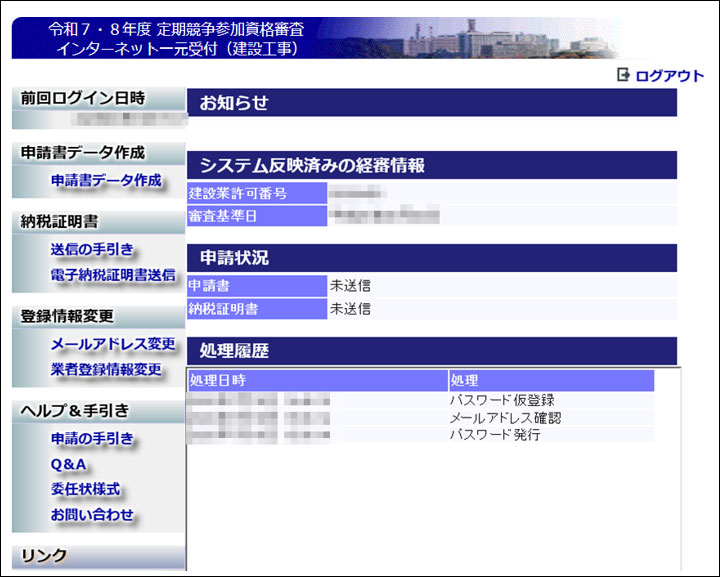
図 Ⅱ-4.1.ログイン後(本人申請)画面
表:ログイン後(本人申請)画面の表示内容
| No | 表示内容 | 説明 |
|---|---|---|
| 1 | お知らせ | インターネット受付機関からのお知らせです。重要なお知らせを行う場合がありますので、注意してお読みください。 |
| 2 | システム反映済みの経審情報 | システム反映済みの経審情報 システムに登録されている建設業許可番号と最新の審査基準日が表示されます。 |
| 3 | 申請状況 |
申請書と納税証明書の手続きの状況が表示されます。 『申請書:申請確定』、『納税証明書:受理』となっていれば手続きは完了となります。 表示される状況については下表に記載します。 |
| 4 | 処理履歴 | 本システムで実施した処理の履歴が表示されます。 |
表:申請状況の表示内容
| 申請内容 | 申請状況 | 状況の説明 |
|---|---|---|
| 申請書 | 未送信 | 申請書データが送信されていません。 |
| 申請エラー | 申請書データが送信されましたが、内容にエラーが存在するため、正常に受け付けされていません。 | |
| 申請未確定 | 申請書データは正常に受付けられていますが申請書確定手続きが完了していません。 | |
| 申請確定 | 申請書データが確定されています。 | |
| 申請取消 | 申請書データが取り消されています。 | |
| 納税証明書 | 未送信 | 納税証明書または電子納税証明書が送信されていない状態です。 |
| 受理 | 納税証明書または電子納税証明書が送信され、受理されています。 | |
| 不受理 |
納税証明書または電子納税証明書が送信されましたが、審査の結果、不受理となっています。
|
|
| 審査中 | 電子納税証明書が送信され、審査を行っています。 |
申請書と納税証明書の手続きの状況確認後、『Ⅱ-5 納税証明書の送信』へ進んでください。
4.2.ログイン後(代理申請の場合)
4.2.1.業者一覧
ログインが正常に行われると、『業者一覧』の画面が表示されます。業者一覧には、業者追加済みの業者が表示されます。本画面で業者登録手続きを行ってください。業者追加の受付は、令和6年12月27日(金)までとなります。
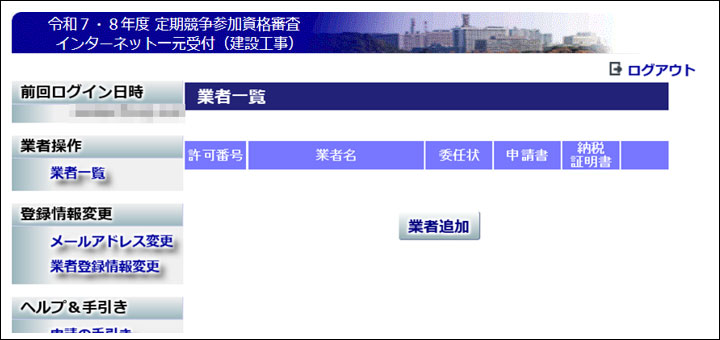
図 Ⅱ-4.2.1.ログイン後(代理申請)画面
4.2.2.業者追加
委任された業者の手続きを行うために、『業者一覧』の画面で『業者追加』をクリックしてください。次の画面が表示されます。
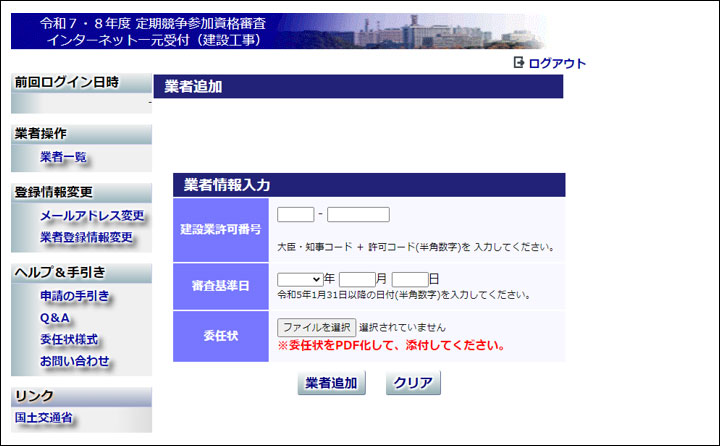
図 Ⅱ-4.2.2.業者追加画面
以下の項目に委任された業者情報を入力し、『業者追加』をクリックしてください。表示された項目については、すべて入力が必要になりますのでご注意ください。
| 入力項目名 | 必須区分 | 属性 | 入力要領 |
|---|---|---|---|
| 建設業許可番号 | 必須 | 半角数字 | 総合評定値通知書の大臣・知事コード(2桁)と許可コード(6桁)を入力してください。 |
| 審査基準日 | 必須 | 半角数字 | 直近の総合評定値通知書の審査基準日を入力してください。 |
| 委任状 | 必須 | - |
委任状(PDF)を選択してください。 (委任状(PDF)の作成方法は次ページをご確認ください。) |
-
※
『クリア』をクリックすると、本画面で入力した情報を全て消去することができます。
4.2.3.委任状(PDF)の送信
以下の作業を事前に行ってから『業者追加』をクリックしてください。
① 委任状様式ダウンロード:
メニューの『委任状様式』をクリックし、委任状様式をダウンロードしてください。
② 委任状作成:
ダウンロードした委任状様式を印刷後、以下の項目を記入し、委任者の印鑑を押印してください。
-
※
記入は黒色ボールペンを使用してください。
-
※
印鑑については、委任者が法人の場合は代表者印、個人事業主の場合は実印を押印してください。
-
1.
行政書士登録番号
-
2.
代理人住所
-
3.
代理人氏名
-
4.
権限委任年月日
-
5.
委任者建設業許可番号(総合評定値通知書に記載されている建設業許可番号)
例)国土交通大臣許可の場合:00-990001 -
6.
委任者本店住所
-
7.
委任者商号又は名称
-
8.
委任者氏名
-
9.
印鑑(委任者)
③ PDF変換:
スキャナー等を使用して署名捺印がされた委任状をPDFに変換してください。
-
※
スキャナー等で以下の設定を行い、PDFファイルに変換をお願い致します。
-
カラーモード :
白黒(モノクロ)モード
-
解像度 :
300dpi
-
サイズ :
最大5MB以内
上記の設定以外でも、5MB以内で表示内容を読み取ることが出来れば問題ありません。
4.2.4.業者追加確認
委任された業者の手続きを行うために、『業者一覧』の画面で『業者追加』をクリックしてください。次の画面が表示されます。
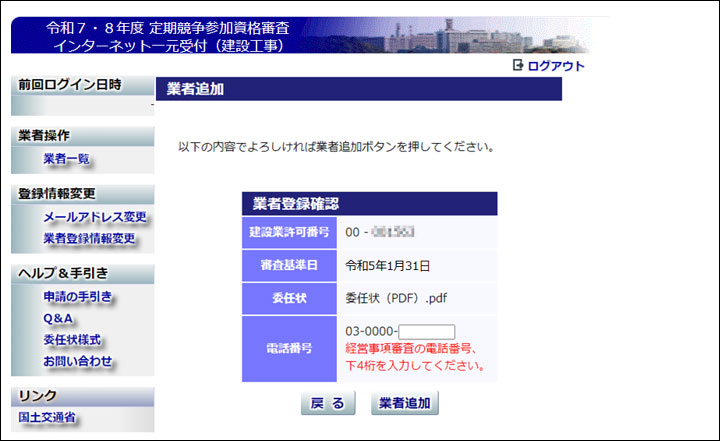
図 Ⅱ-4.2.4.業者追加確認画面
業者追加の確認画面が表示されます。以下の項目を確認し、『業者追加』をクリックしてください。
内容に誤りがある場合、『戻る』をクリックし、登録内容の修正を行ってください。
| 入力項目名 | 必須区分 | 属性 | 入力要領 |
|---|---|---|---|
| 電話番号 | 必須 | 半角数字 | 総合評定値通知書の電話番号の下4桁を入力してください。 |
4.2.5.業者追加完了
業者追加が完了すると以下の画面が表示されます。委任状の審査が完了するまでは、お待ちください。
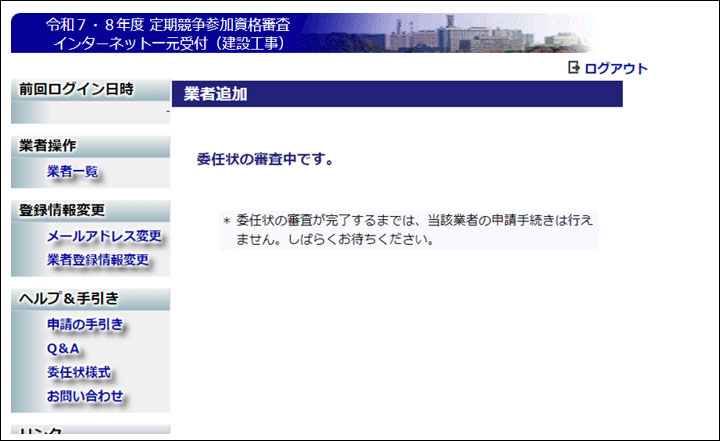
図 Ⅱ-4.2.5.業者追加完了画面
-
※
総合評定値通知書の雇用保険、健康保険及び厚生年金保険の加入状況のいずれかが「未加入」の場合、警告メッセージが表示されます。なお、申請書データ送信時はエラーとなりデータ送信できません。
4.2.6.委任状の審査状況確認
メニューの『ログイン』をクリックし、再度ログインをしてください。『業者一覧』により、委任状のステータスを確認してください。ステータスが“受理”になっていれば、業者登録手続きは完了です。
また、複数の業者登録手続きを行う場合には、「4 ログイン手続き」から再度、同様の手順で追加することが可能です。委任状ステータスが“受理”の場合、業者名の部分がリンクに変化します。
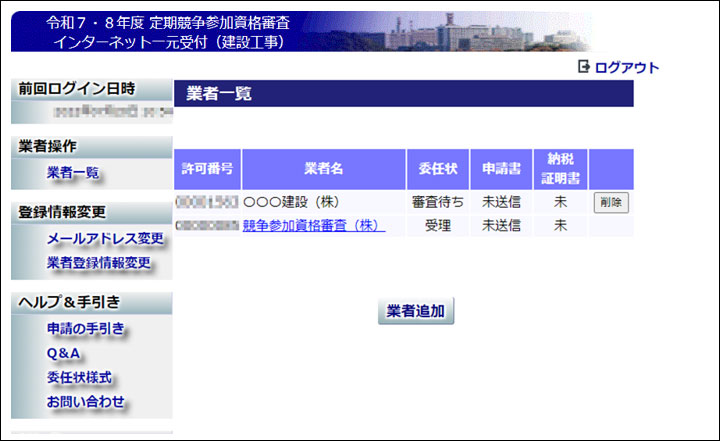
図 Ⅱ-4.2.6.委任状審査状況確認画面
委任状のステータスが“受理”以外の場合、以下の作業を行なってください。
| 区分 | 委任状ステータス | 対処及び内容 |
|---|---|---|
| 委任状 | 不受理 | 画面の不受理内容を確認後、「4 ログイン手続き」の「業者追加」の操作からやり直してください。 |
| 受理 | 業者登録の手続きは完了です。 | |
| 審査待ち | 翌日以降に再度、ステータスを確認してください。 |
4.2.7.委任された業者の代理手続き
業者登録手続きが完了後、業者名をクリックすると、該当業者の『お知らせ・申請状況』の画面が表示されます(本人申請の場合と同様の画面となります)。
該当業者の『お知らせ・申請状況』画面から、「5.納税証明書の送信」の操作を行ってください。
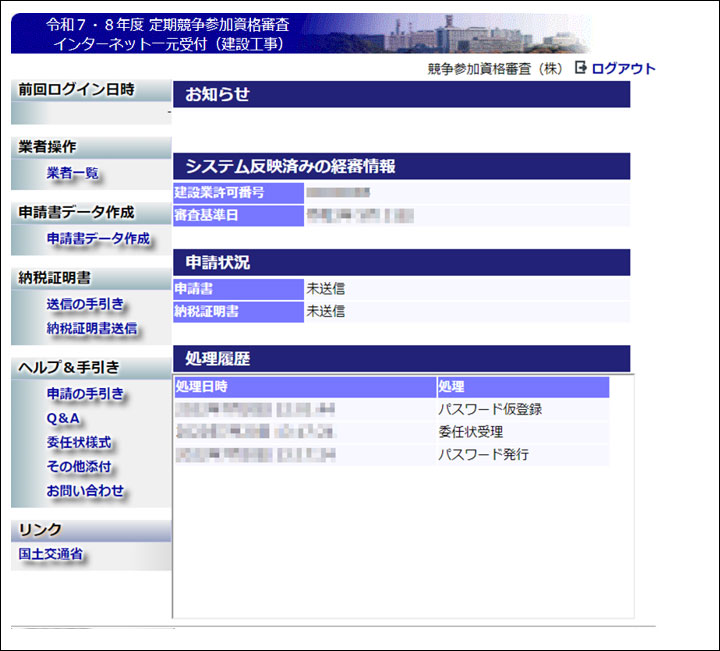
図 Ⅱ-4.2.7.委任された業者画面
4.2.8.業者情報削除
代理人申請にて、仮登録を行った業者がいる場合は、業者一覧に『削除』が表示されます。本人申請に変更した場合や、誤った情報を登録してしまった場合にクリックし、仮登録業者の削除を行うことができます。
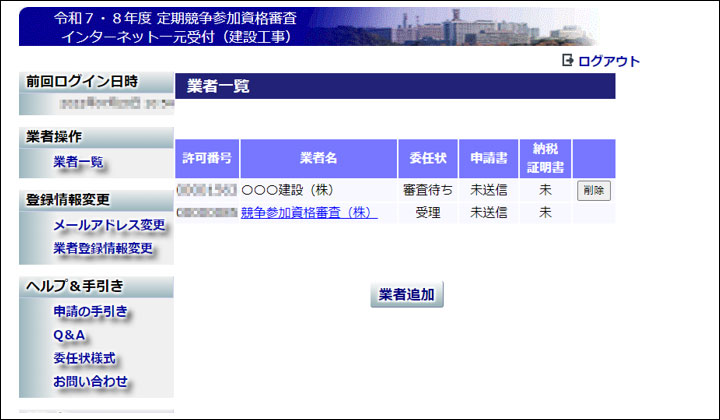
図 Ⅱ-4.2.8-1.業者一覧画面
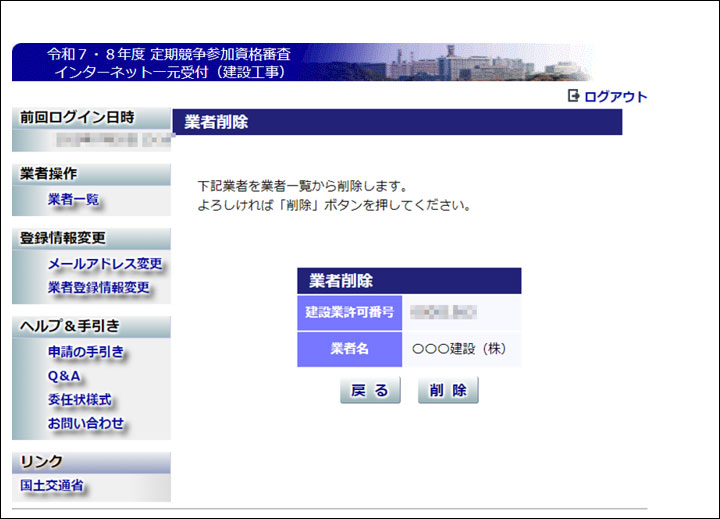
図 Ⅱ-4.2.8-2.業者情報削除画面
確認画面が表示されます。問題なければ『削除』をクリックしてください。
次の画面が表示され、仮登録業者の削除が完了します。
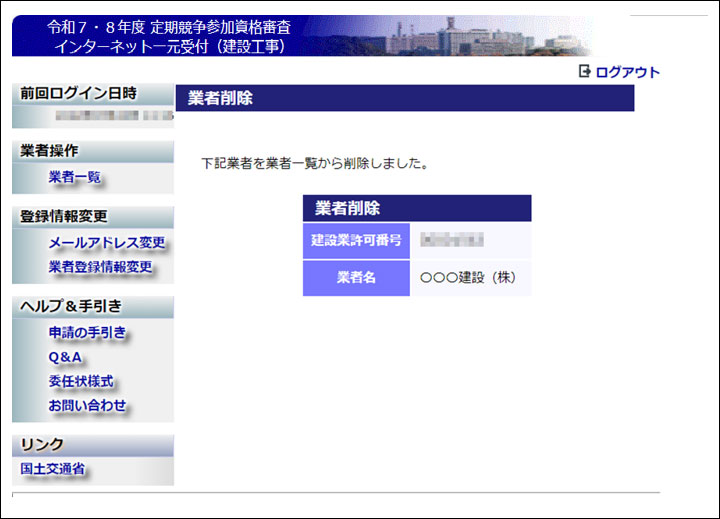
図 Ⅱ-4.2.8-3.業者情報削除確認画面
-
※
委任状が受理されている場合は、『削除』は表示されず、本機能は使用できません。
-
※
削除が完了すると、委任状は受理されなくなります。