TOPIC 2|PLATEAU VIEWで体験する[1/2]|3D都市モデルをブラウザで利用
PLATEAU VIEWは、ブラウザで利用できるGISです。PLATEAUの3D都市モデルを表示するほか、さまざまな地理空間情報を重ねて表示することもできます。これを使って、3D都市モデルを体験してみましょう。
※PLATEAU VIEW 4.0の公開に合わせ、本チュートリアルの内容をアップデートしています。
なお、一部画像はPLATEAU VIEW 3.0時点のものを使用していますが、内容に影響はありません。(2025.03.27)

PLATEAU VIEWは、ブラウザで利用できるGISです。PLATEAUの3D都市モデルを表示するほか、さまざまな地理空間情報を重ねて表示することもできます。
PLATEAU VIEWはこれまで何度か機能改修やアーキテクチャの見直しを行っており、2021年にリリースしたv1.0以降、データ登録・管理・配信機能の追加、3DCG技術を利用した描画品質の向上を行っています。2025年にリリースしたv4.0(PLATEAU VIEW 4.0)が最新版になります。
まずはPLATEAU VIEWを使って、3D都市モデルを体験してみましょう。
【目次】
2.1 全体UIの構成
2.1.1 ツールバー
2.1.2 ヒエラルキーウィンドウ
2.1.3 インスペクター
2.2.1 エリアから追加する
2.2.2 データセットから追加する
2.2.3 データセットの確認と表示・非表示
2.3.1 地図の操作
2.3.2 街を歩く
2.4 地物の検索と属性の確認
2.4.1 地物の検索
2.4.2 属性の確認
2.4.3 建築物モデルの複数選択
2.4.4 属性による色分け表示
2.5.1 空間ID から属性情報を取得
2.5.2 メッシュデータから属性情報を取得・ダウンロード
2.1 _ 全体UIの構成
PLATEAU VIEW 4.0は、オープンソースのRe:Earthをベースに開発された、ブラウザだけで利用できるWebGISです。グラフィックボードが持つ高速な演算・描画機能をブラウザから利用するWebGL技術を採用しており、これまでにないほど軽量・高速に3Dの地図を扱うことができます。
【メモ】
ブラウザで利用できるGISは、WebGISと呼ばれます。
PLATEAU VIEWは、次のURLで開くことができます。
【PLATEAU VIEW】
https://plateauview.mlit.go.jp/
図2-1に示すように、PLATEAU VIEWを開くと、デフォルトで千代田区と中央区のデータが表示された状態になります。PLATEAU VIEWではデータの追加や閲覧など多彩な機能が存在します。まずは、UIの全体観から見ていきましょう。
PLATEAU VIEWは大きく分けて3つのUIコンポーネントから構成されます。以降本記事では、それぞれ以下のように呼称します(図2-1)。
①ツールバー:地図の移動や地物の選択などモードを切り替えや、地図設定の変更などに利用するUIです。
②ヒエラルキーウィンドウ:データの検索や、地図へ追加済みレイヤー一覧の表示・選択に利用するUIです。
③インスペクター:選択中のレイヤーの色分けや、地物の属性表示に利用するUIです。
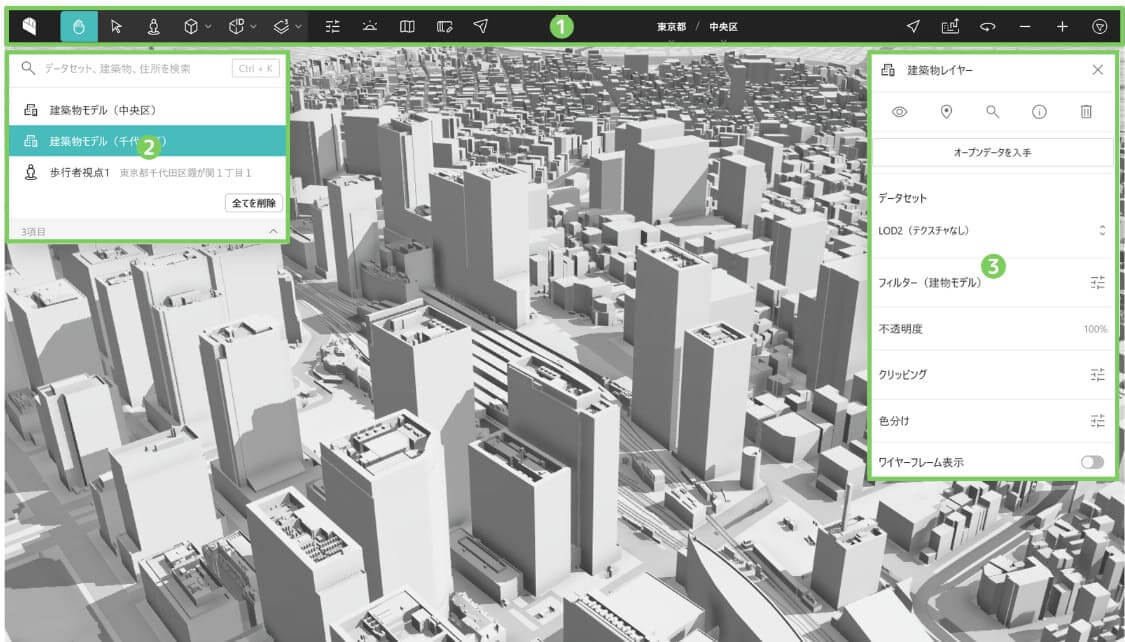
2.1.1 _ ツールバー
PLATEAU VIEW画面上部には、ツールバーが配置されています(図2-2)。ここから、PLATEAU VIEWではモードを選択したり、各種操作ができます。

ツールバーでは、モードの選択と各種設定ができます。
モードの選択
動作モードを切り切り替えます。次の5つのモードがあり、ボタンで切り替えます。また、モード切り替えはキーボードショートカットを通じて行うこともできます。(以下括弧内はキーボードショートカットを表す)
❶地図移動モード(H):地図を動かすモードです。このモードでは、マウス操作で地図を動かせます。また、スペースバーをクリックしている間は他のモード選択時でも一時的に地図移動モードにできます。
❷地物選択モード(V):地図領域上の地物をマウス操作で選択します。このモードでは、地図は動きません。
❸歩行者モード(P):Google Street Viewと連携し、歩行者目線で地図を閲覧できます。
❹作図モード(G):地図上に3D地物を作図することができます。
❺空間ID抽出モード:ズームレベルを調整し、マウス操作で選択したボクセル(空間単位)の 空間IDを取得し、そのボクセルに含まれる地物の属性情報を表示することができます。
❻メッシュコード抽出モード:メッシュ単位でエリアを選択して、そのエリアに含まれる地物のCityGMLをZipファイルにしてダウンロードできます。
各種設定
次のボタンで各種設定ができます。
❼グラフィック品質設定:地図や地物のレンダリング品質を設定します。グラフィック品質を高くするほどマシン負荷も高くなります。
❽太陽光設定:太陽光の角度を任意の日時に設定することができます。
❾地図設定:ベースマップの変更や、地図ラベルの選択をすることができます。
その他の機能
その他にも、地図を閲覧する上で便利な機能を有効にすることができます。
❿ストーリーテリング機能:視点と関連するテキストを順次再生することができるストーリーを作成する機能です。
⓫共有機能:現在閲覧中の地図を共有するためのURLを発行できます。
⓬移動機能:キーボードショートカットを通してカメラ視点の移動ができます。
⓭現在地機能:ユーザーの現在地を地図上に表示できます。
⓮視点回転機能:カメラの視点を継続的に回転させることができます。
⓯ズーム変更機能:カメラのズームレベルを変更できます。
⓰コンパス機能:北の方角を示します。クリックすると、カメラが北を向きます。
2.1.2 _ ヒエラルキーウィンドウ
ヒエラルキーウィンドウとは、画面左側に表示されるUIで、現在地図に追加されているレイヤーを表示したり、閲覧可能なデータの一覧を検索するために利用します。ヒエラルキーウィンドウには、現在地図上に追加されているレイヤーの一覧が表示されています。クリックしてアクティブにすると、住所やデータ名での検索ができるようになります。(図2-3)
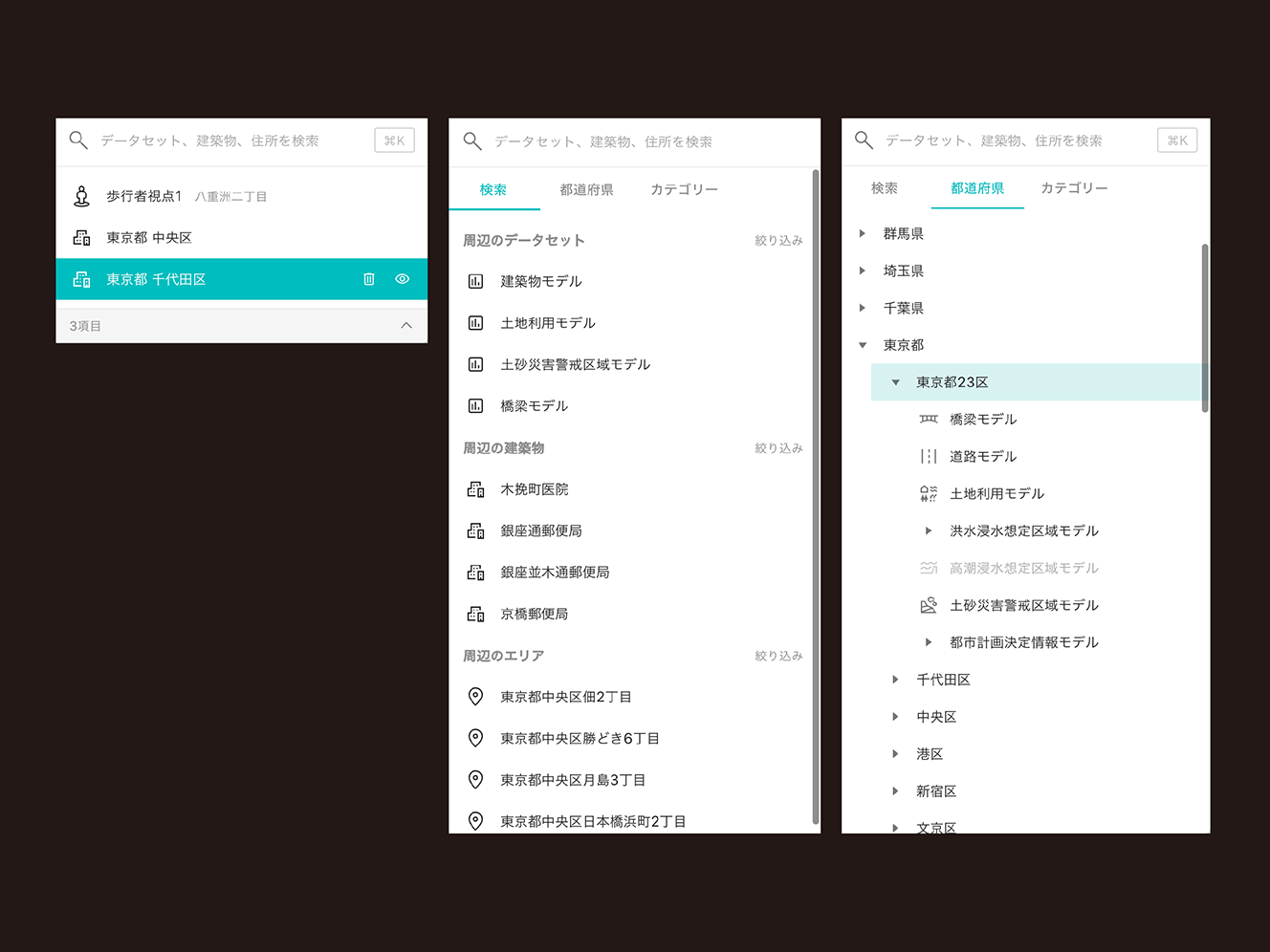
2.1.3 _ インスペクター
インスペクター
インスペクターとは、画面右側に表示されるレイヤーおよび地物情報を表示するためのUIです(図2-4)。レイヤー(例:千代田区の建築物モデル)を選択しているときと、地物(例:千代田区の建築物モデルにおける特定の建物)を選択しているときとで、表示内容が異なります。インスペクターを利用したデータの閲覧については、「2.4 地物の検索と属性の確認」で解説します。
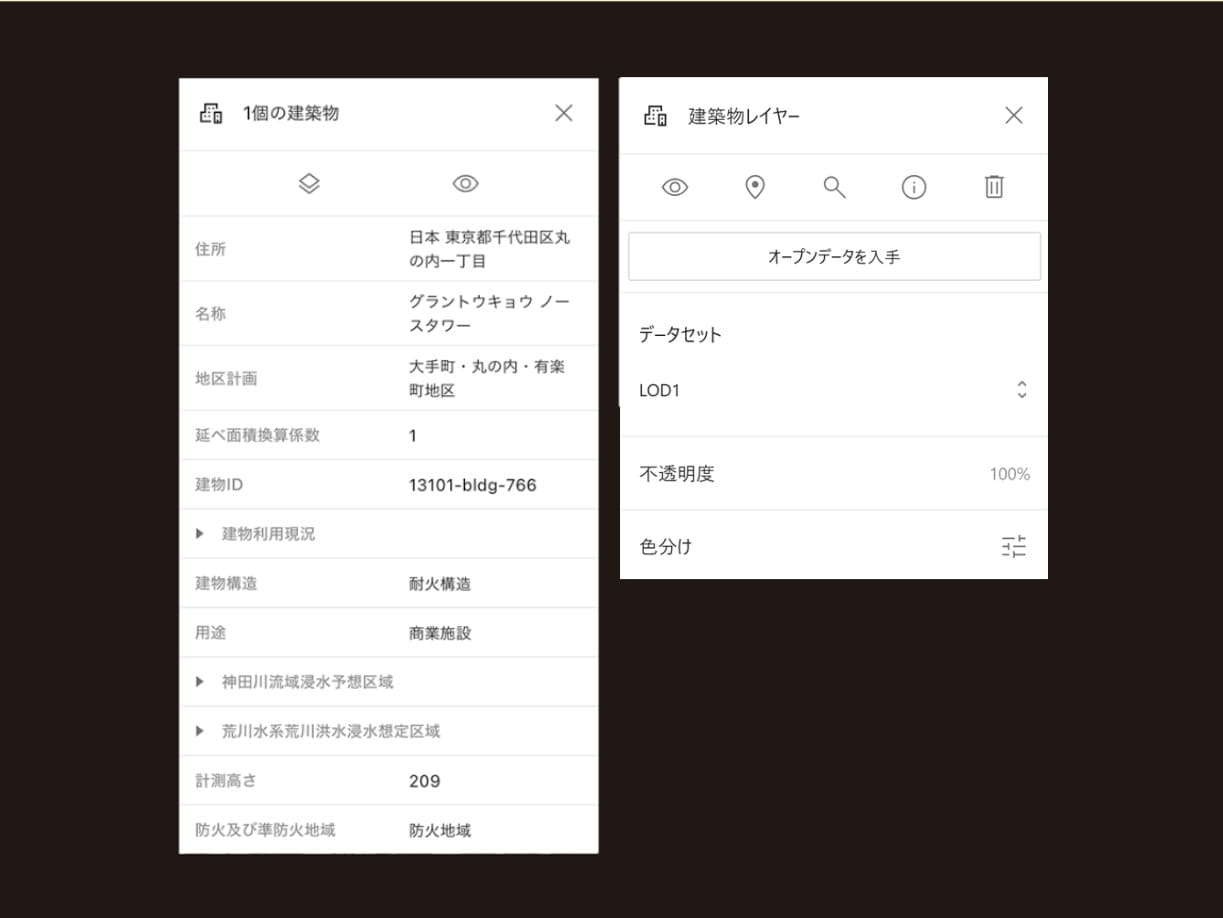
2.2 _ PLATEAU VIEWにデータを追加する
地図上にデータを追加するには、「エリアから追加する方法」と「データセットから追加する方法」があります。画面左側のサイドバーに閲覧したい都市名などを入力すると、ヒットする「データセット」と「エリア」のそれぞれが表示されます。表示されるアイコンで区別できます。
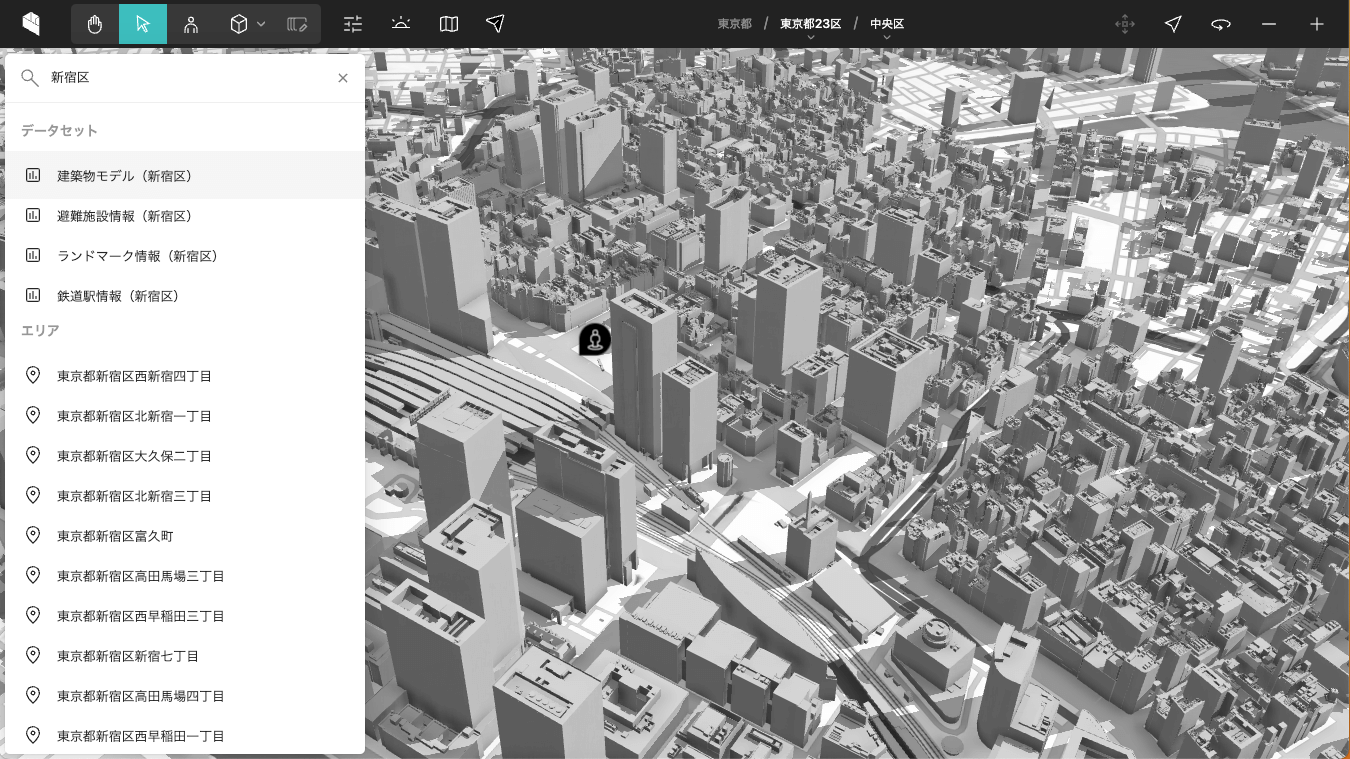
2.2.1 _ エリアから追加する
「エリア」は、住所に相当します。(図2-6)クリックすると、図2-7のように、移動してハイライト表示されます。
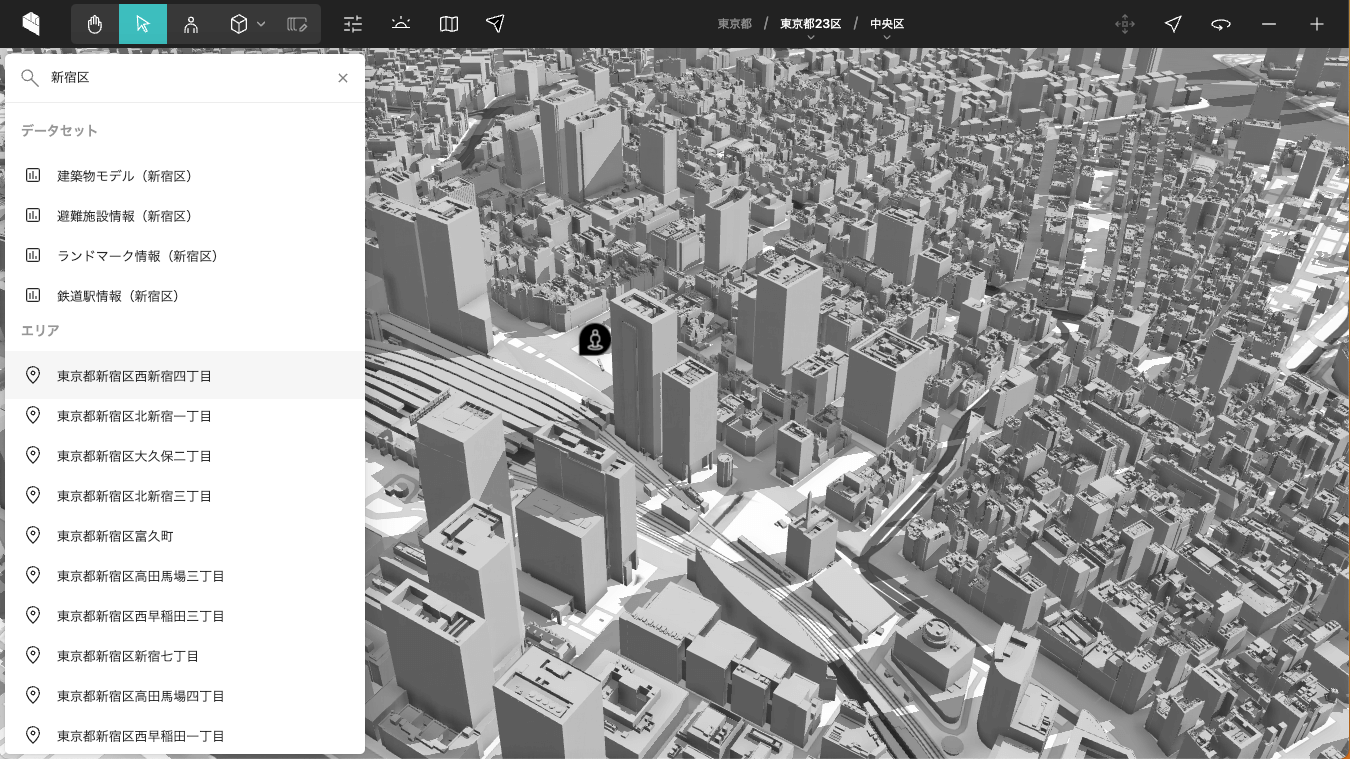
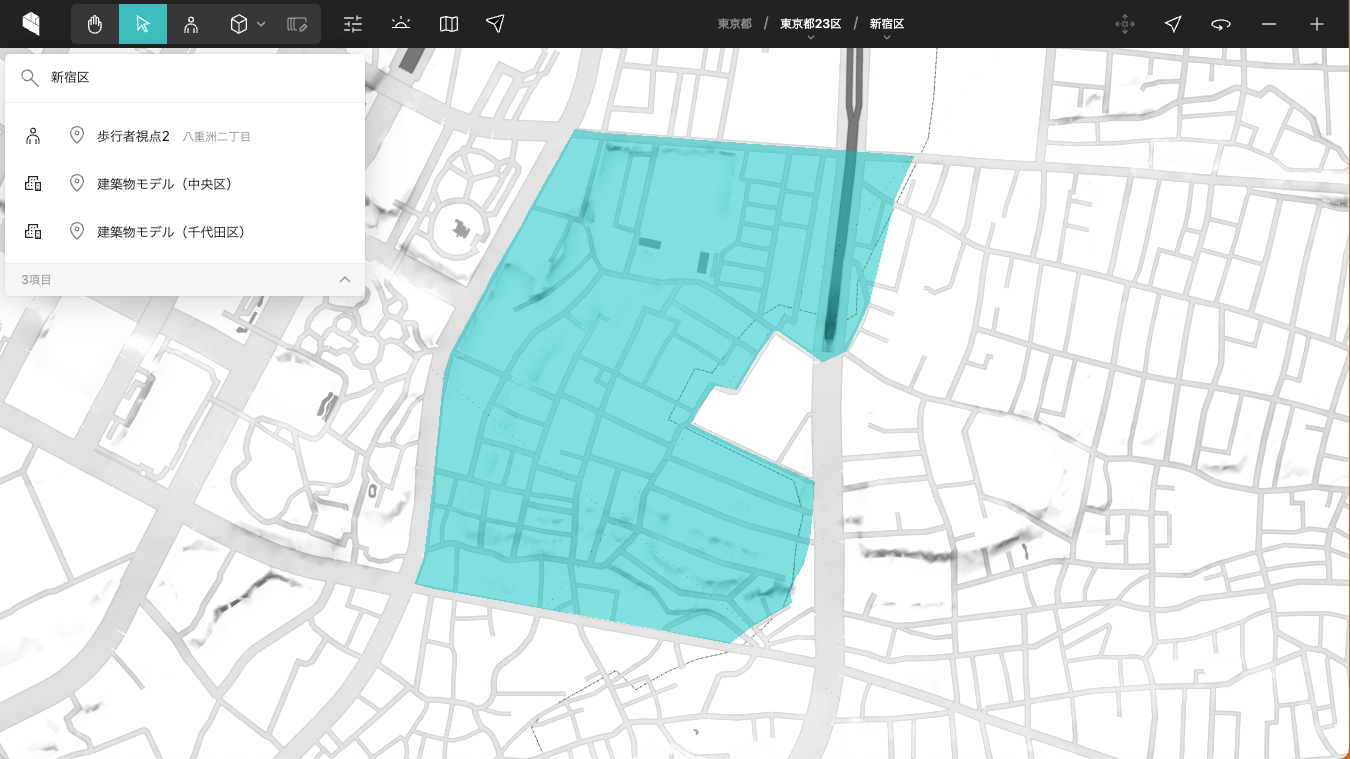
エリアに移動したら、レイヤショートカット機能を利用して、そのエリアに含まれる建築物やランドマークなどを地図上に追加できます。都市名をクリックすると、図2-8のように、エリアに含まれるデータが表示されるので、そこから追加したいデータを選択します。実際に建築物を追加した様子を、図2-9に示します。(レイヤーショートカットでは、対象都市に紐づくPLATEAUデータの全地物型及びユースケースデータを追加することができます。)
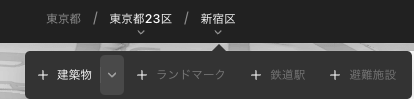
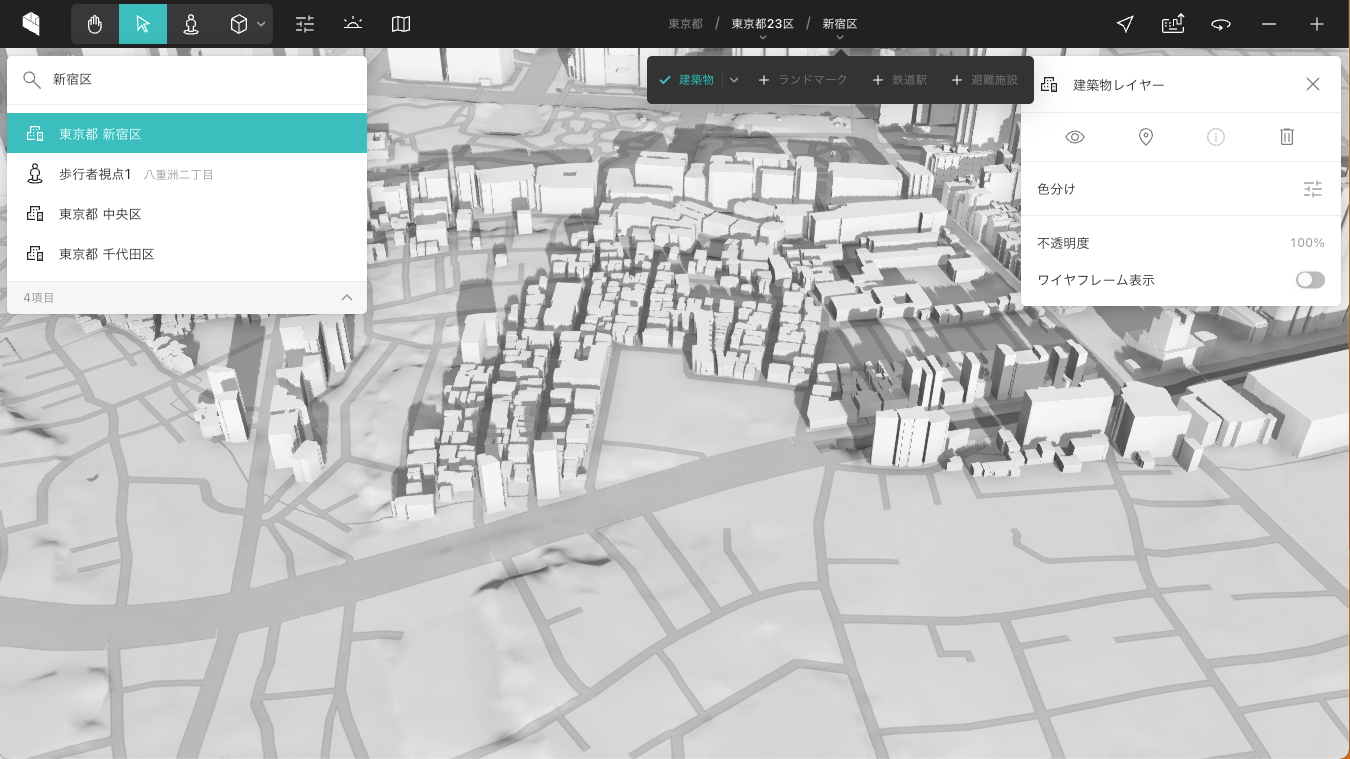
2.2.2 _ データセットから追加する
データセットから追加する場合には、追加したいデータセットをクリックします。たとえば、[土地利用]をクリックしたときは、図2-10のように表示されます。その他にも、[洪水浸水地域]や[土砂災害警戒地域]などお好きなデータセットを閲覧してみましょう。
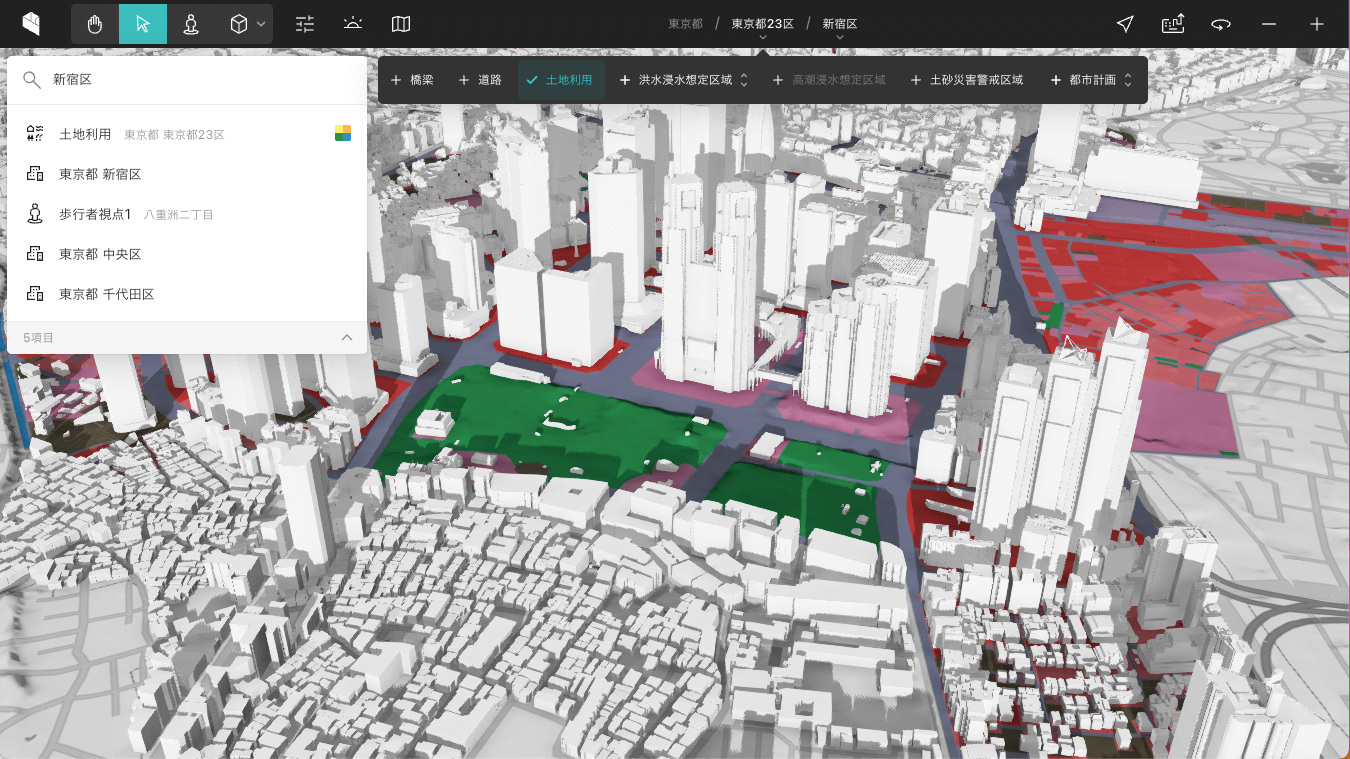
2.2.3 _ データセットの確認と表示・非表示
同様に、より多くのデータを追加することもできますが、追加したデータ数に比例して処理速度が遅くなるのでご留意ください。
追加されているデータは、画面左側のヒエラルキーウィンドウに表示されます。このとき「目のアイコン」をクリックすると、表示・非表示の切り替えができます(図2-11)。
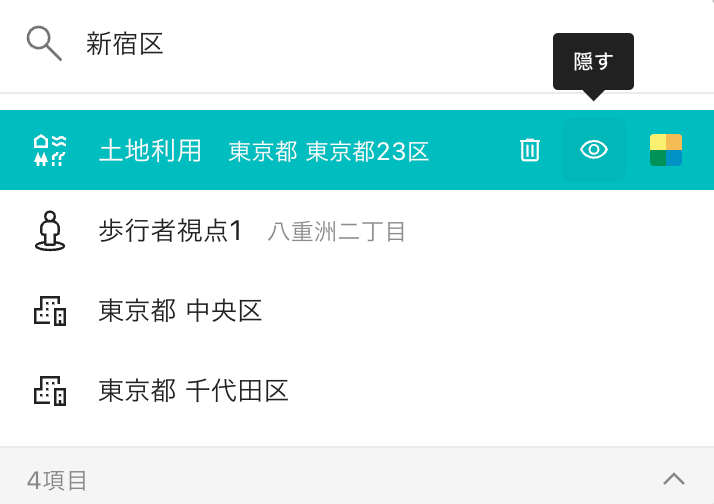
また、画面右側インスペクターの[出典]ボタンをクリックすると、元データや出典情報を確認できます(図2-12、図2-13)。[オープンデータを入手]ボタンをクリックすれば、G空間情報センターのページが開き、該当の元データをダウンロードできます(図2-14)。
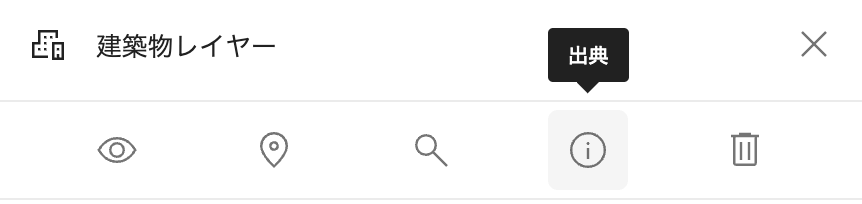
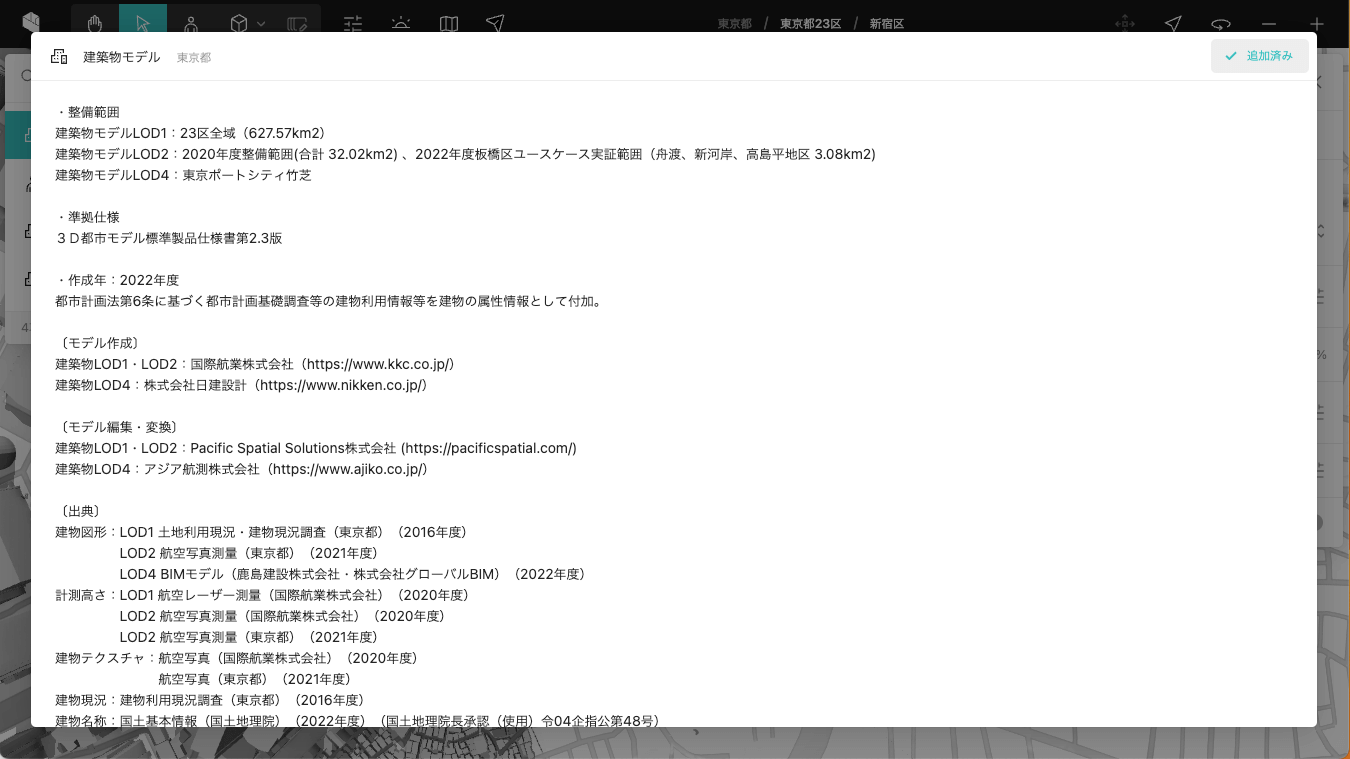
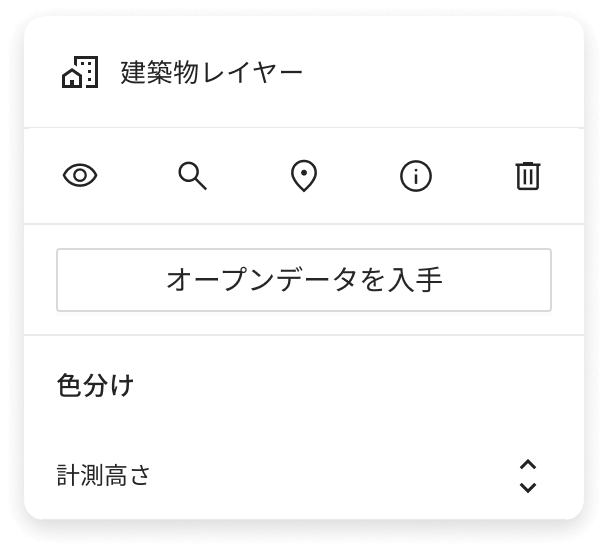
2.3 _PLATEAU VIEWの地図操作
PLATEAU VIEWでは、次のようにして、地図を操作します。
【メモ】
ここでは基本的な操作のみ説明します。PLATEAU VIEW画面上部の[HELP]をクリックすると操作に関する解説が表示されますので、そちらも参照ください。
2.3.1 _ 地図の操作
デフォルトは地図移動モードです。このモードでは、マウスでドラッグすると地図を移動でき、[Ctrl]キーを押しながらドラッグすると、視点の角度を変えられます。地図を拡大縮小するには、ツールバー右側の[+][-]ボタンを利用します(図2-15)。
その他、マウス操作方法については、図2-16を参照してください。
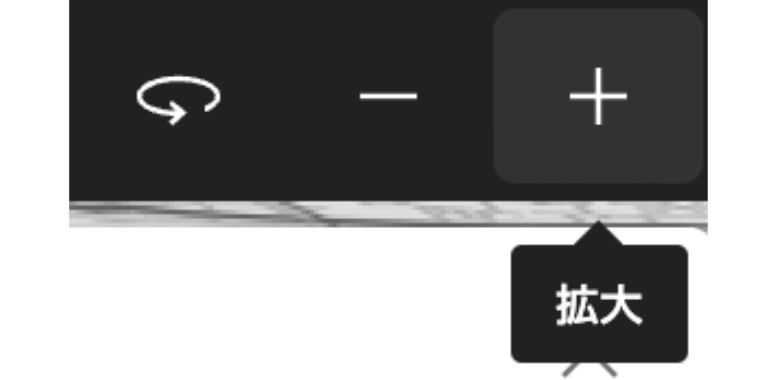
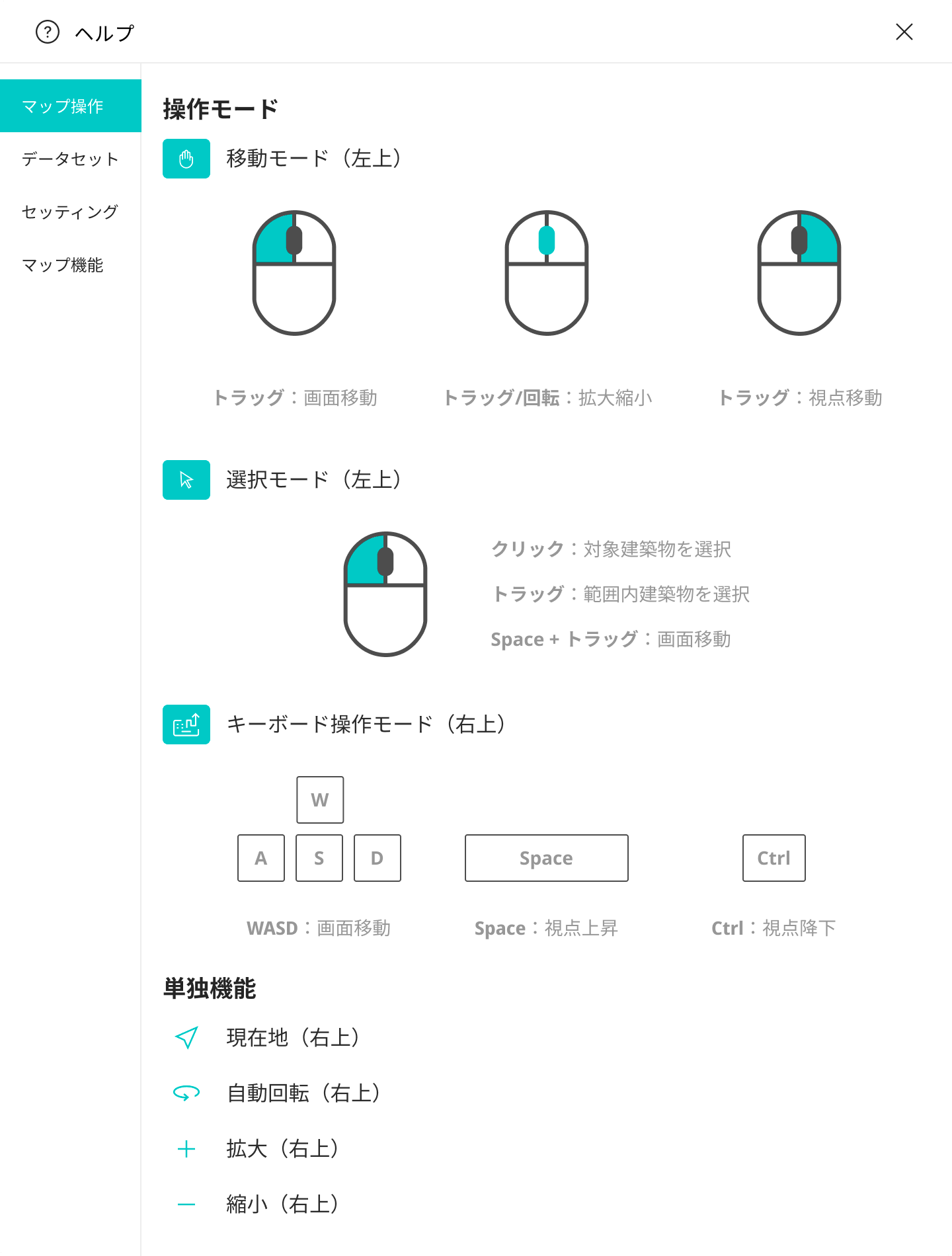
2.3.2 _ 街を歩く
ツールバーの[歩行者視点]をクリックすると、歩行者モードに切り替わり、より没入感のある体験ができます。
歩行者モードが有効な状態で、地図上でマウスを動かすと、歩行者視点を追加する円が表示されます。歩行者視点を追加すると、Google Street Viewと連携し、歩行者視点のポイントからの景色を閲覧できます(図2-17)。また、連携したGoogle Street View画面上でマウスをスクロールすることで、カメラの画角を変更でき、合わせて地図上に表示されたカメラの画角も連動します。
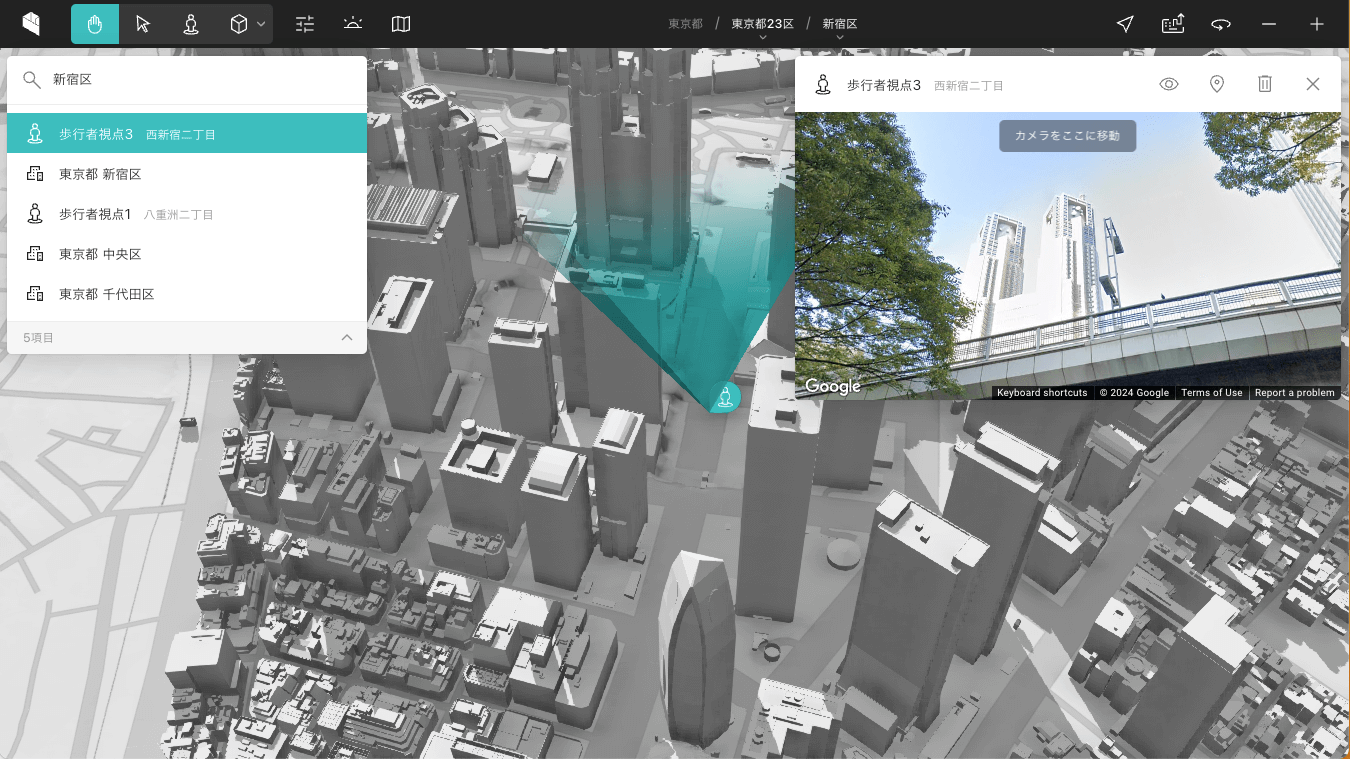
さらに、Google Street View画面内の[カメラをここに移動]をクリックすることで、地図上のカメラをGoogle Street Viewのカメラと同じ位置に移動できます。Google Street Viewでマウスドラッグもしくは画面内の矢印などを使って歩行者位置を移動すると、地図上のカメラも連動して移動します。(図2-18)
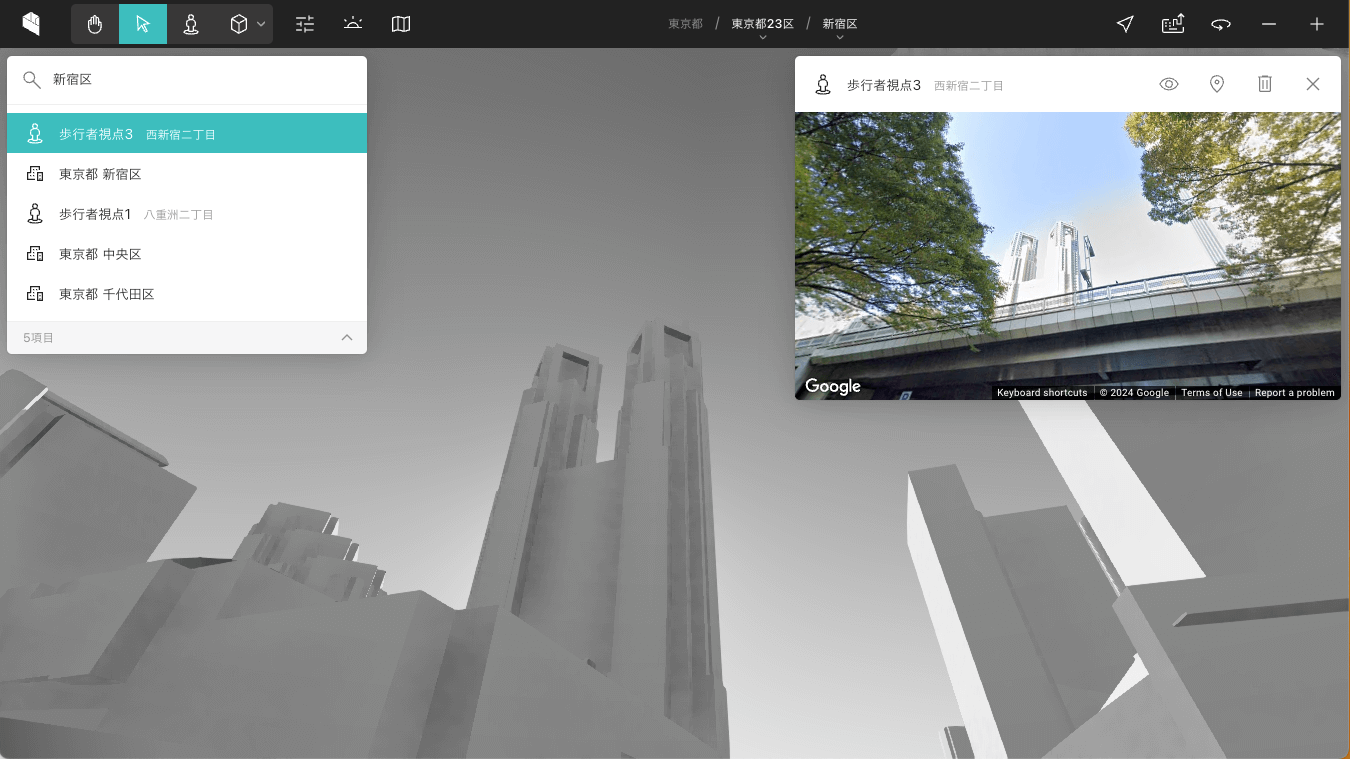
2.4 _地物の検索と属性の確認
PLATEAU VIEWでは地物の検索や、地物に設定されている属性情報の確認ができます。
2.4.1 _地物の検索
地物を検索するには、次のようにします。
[1]検索画面を開く
レイヤーインスペクターの画面中央の[検索]をクリックします(図 2-19)。
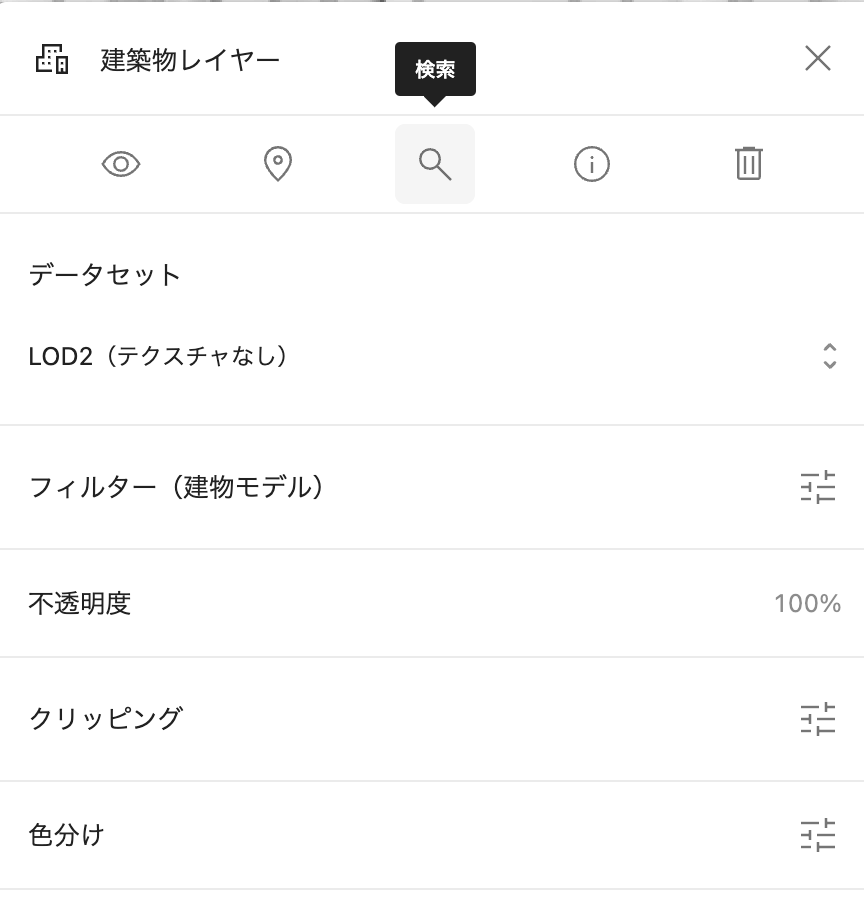
[2]検索条件を入力する
名称や用途、住所、利用現況などの条件で、目的の地物を探すことができます。プルダウンリストから選択するか、キーワードを入力すると候補が表示され、そこから選択できます(図2-20)。
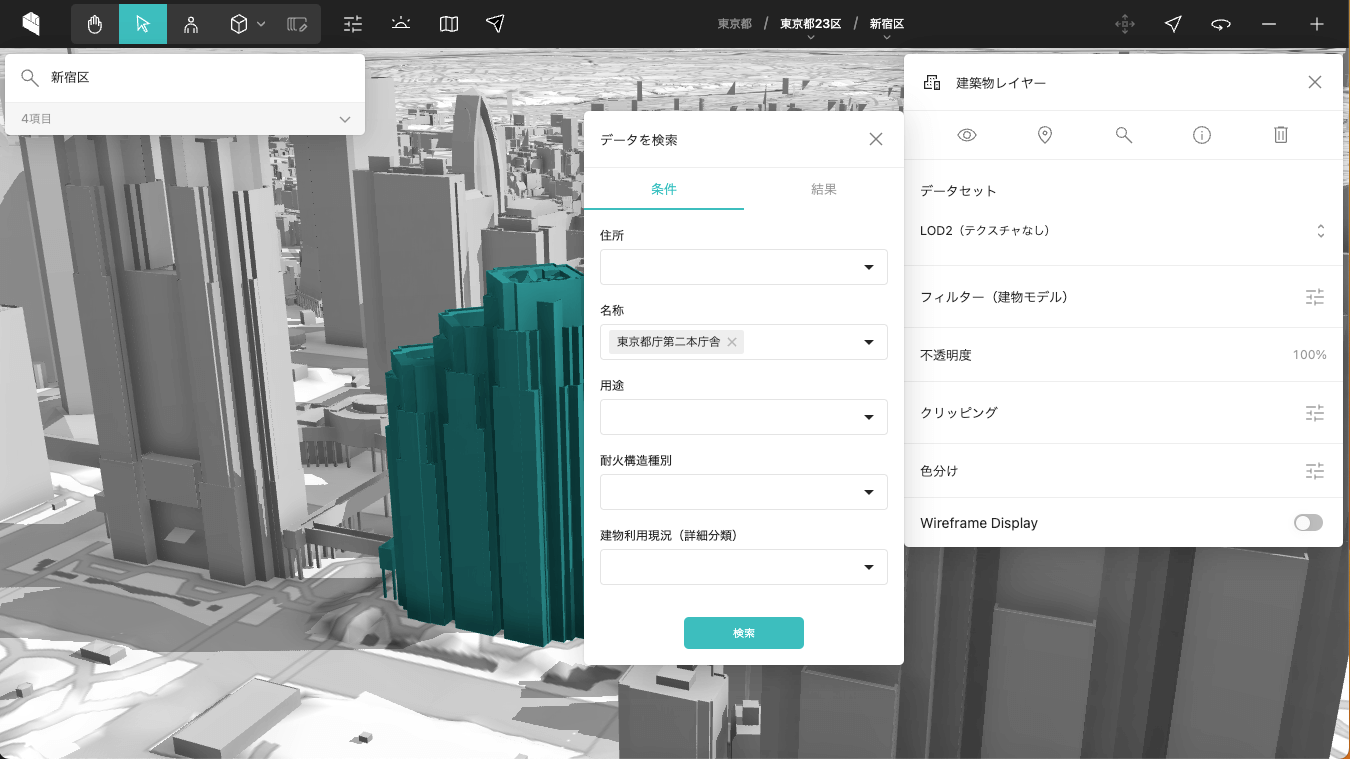
2.4.2 _属性の確認
検索すると、該当する地物が複数件ハイライトされます。ツールバーから地物選択モードに切り替え、地図上の地物を選択すると、属性情報が表示されます(図2-21)。これらの属性情報は、PLATEAUのデータとして保存されている内容です(TOPIC 3【3D都市モデルデータの基本】「3.3.3 地物データを探る」では、これらがXML形式のデータとしてどのように表現されているかを見ていきます)。
なお、属性情報は検索に限らず、マウスで画面上の地物をクリックすれば、その地物の属性を確認できます。
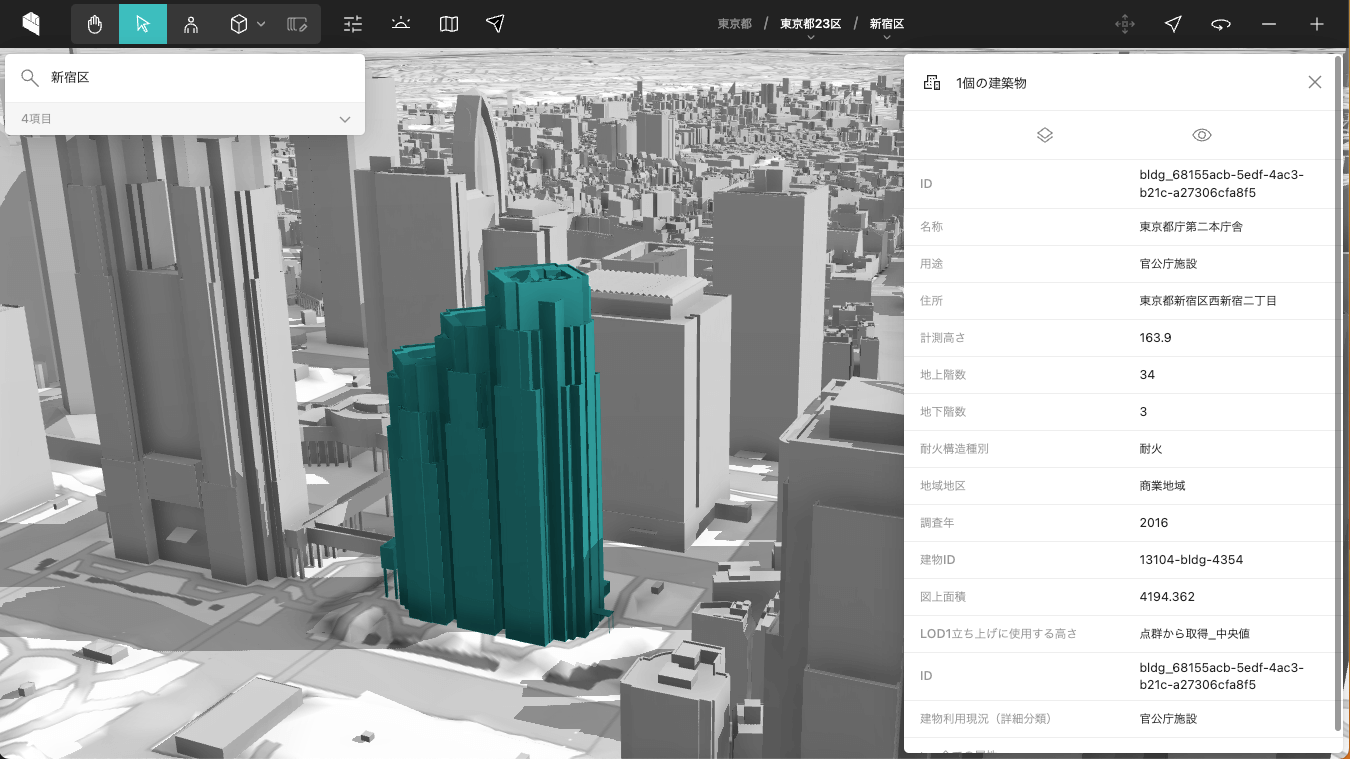
■ 地物のID
検索結果には、「id:BLD_ffc04e24…」のような番号が表示されます(図2-22)。これは地物を区別するIDです。XML形式のデータから該当の地物を探したいときなどには、このIDが役立ちます(詳しくはTOPIC 3【3D都市モデルデータの基本】「①地物のID」で説明します)。
【メモ】
地物のIDは、データ内でのみ唯一無二であることが保証される番号にすぎず、地物を将来にわたって識別する番号ではありません。年度が替わって新しい3D都市モデルが作り直された場合は、同じ建物に別のIDが付与されることもあります。
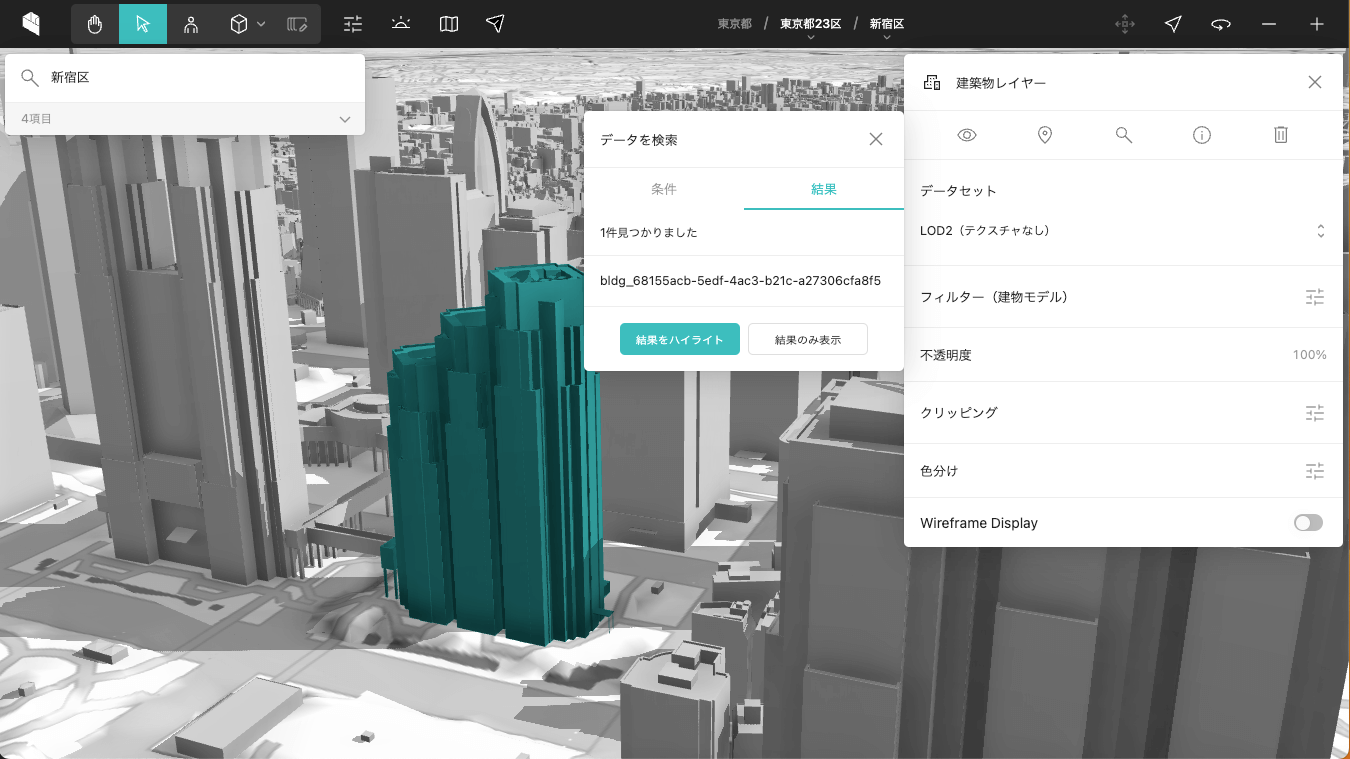
2.4.3 _ 建築物モデルの複数選択
建築物モデルを複数選択することも可能です。ツールバーから地物選択モードに切り替え、選択したいエリアをマウスでドラッグし選択します。すると、任意の長方形内に含まれる建築物が複数選択されます(図2-23、図2-24)。また、複数選択状態では、インスペクターは複数の地物に関する統計的な情報を表示します。(図2-25)

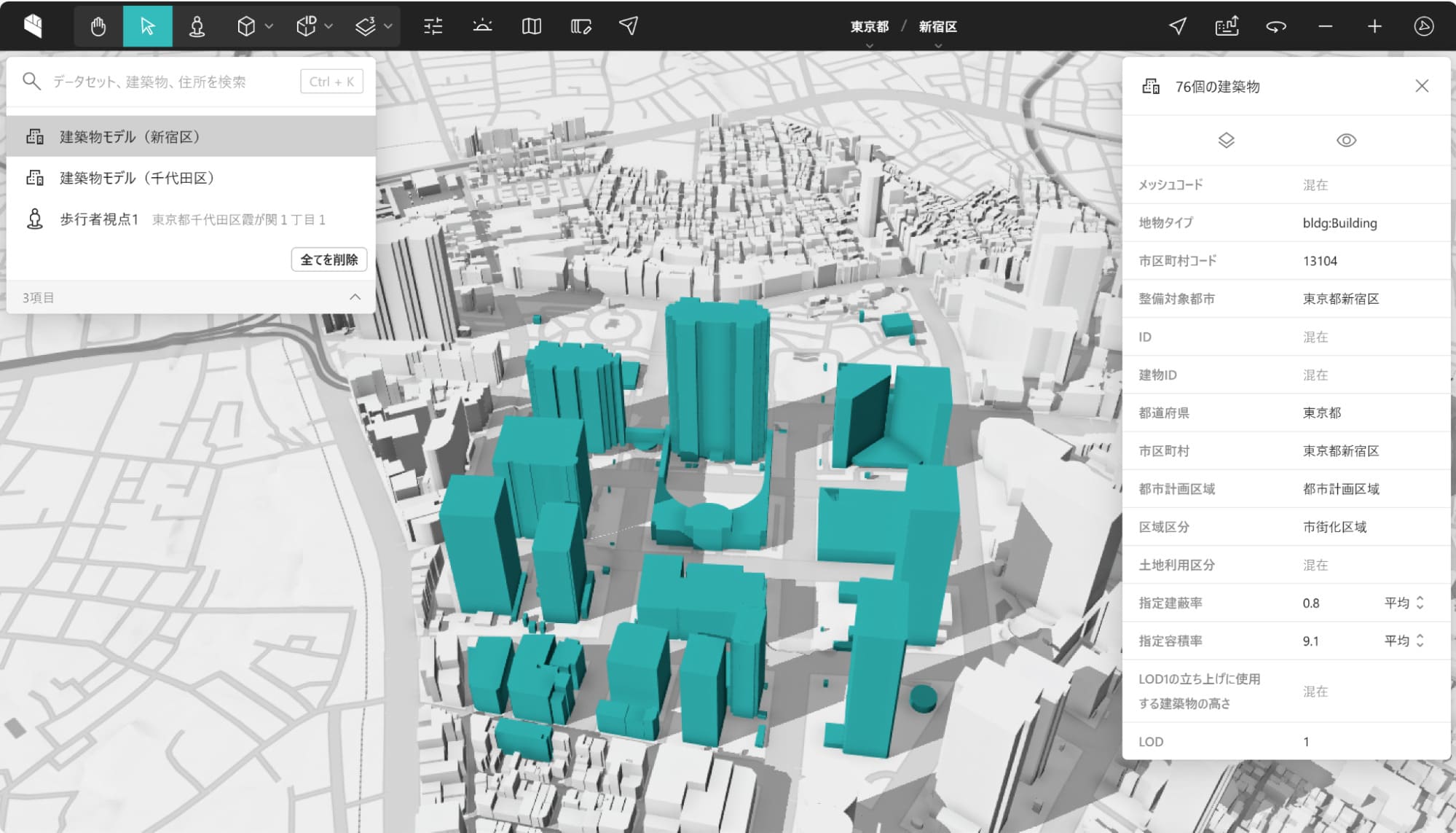
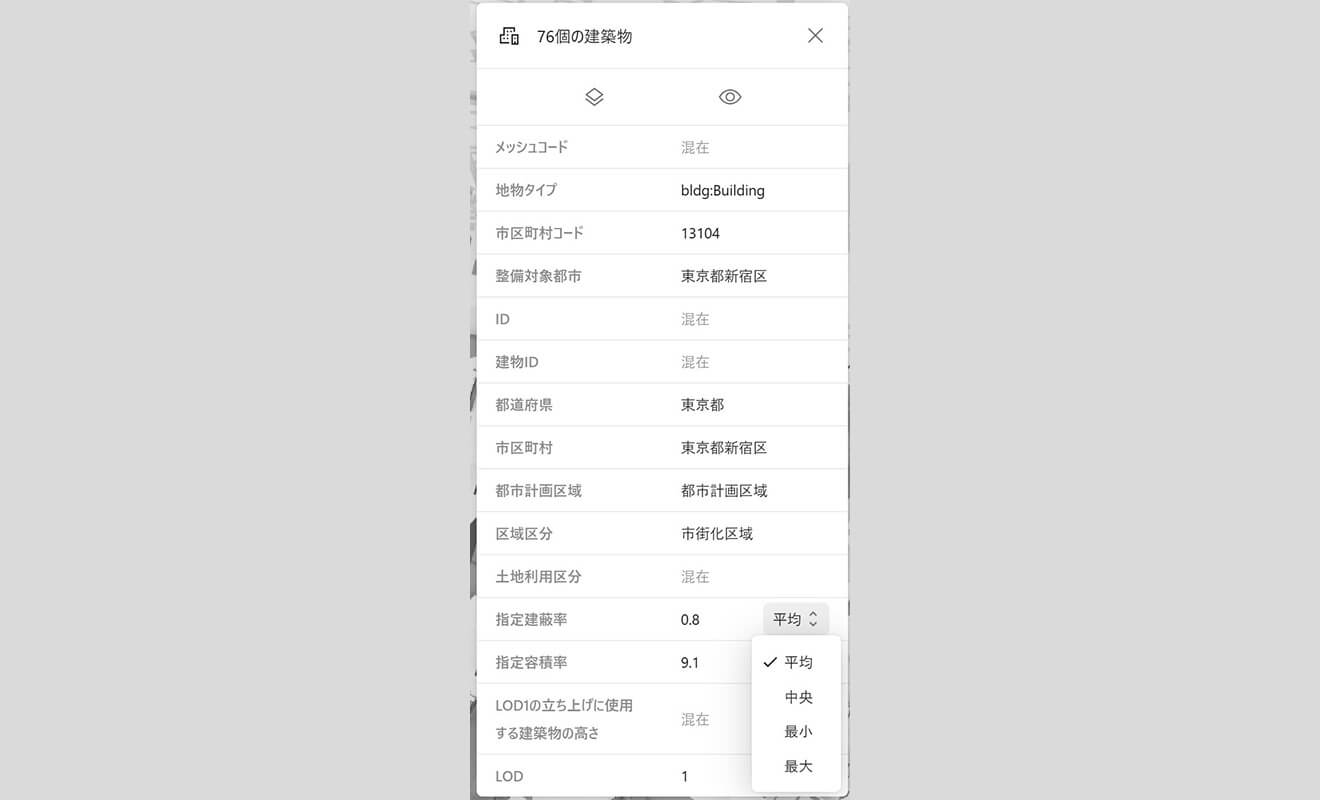
2.4.4 _ 属性による色分け表示
【3D都市モデルデータの基本】の「i-UR(i-都市再生技術仕様(案))の情報」では、建物には都市計画基礎調査の属性も付与されていると説明されています。PLATEAU VIEWでは、このようなデータに含まれる属性情報に応じた色分けができます。
[1]建築物モデルの色分け
建築物モデルレイヤーを選択し、右側のインスペクター画面[色分け]から色分けを行っていきます(図2-26)。まずは[計測高さ]を選択してみましょう。
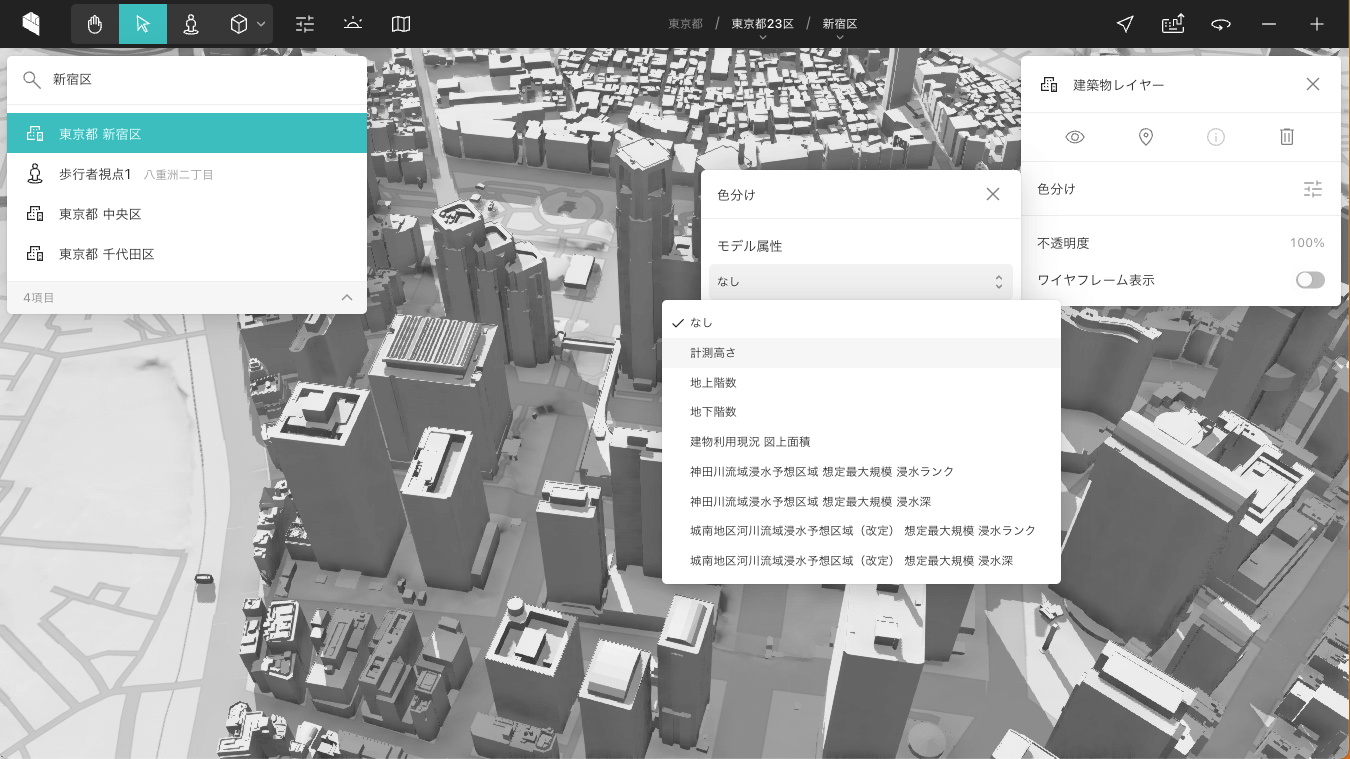
計測高さを色分けをすると、PLATEAUのカラーマップで色分けがされます(図2-27)。
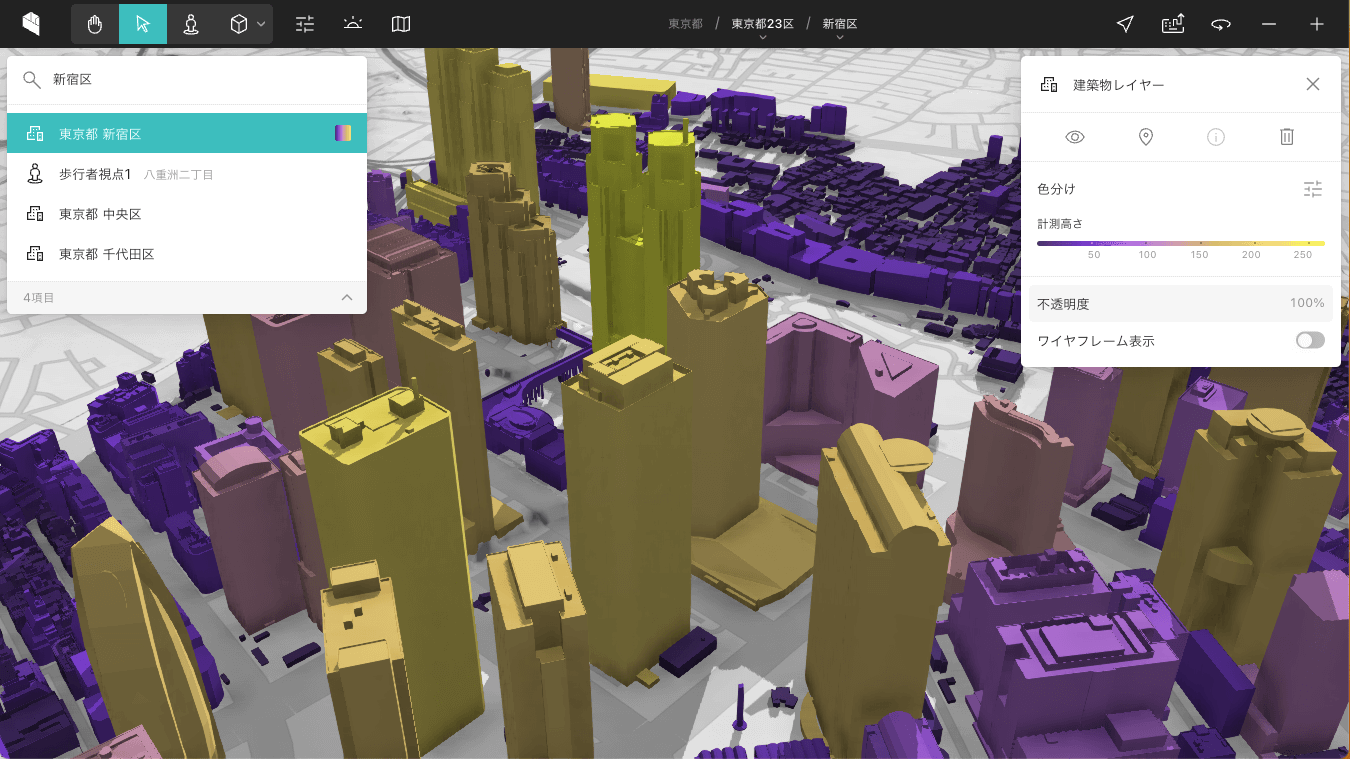
[2]カラーマップの変更
計測高さの値は連続値であるため、色分けは指定されたカラーマップ(この例ではPLATEAUカラーマップ)に応じたグラデーションになります。任意でカラーマップの変更や、値範囲、透明度の変更なども可能です(図2-28)。
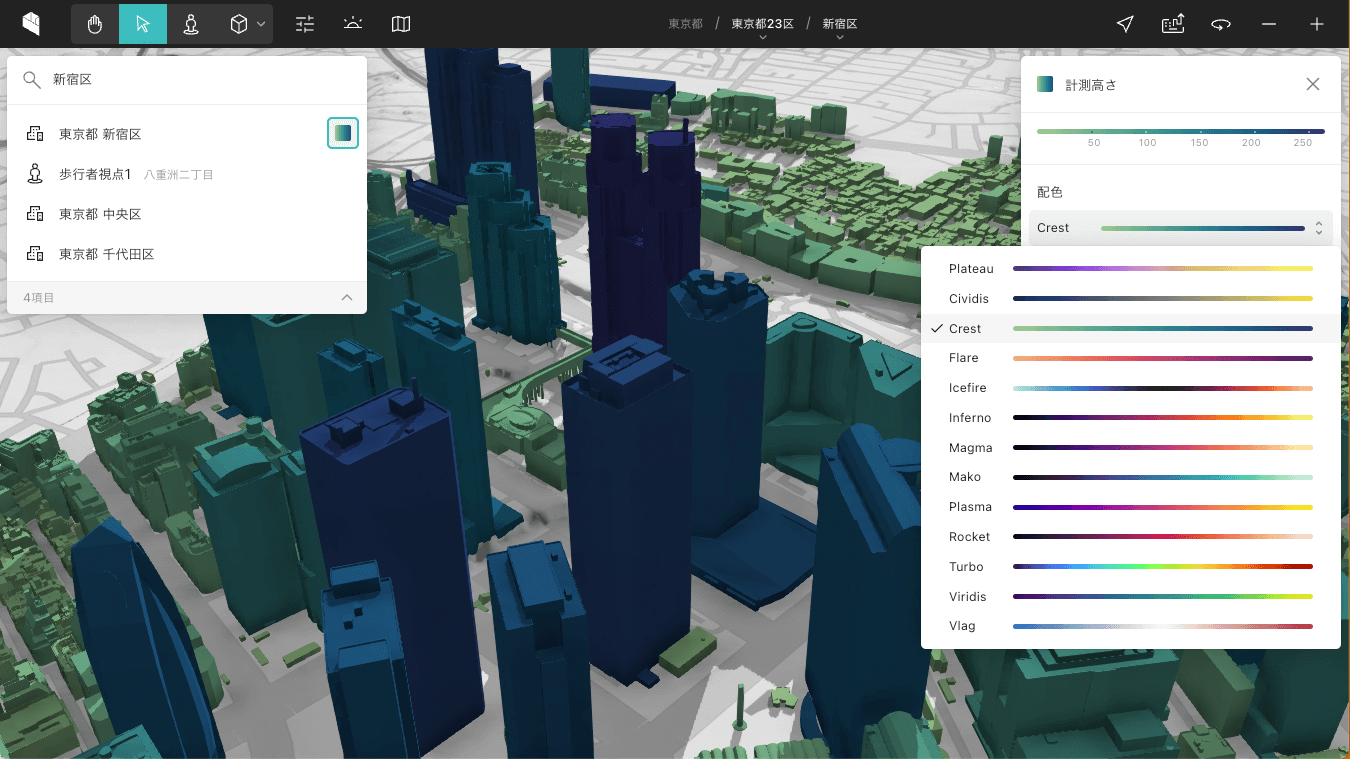
[3]任意のカラーを設定
PLATEAUの属性情報には、「計測高さ」のような連続値に加え、「用途」のように離散値を持つ属性も存在します。再度、[色分け]をクリックし、[用途]をクリックして色分けをします(図2-29)。
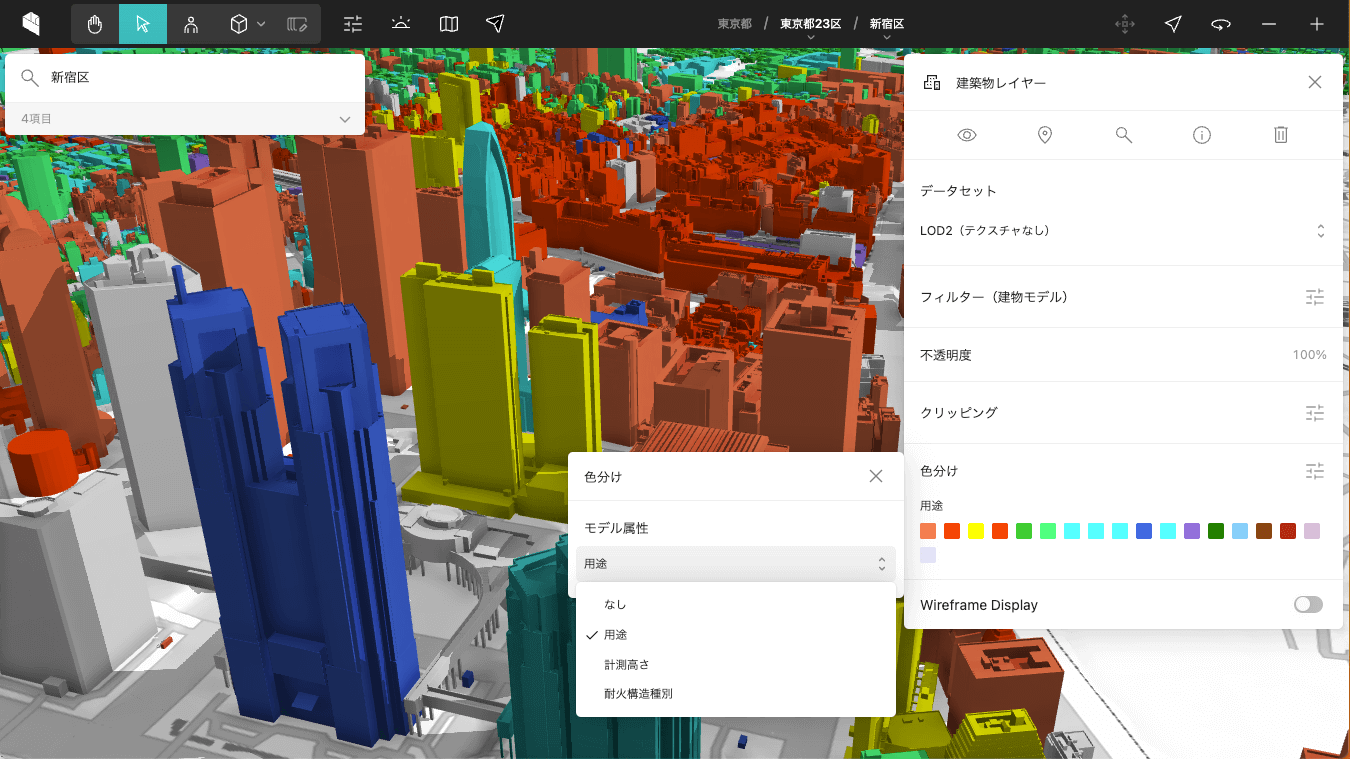
色分けをすると凡例が表示され、各色をマウスでホバーすると属性の値を表示できます(図2-30)。また、離散値の属性については、それぞれの色に任意の色を設定できます。凡例の表示領域をクリックします(図2-29)。
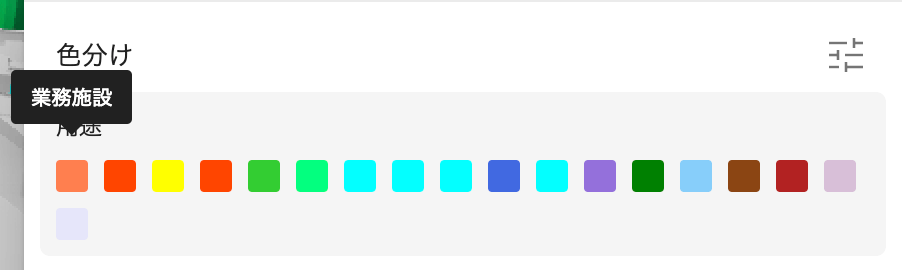
凡例を表示し、変更したい値の色を選択するとカラーピッカーが表示されます。任意の色に変更してみましょう(図2-31)。
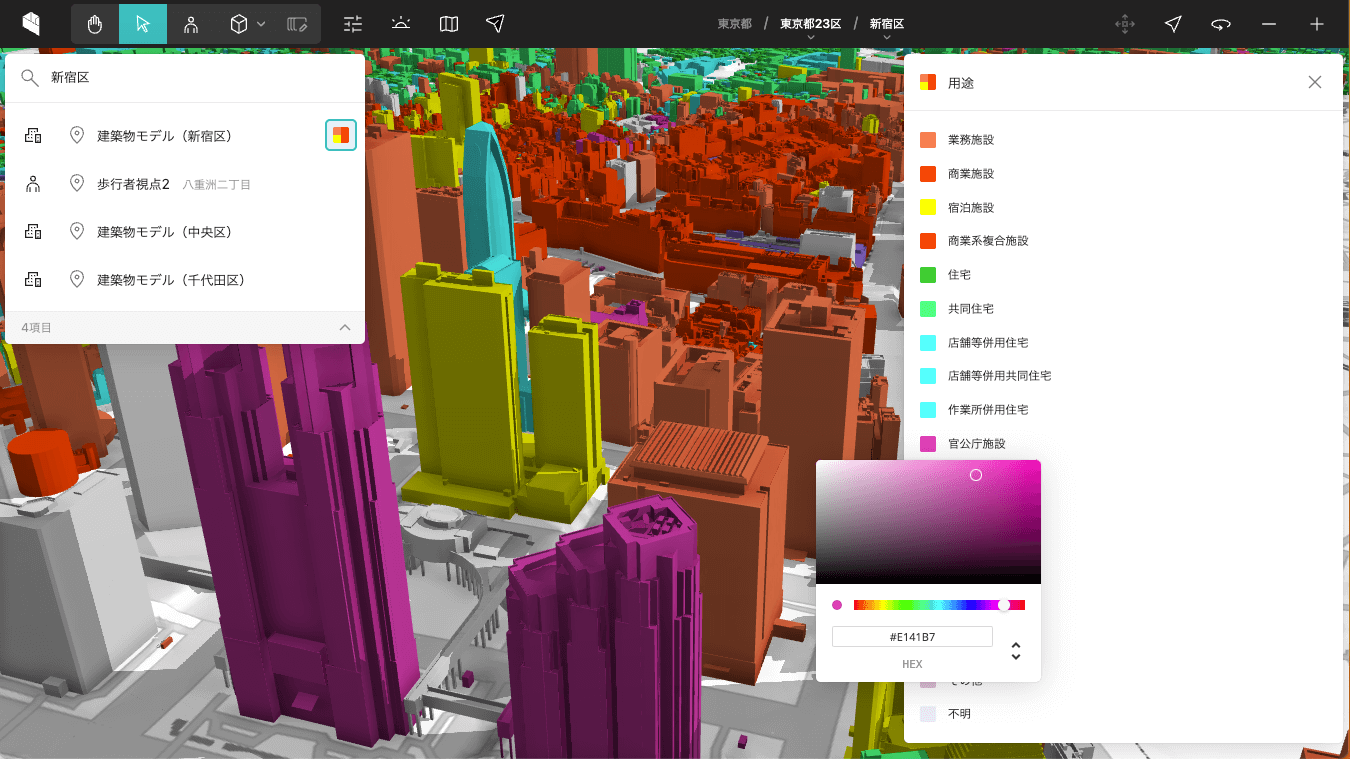
[4]ワイヤーフレーム表示
また、色分けに加えて新たな可視化表現としてワイヤーフレーム表示できます。[ワイヤーフレーム表示]をクリックすることで、建築物の幾何形状(ジオメトリ)を塗り分けせず、ワイヤーフレームのみでの表示ができます(図2-32)。
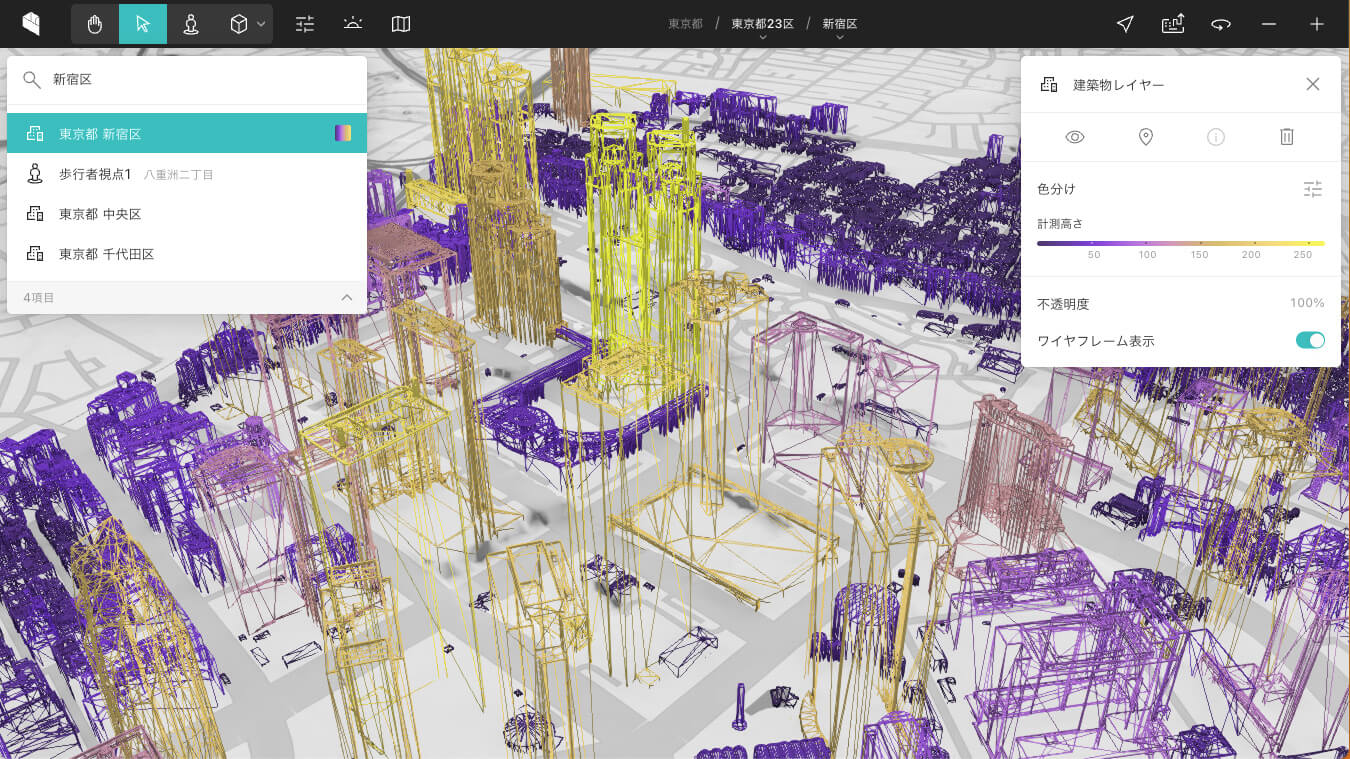
2.5 _ 特定の範囲の3D 都市モデルを取得する
PLATEAUの3D都市モデルはG空間情報センターからダウンロード可能ですが、都市単位かつすべての地物を一括でダウンロードする必要があり、手軽にデータを活用することに一定のハードルがありました。そこで、PLATEAU VIEW 4.0では、空間IDやメッシュコードからエリアや地物を指定し、3D都市モデルの属性情報、またCityGMLを取得することを可能としました。
本章で用いるAPIの仕様については以下を参考にしてください。
https://github.com/Project-PLATEAU/plateau-streaming-tutorial
2.5.1 _ 空間ID から属性情報を取得
PLATEAUの3D都市モデルでは、空間を一意に識別するために空間IDを使用します。これにより、3次元空間上の特定の範囲を指定し、建物の名称、用途、高さ、建築年といった各地物の属性情報を取得することが可能になります。
従来はGUI上で空間IDを直接確認する手段がなく、空間IDを活用するには専門的な知識や独自の処理が必要でした。本機能の追加により、空間IDを検索し、対応する地物の属性情報を簡単に取得できるようになり、より直感的な活用が可能になりました。
また、空間IDを活用することで、建物の高さや用途を考慮したドローンの飛行経路を効率的に設計できるようになり、物流・点検・災害対応などさまざまな分野でのドローン活用が進むことが期待されます。
【メモ】
PLATEAU VIEWでは、ジオイドを基準に一定の高さ範囲で空間IDを表示するため、地下の空間IDを選択することができます。一方、富士山のような標高の高いエリアにおいては殆どの空間IDが地下に表示されるため、地上のみを選択したい場合は、PLATEAU VIEWの「地下を隠す」設定を有効(オン ※デフォルトではオフ)にすることを推奨します(図2-33)。
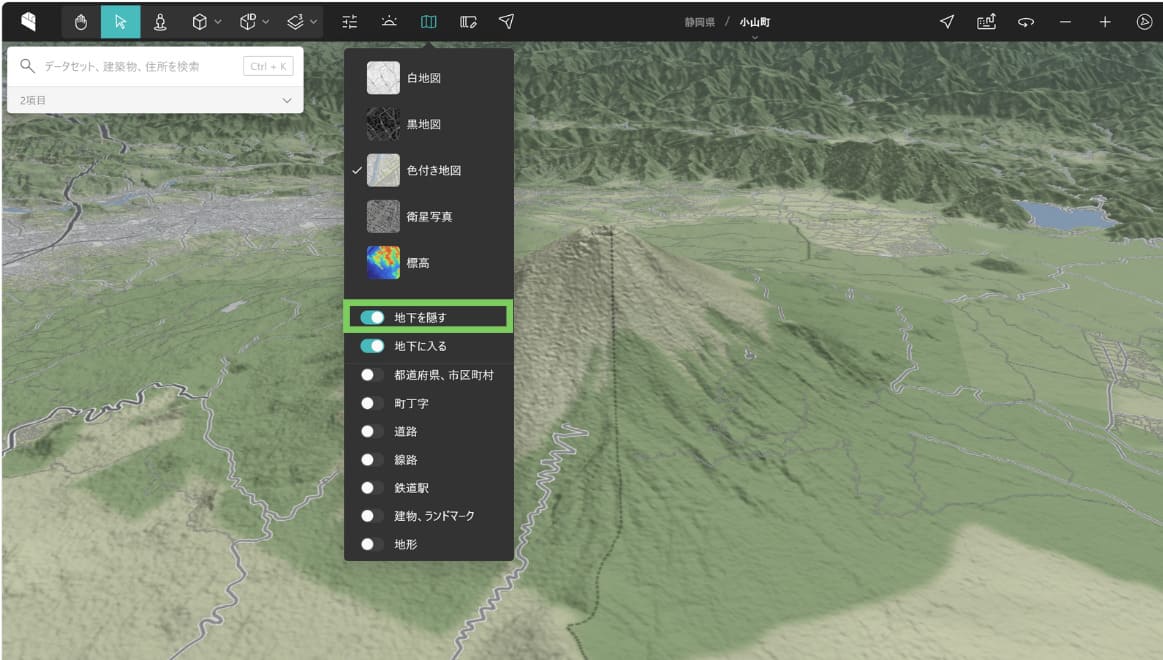
空間IDの特定手順は下記の通りです。
「空間ID」メニューを開き、「Zoom Level」を選択(図2-34)。
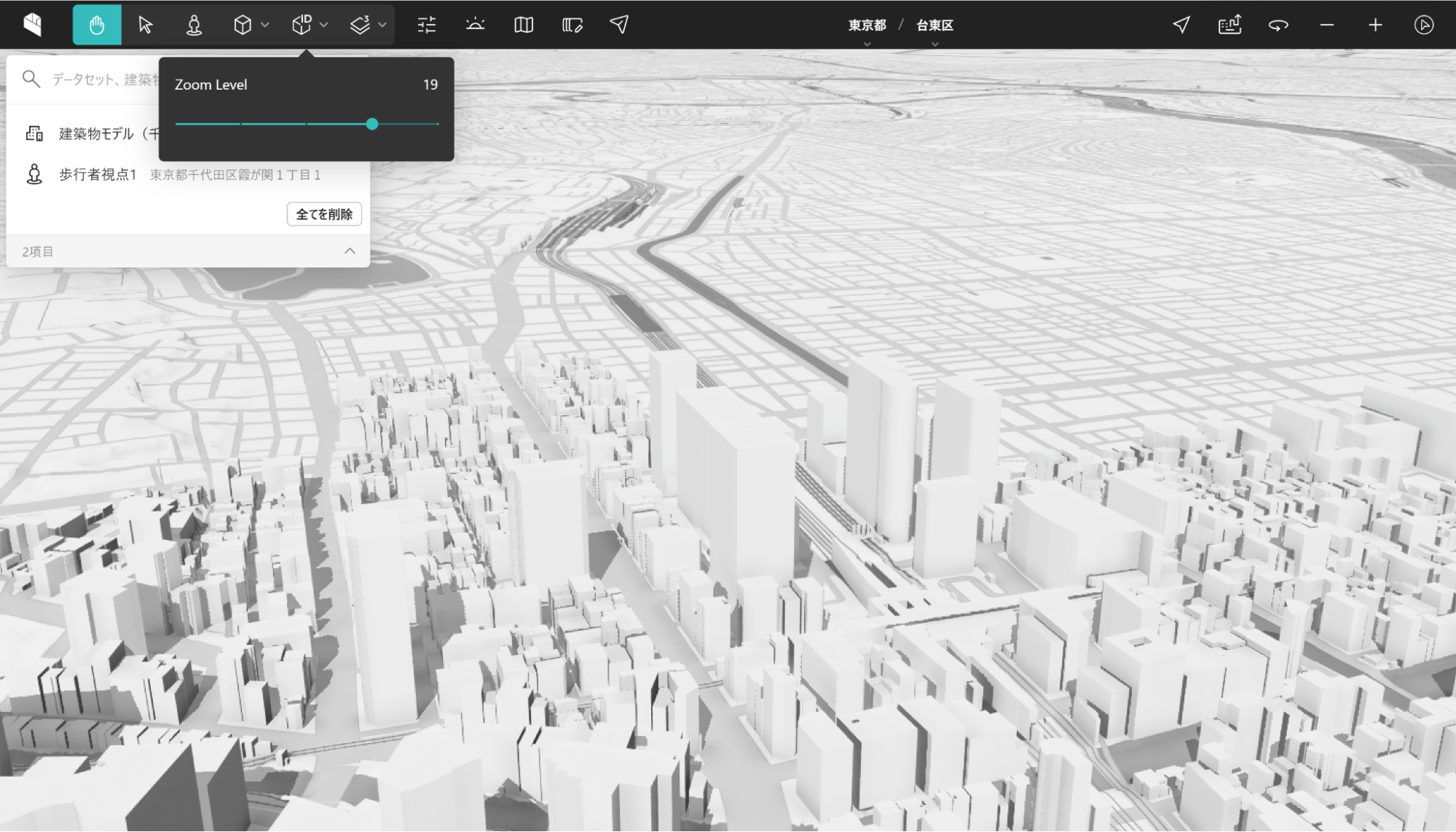
その後、対象エリアの位置を2次元的に選ぶと、その位置におけるボクセルが3次元的に表示される。特定のボクセルをクリックすることで空間IDを特定することができる(図2-35、図2-36、図2-37)。
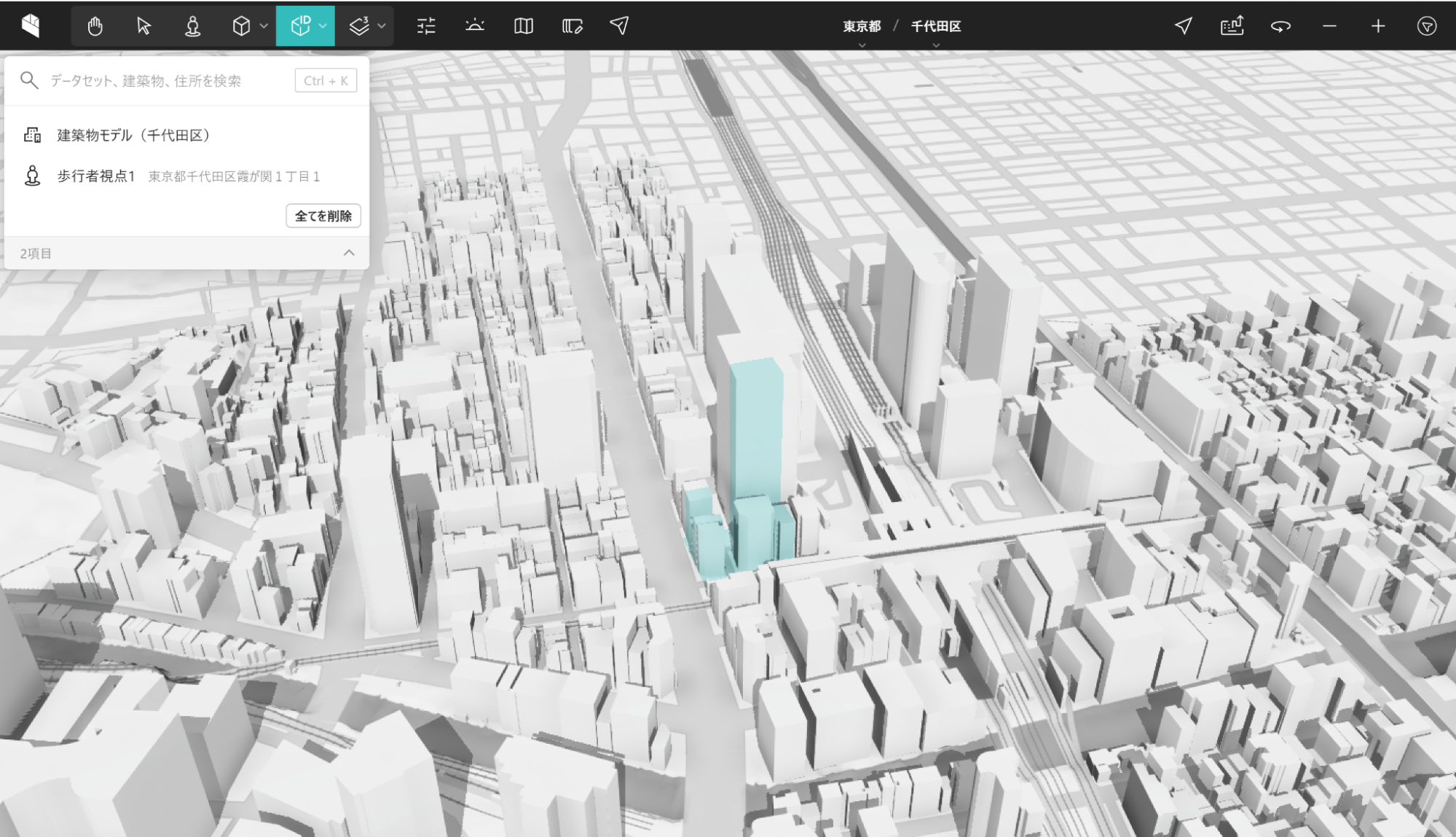
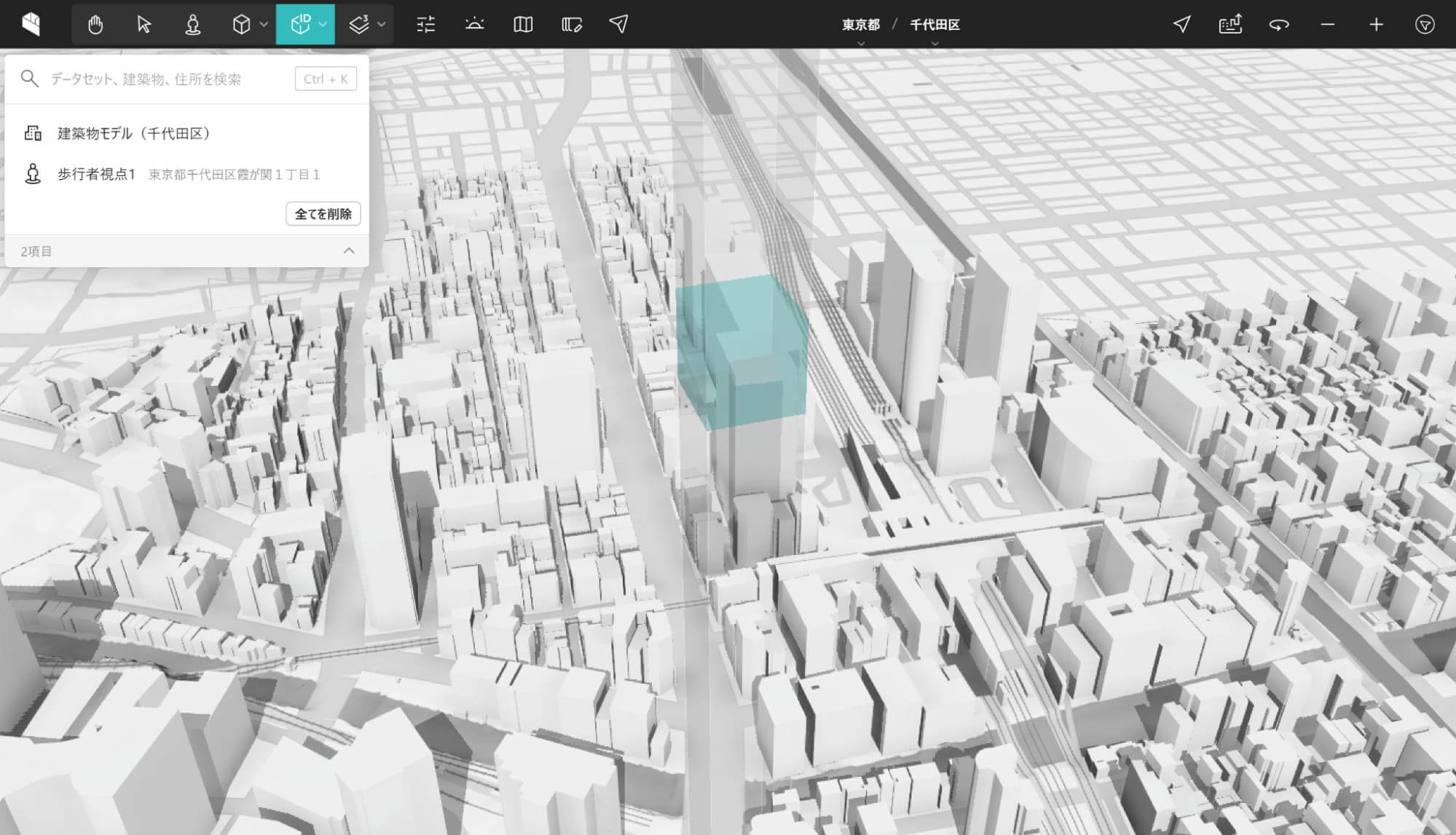
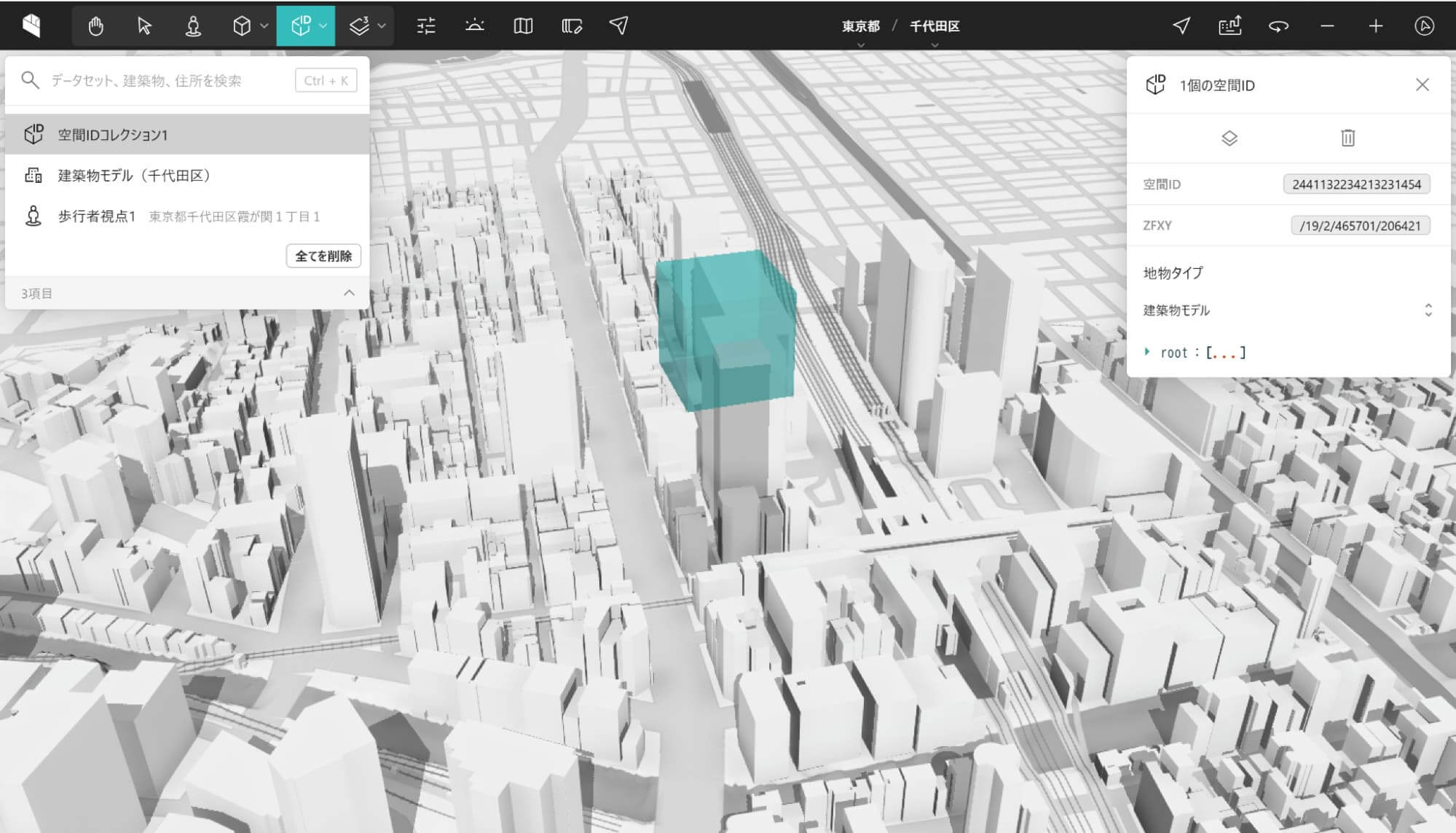
すると、選択した空間IDとZXY座標が表示され、その空間IDに含まれる3D都市モデルの属性情報をJSON形式で確認できるようになります(図2-38)。
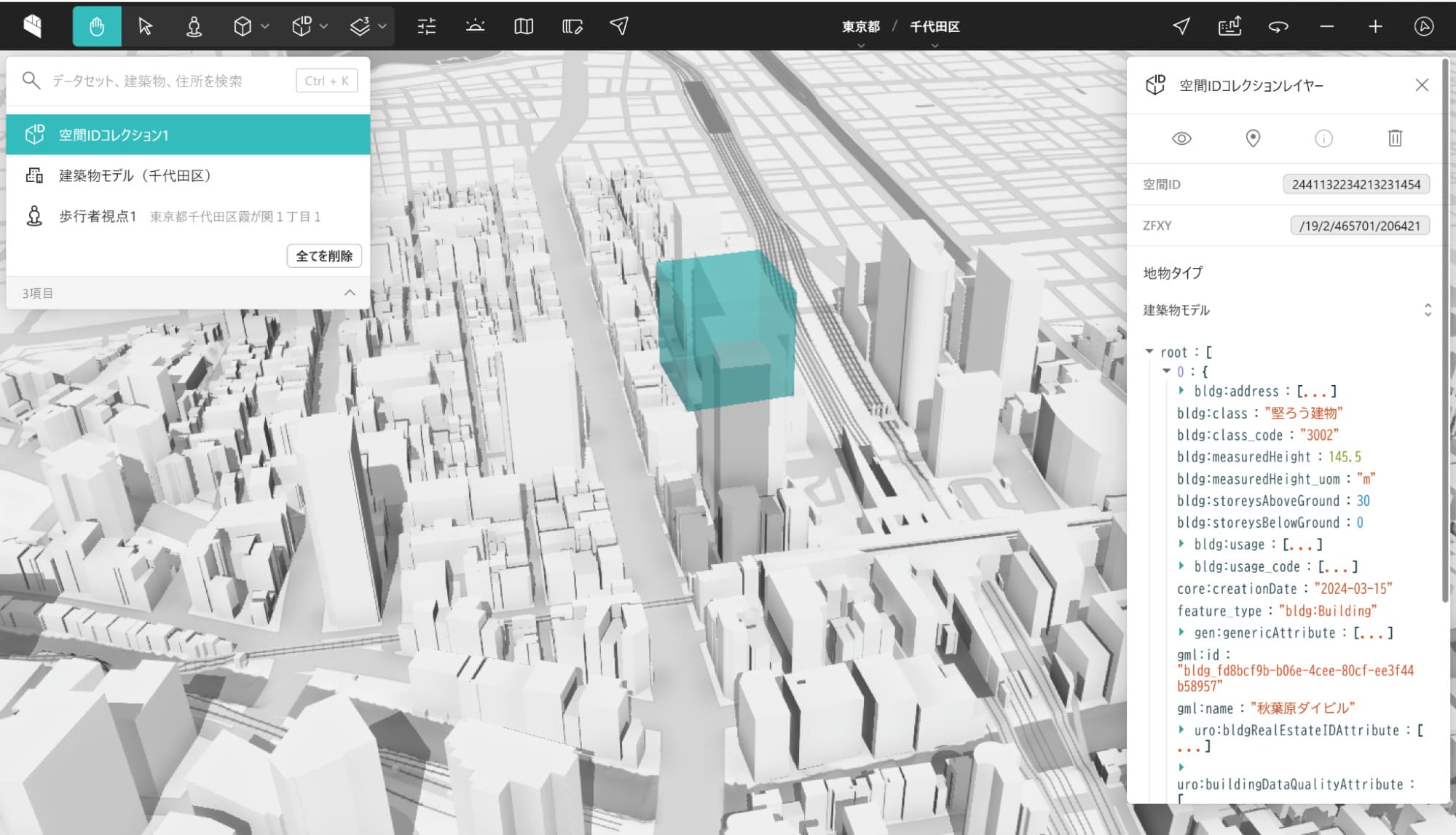
2.5.2 _ 地域メッシュからCityGMLをダウンロード
3D都市モデルの各地物のGMLファイルは地域メッシュ単位で作成されています。PLATEAU VIEW 4.0ではGUI上で地域メッシュを指定することで、Webブラウザ(Chromeなど)から直接サーバーにアクセスし、必要なエリアのCityGMLデータをダウンロードできるようになりました。これにより、より柔軟かつ直感的にデータを活用できる環境が整い、都市計画やシミュレーションなど幅広い用途での利用が可能になります。
まずは、「メッシュデータ」メニューを開き、2次メッシュまたは3次メッシュを選択してください(図2-39)。
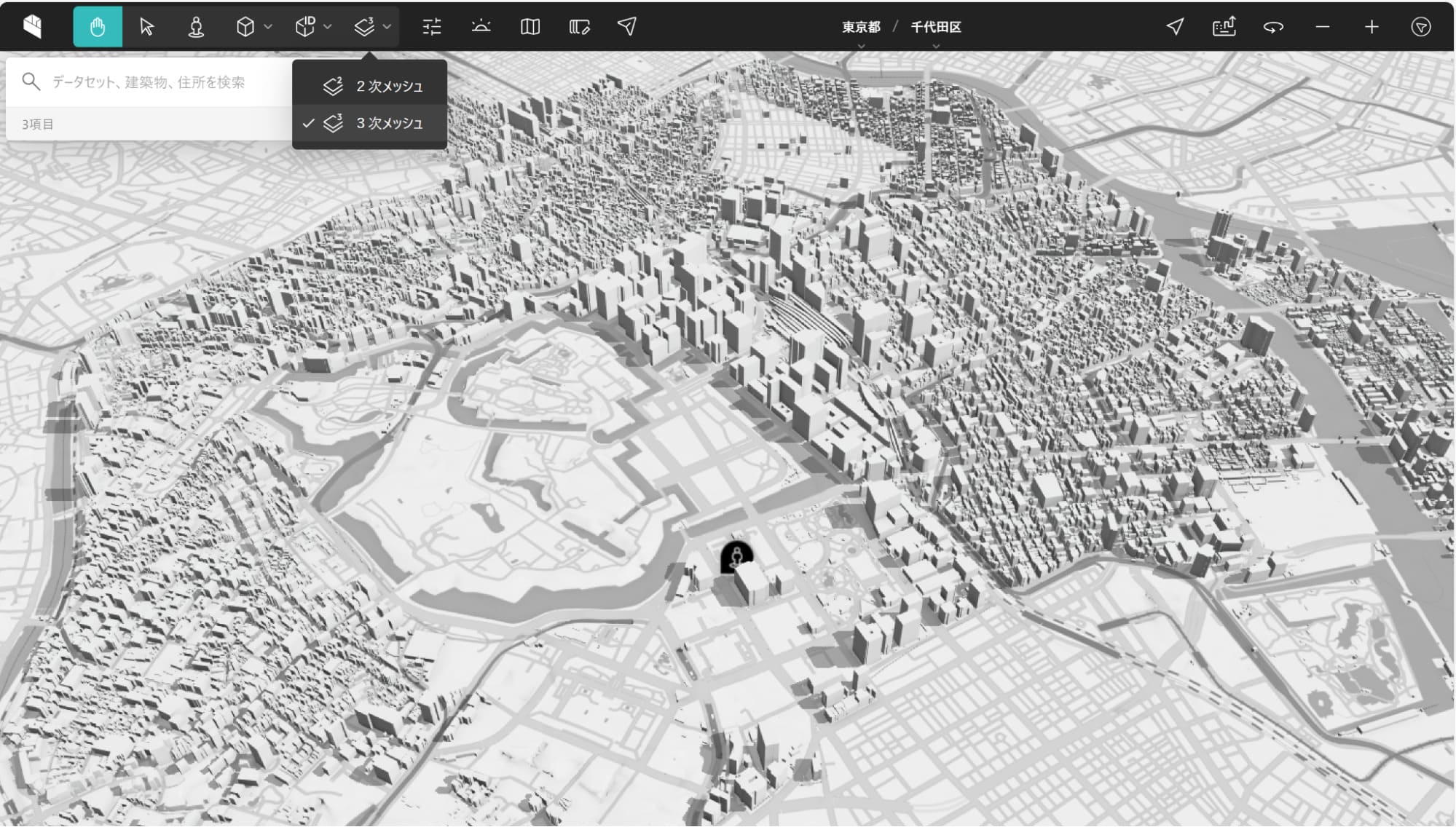
その後、対象エリアを選択(CityGMLのダウンロードは最大9メッシュまで可能)してください(図2-40)。
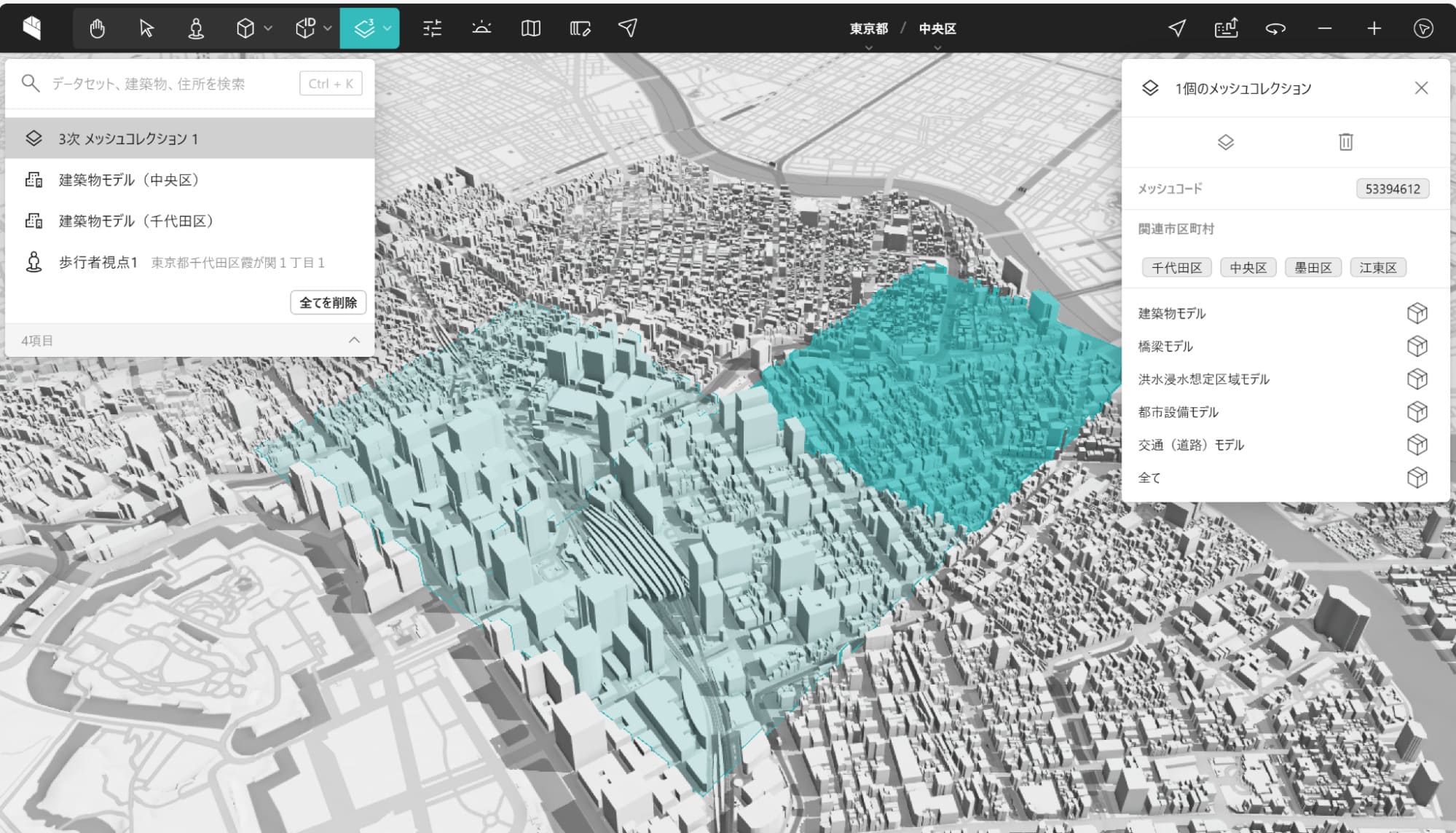
すると、指定したメッシュコードが表示され、そのメッシュに含まれる市区町村と3D都市モデルの地物が表示されます。
「建築物モデル」など地物型の右側にあるボタンから、必要な3D都市モデルのデータを、地物ごとにCityGML形式でパッケージ化し、ダウンロードすることができます(図2-41、図2-42)。
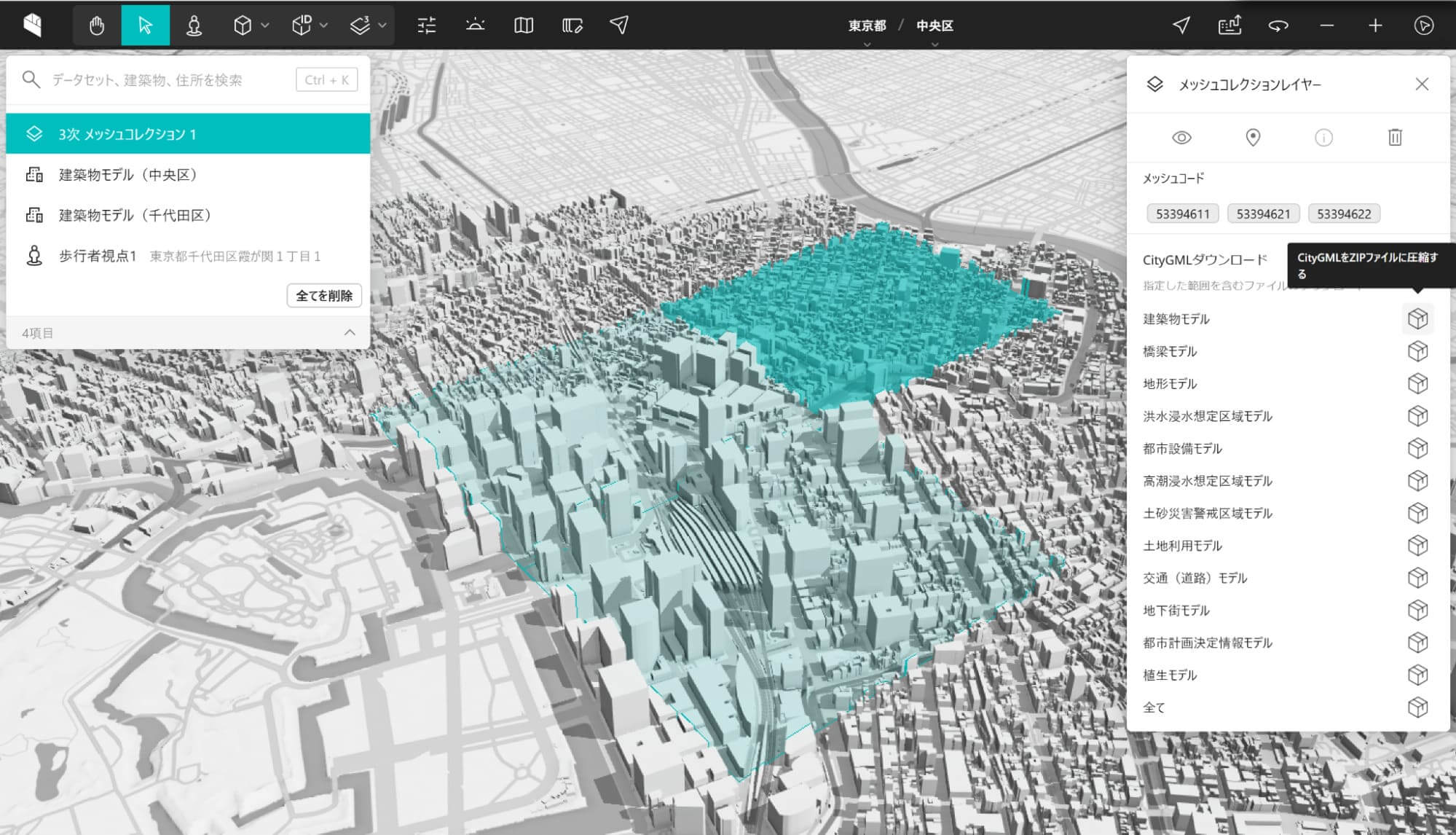
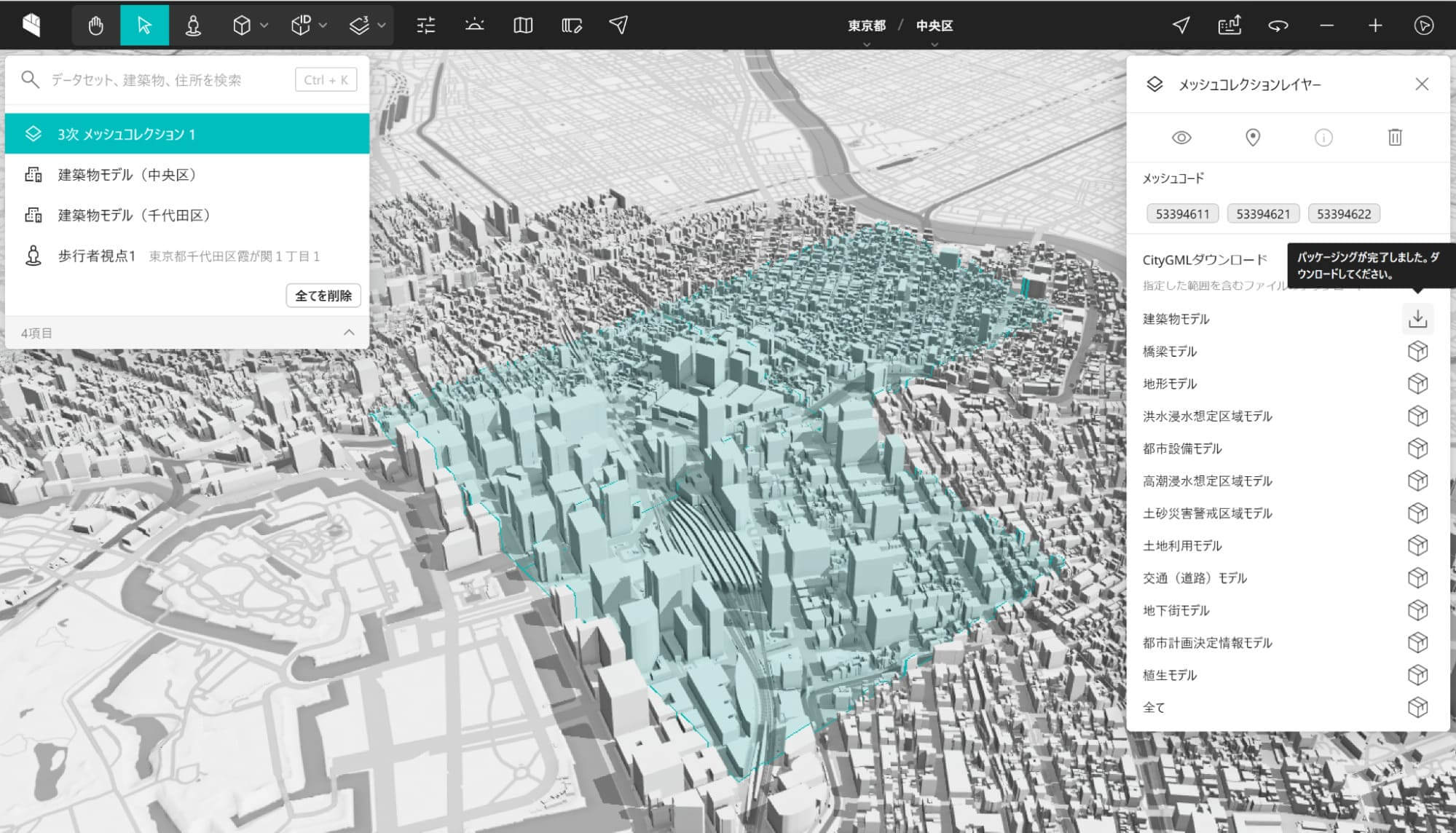
【文】
馬場英道(株式会社Eukarya)
【協力】
大澤文孝


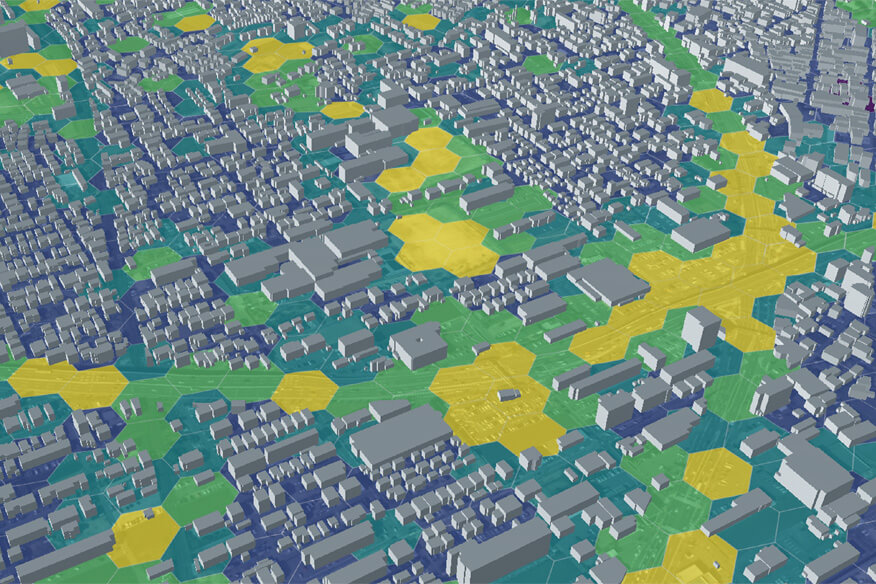


![TOPIC 1|3D都市モデルでできること[1/2]|デジタル地図とGIS](/plateau/uploads/2022/10/Frame-58@2x.jpg)
![TOPIC 3|3D都市モデルデータの基本[1/4]|3D都市モデルの入手方法とデータ形式](/plateau/uploads/2022/11/Frame-62@2x.jpg)