TOPIC 4|CityGMLから各種データ形式へのコンバート[2/2]|FME Formでのワークベンチ改造例、変換方法
CityGML形式の3D都市モデルを使いやすい形式にコンバートして利用する方法を説明します。FME Formでは、サンプルのワークベンチを改造することで、さまざまな変換ができます。また、FME Form以外の変換方法も紹介します。

【目次】
4.3 ワークベンチの改造例
4.3.1 座標系の変更
4.3.2 LOD2の建物もLOD1に含める
4.3.3 特定のオブジェクトだけを取り出す
4.3.4 指定した経緯度の範囲で切り出す
4.3.5 建築物データのテクスチャを再構成した軽量FBX/OBJを作る
4.4 FME Form以外の変換方法
4.4.1 plateaupy
4.4.2 PlateauCityGml
4.4.3 PLATEAU SDK
4.5 まとめ
4.3 _ ワークベンチの改造例
サンプルのワークベンチを改造することで、さまざまな変換ができます。いくつかの改造例を紹介します。
4.3.1 _ 座標系の変更
まず確認したいのは、変換後の座標系です。サンプルで提供されているワークベンチでは、平面直角座標系の9系を使って、メートル単位で変換しています。
9系は首都圏を含む座標系なので、ほかの地域であれば、適した系に変換する必要があります。例えば大阪や京都などであれば6系を、北海道であれば11~13系を使うなどします(詳細は、【3D都市モデルデータの基本】「3.5 座標と高さの取り扱い」を参照)。
座標系の変換をしているのは、ワークベンチの「座標変換」という枠で囲まれた「CsmapReprojector」「CsmapReprojector_2」「CsmapReprojector_3」の3つのトランスフォーマーです。座標系を変更するには、これら3つすべてのプロパティを変更します。プロパティの設定画面は、右クリックして[Properties]を選択すると開けます。
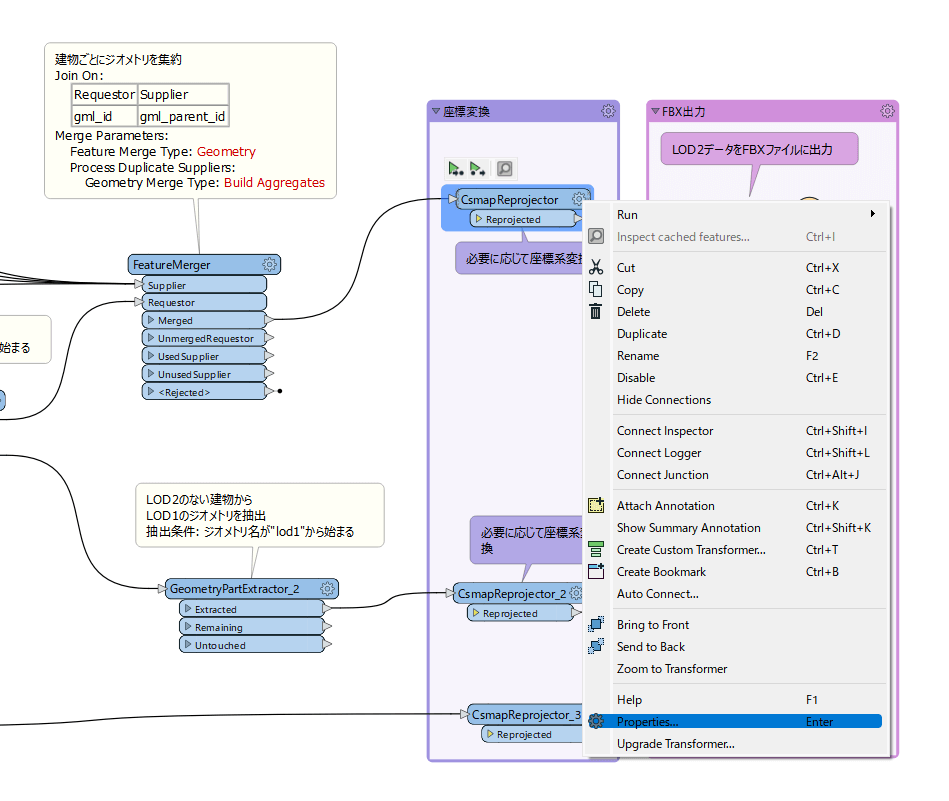
座標系の設定は、プロパティ画面の[Destination Coordinate System]で選択します。初期状態では、平面直角座標系の9系を示す「JGD2011-09_FME」が選択されています。プルダウンで[More Coordinate Systems]を選択すると一覧が表示されるので、変更したい座標系を選択してください。
「CsmapReprojector」「CsmapReprojector_2」「CsmapReprojector_3」は、それぞれ、LOD2、LOD1、地形の変換に使っているので、3つすべての設定を変更してください。
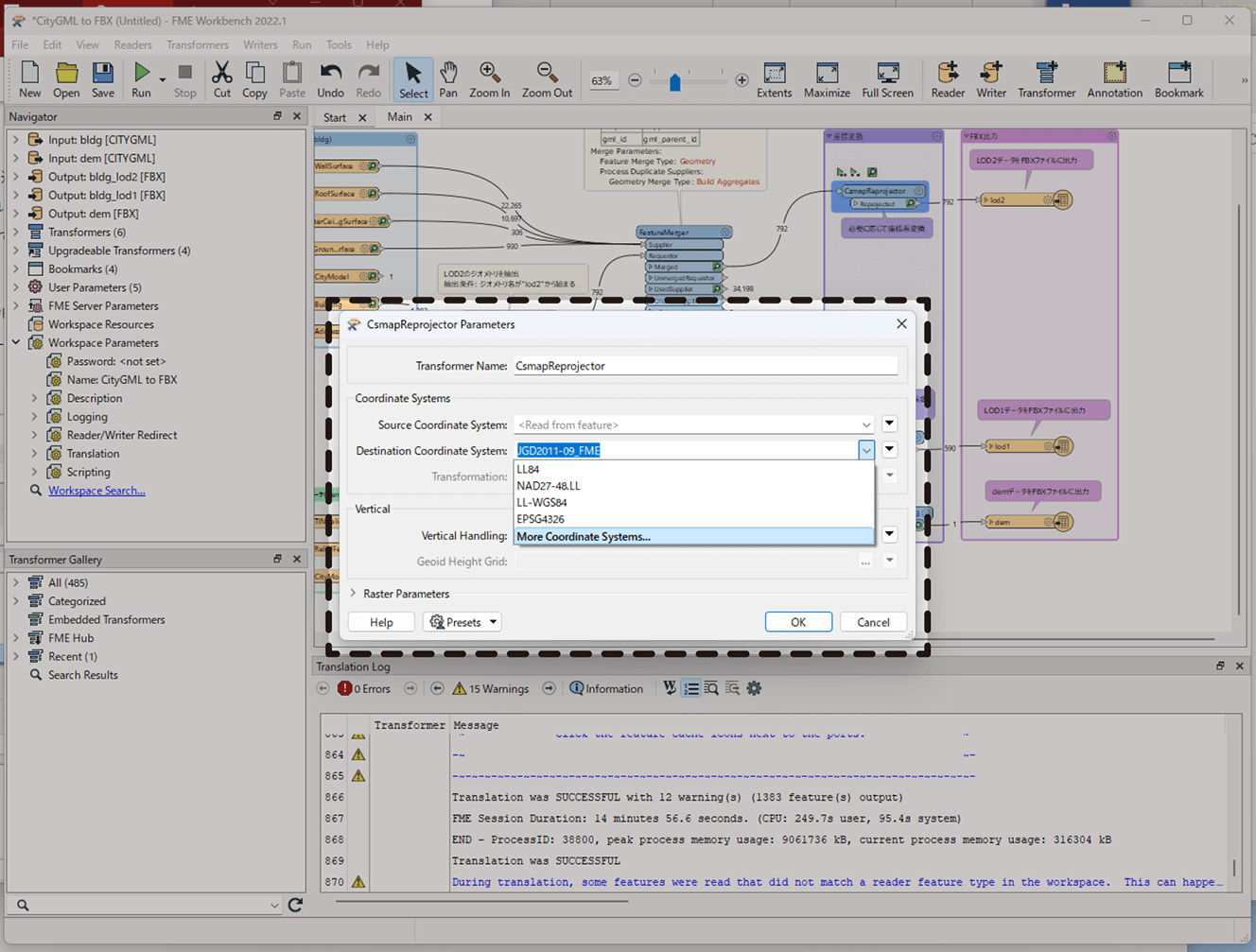
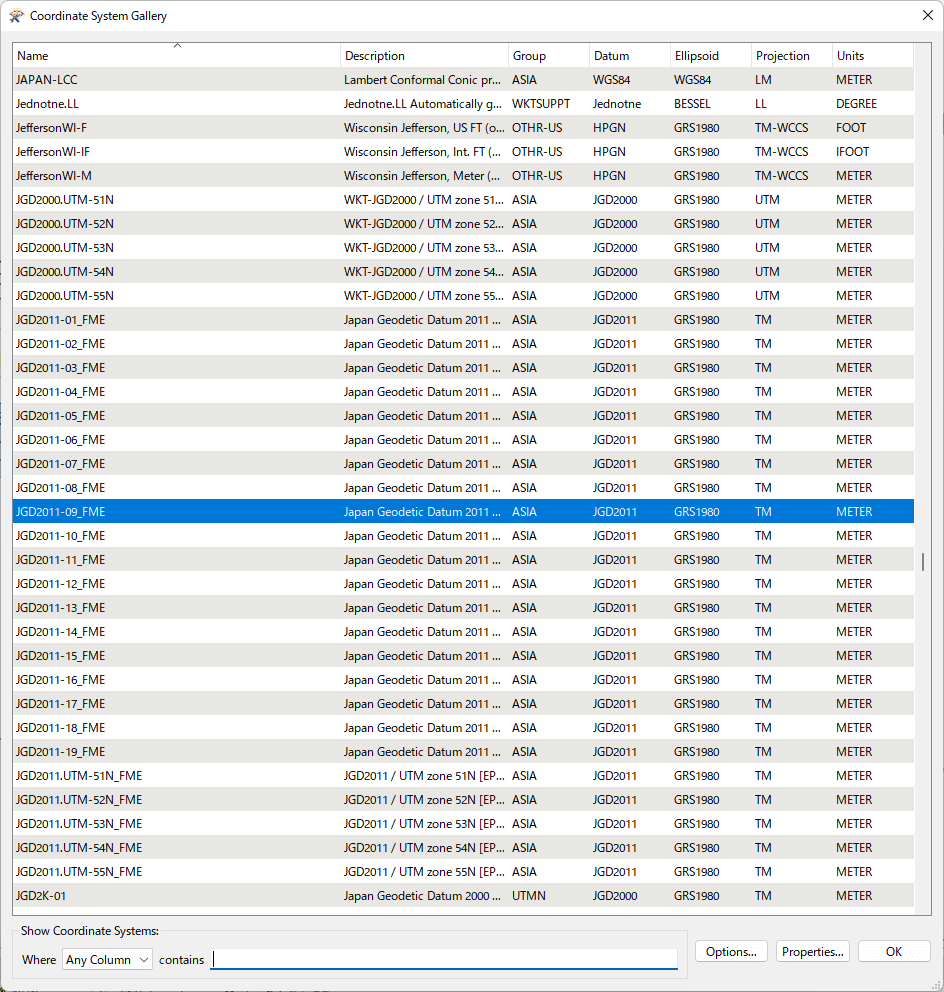
4.3.2 _ LOD2の建物もLOD1に含める
データを軽くしたいなどの理由で、LOD2の建物であっても、あえてLOD1のデータを抜き出したいこともあります。
サンプルのワークベンチでは、先頭のGeometryPartExtractorトランスフォーマーで、LOD2かどうかを判断し、LOD2として存在しないものだけをLOD1で変換しています。
GeometryPartExtractorはジオメトリXQueryという文を使って抽出や加工をするトランスフォーマーです。条件が成り立ったときは、変換後のデータを「Extracted」、変換前のデータを「Remaining」として出力します。そして、成り立っていないときは「Untouched」として出力します。
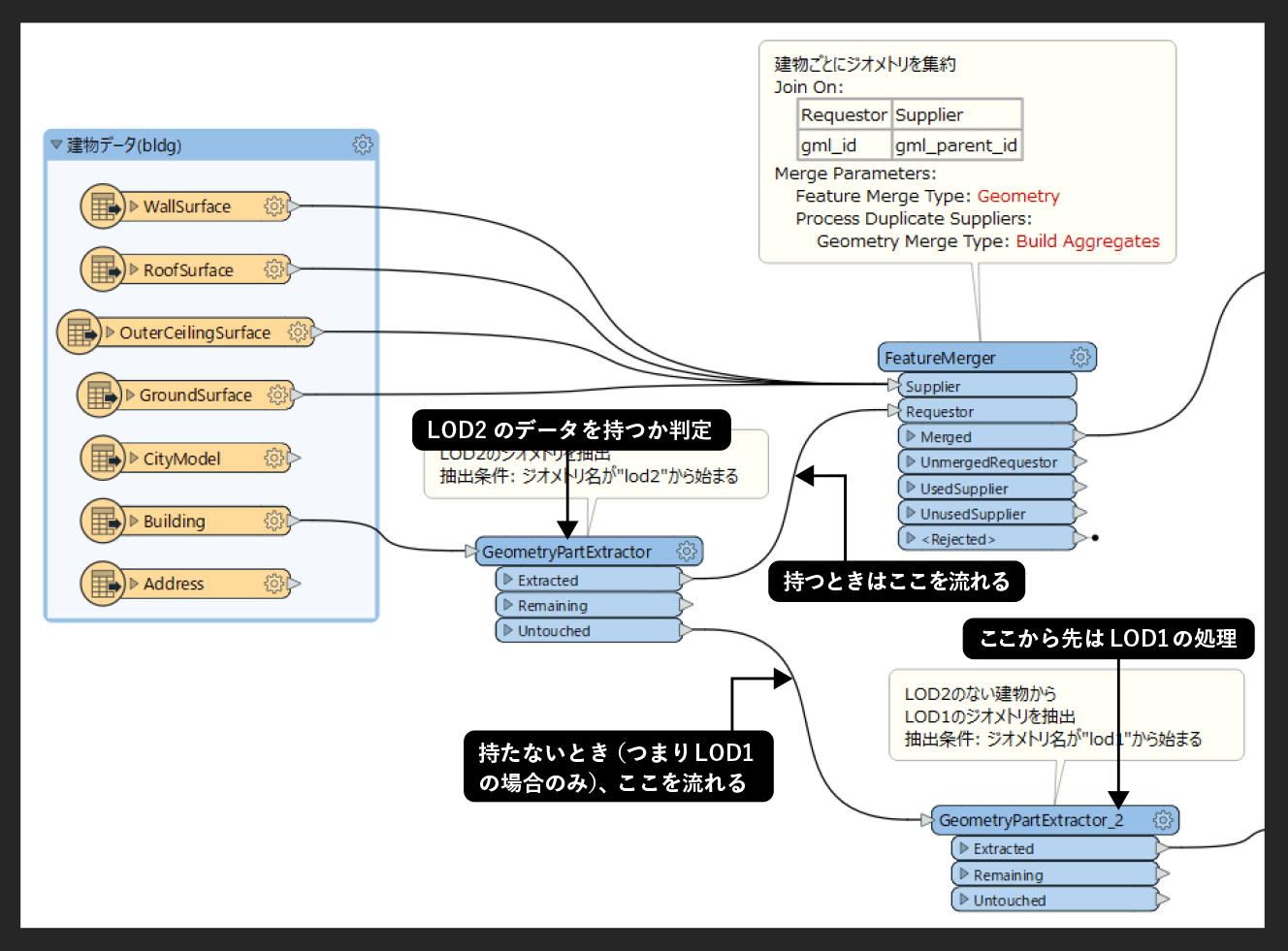
LOD2のデータを持つ地物であってもLOD1の出力をしたいなら、Remaining(LOD2が存在する場合の元データ)を、LOD1を処理している部分につなげます。こうすれば、LOD2が含まれる地域であっても、LOD1のデータが含まれるようになります。
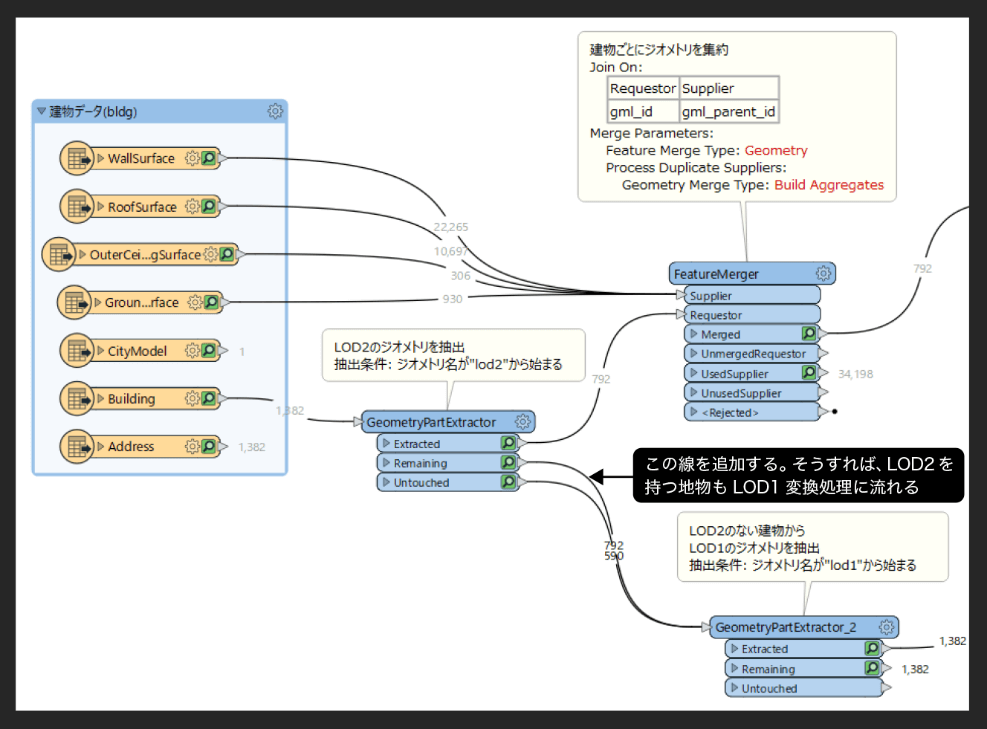
実際に変換すると、最初のLOD1の変換例では抜けていた建物が含まれるようになります。
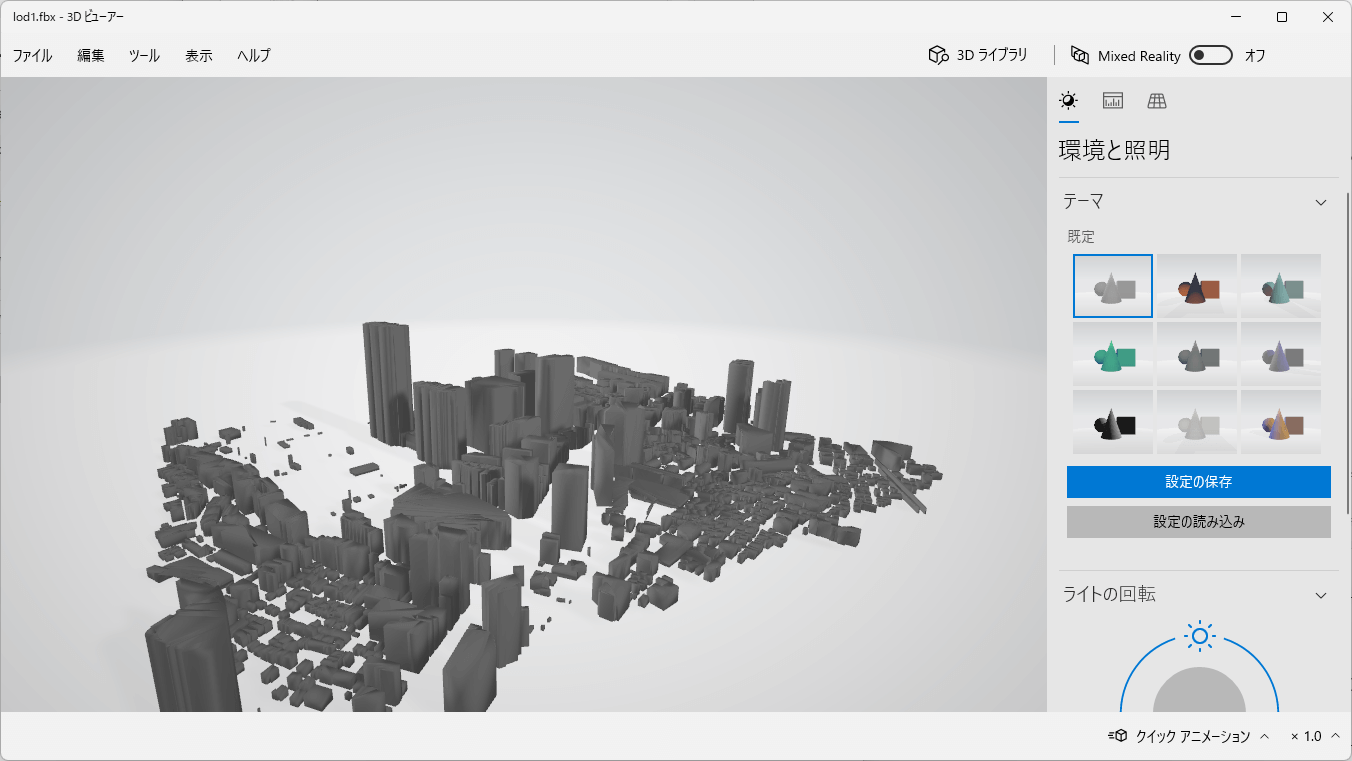
4.3.3 _ 特定のオブジェクトだけを取り出す
CityGMLファイルはサイズが大きく、とくにLOD2のデータは、すべてを変換すると、ソフトウェアで扱えないほどの量になることがあります。そこで、一部のデータだけを切り出す方法を、いくつか紹介します。
■ 特定のオブジェクトだけを取り出す
まずは、特定のオブジェクトのデータだけを取り出す方法を説明します。ここでは、東京都庁第一庁舎のLOD2のデータだけを出力するようにしてみます。
【メモ】
以下の手順では、LOD2の処理しか変更しないので、LOD1や地形の出力の動作は変わりません。欲しいのはLOD2のデータだけなので、実行する際は、地形出力のリーダーとライターは無効に、LOD1出力のライターは無効にして実行するとよいでしょう(無効とは、右クリックして[Disable Input]を選択することです。詳細は4.2.2内のコラム「地形の変換をしない」を参照)。
[1]地物IDを調べる
まずは対象のオブジェクトの地物IDを調べておきます。QGISやArcGISなどのGISソフトウェアでCityGMLファイルを開いて建物名を検索して地物IDを確認する、もしくは、PLATEAU VIEWなどで開いて地物IDを調べておきます。その他の方法として、テキストエディタでCityGMLファイルを開いて文字列検索して調べる方法もあります(QGISやArcGISについては、次のトピック【GISで活用する】で説明します)。
操作が簡単なのは、PLATEAU VIEWで確認する方法です。しかし、オープンデータは、しばしば更新され、更新に伴い、地物IDが変わることがあります。つまり同じオブジェクトであっても、ダウンロードした都市モデルの地物IDとPLATEAU VIEWの地物IDが異なる可能性があるのでご留意ください。
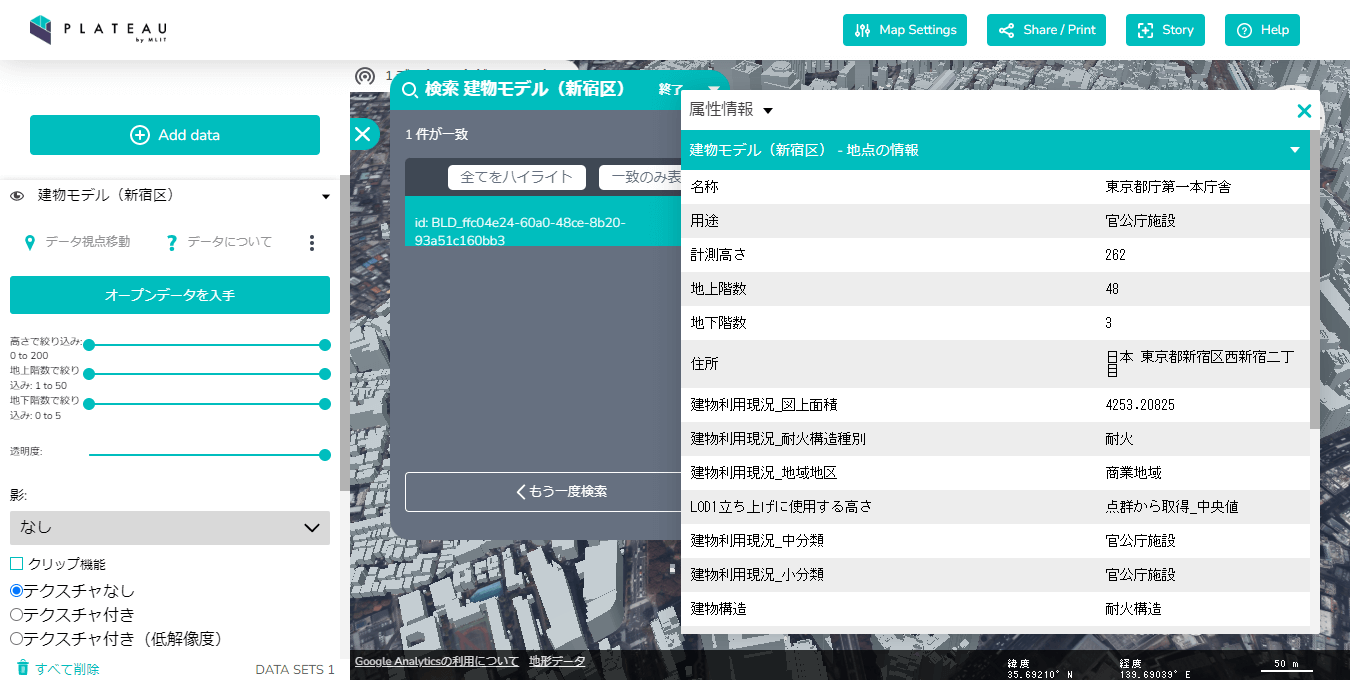
[2]Testerを追加する
[Transformer Gallery]からTesterトランスフォーマーを追加します。一番下の検索ボックスに「tester」と入力すると、testerという文字列を含むトランスフォーマーに絞られるので、それをワークベンチ上にドラッグ&ドロップします。
Testerトランスフォーマーは、PassedとFailedの2つの出力を持ち、設定する条件が成り立ったときにはPassed側から、成り立っていないときはFailed側にフローが分かれるという動作をします。
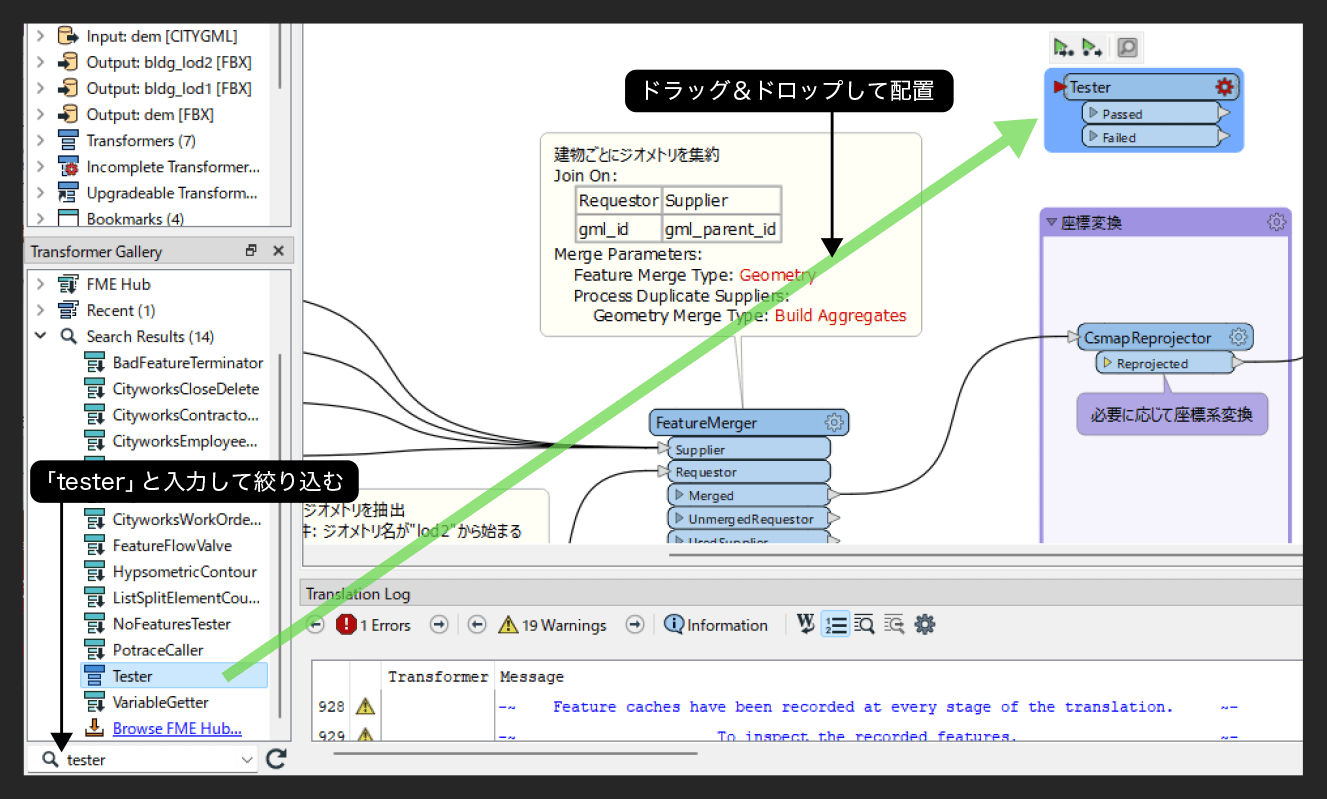
[3]線をつなぎ直す
CsmapReprojectorの直前に、Testerを挿入します。そのためにはCsmapReprojectorに接続されている矢印をマウスでドラッグしてTesterの入力につなぎ直します。そしてPassedを、いまつながっていたところにつなぎ直します。これで、CsmapReprojectorの処理の前にTesterの処理が入るようになります。
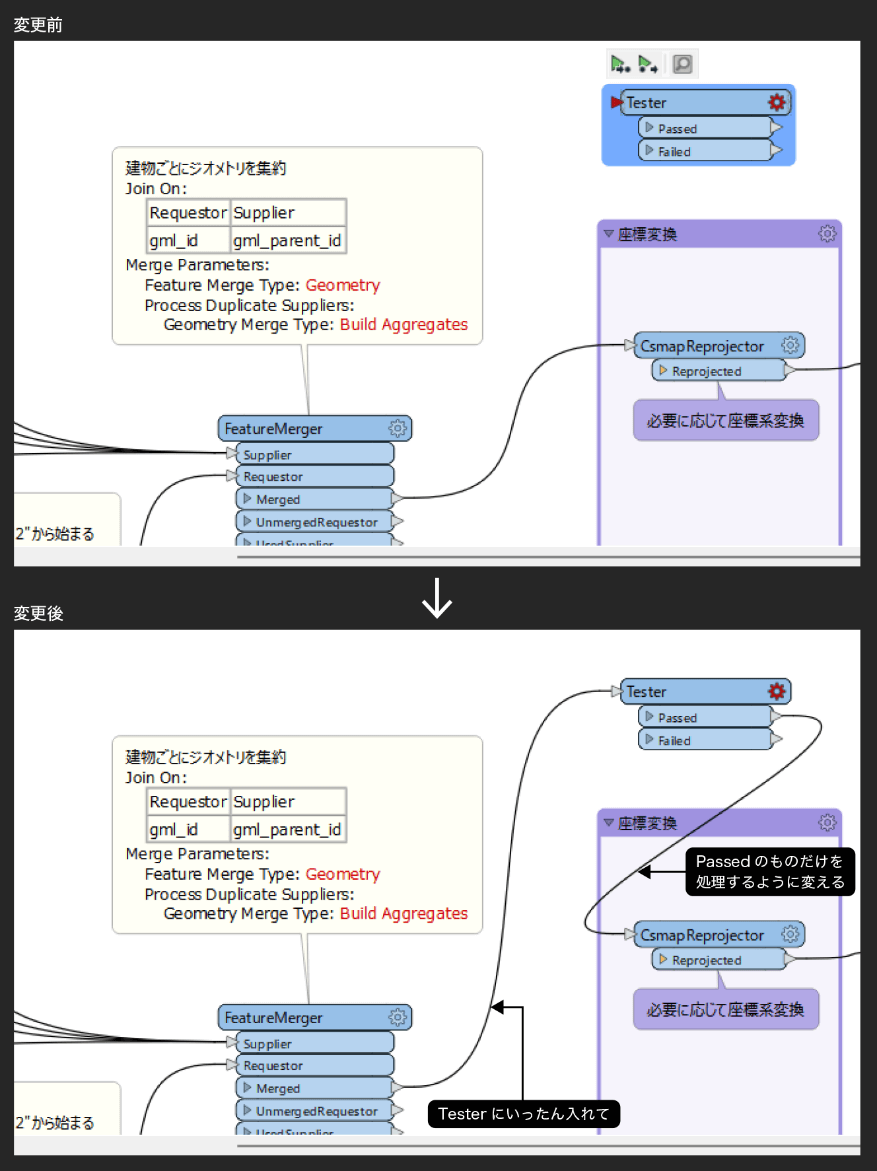
[4]条件を指定する
配置したTesterトランスフォーマーの歯車のアイコンをクリックします。すると、設定画面が開きます。
設定画面のTest Clausesに条件を指定します。条件は、「Left Value(左辺)」「Operator(比較方法)」「Right Value(右辺)」で指定します。
ここでは地物IDが特定のものかどうかを確認したいので、Left Valueには、地物IDが含まれている属性を選択します。[...]をクリックすると、いくつかの選択肢から選ぶ画面が表示されます。
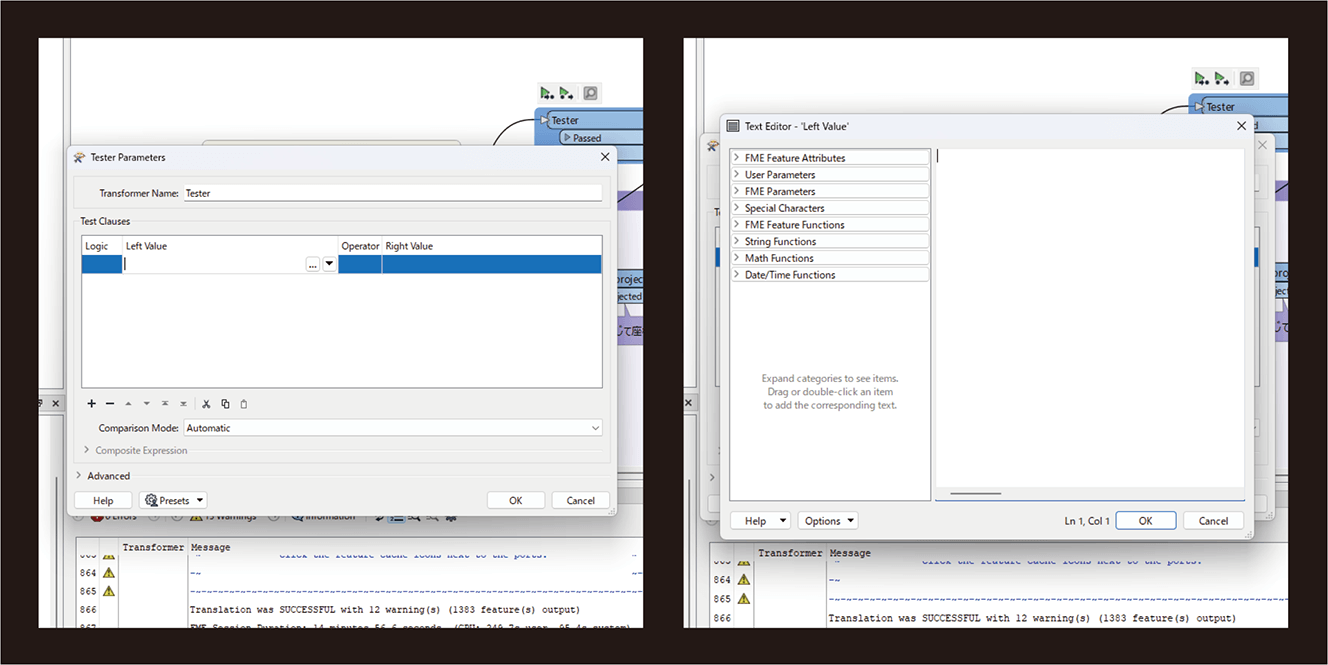
属性は、[FME Feature Attributes]にあります。クリックして展開すると、地物IDを示す「gml_id」があるので、ダブルクリックします。すると、その値を示す「@Value(gml_id)」が自動入力されるので、[OK]ボタンをクリックします。
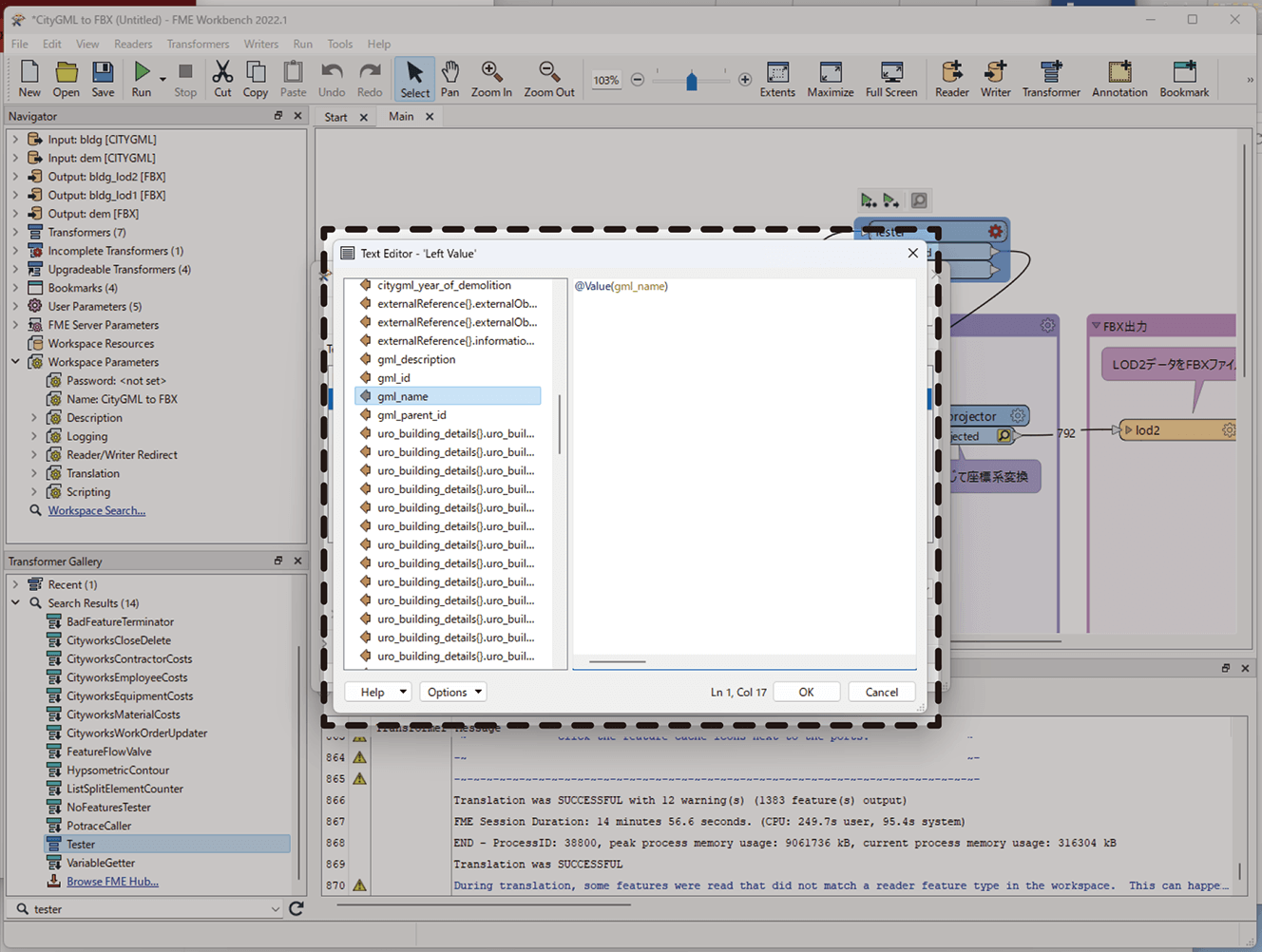
次にOperatorとRight Valueを設定します。
Operatorには、等しいことを示す「=」を選択します。そして、Right Valueには、あらかじめ調べておいた「BLD_ffc04e24-60a0-48ce-8b20-93a51c160bb3」と入力し、[OK]をクリックします。
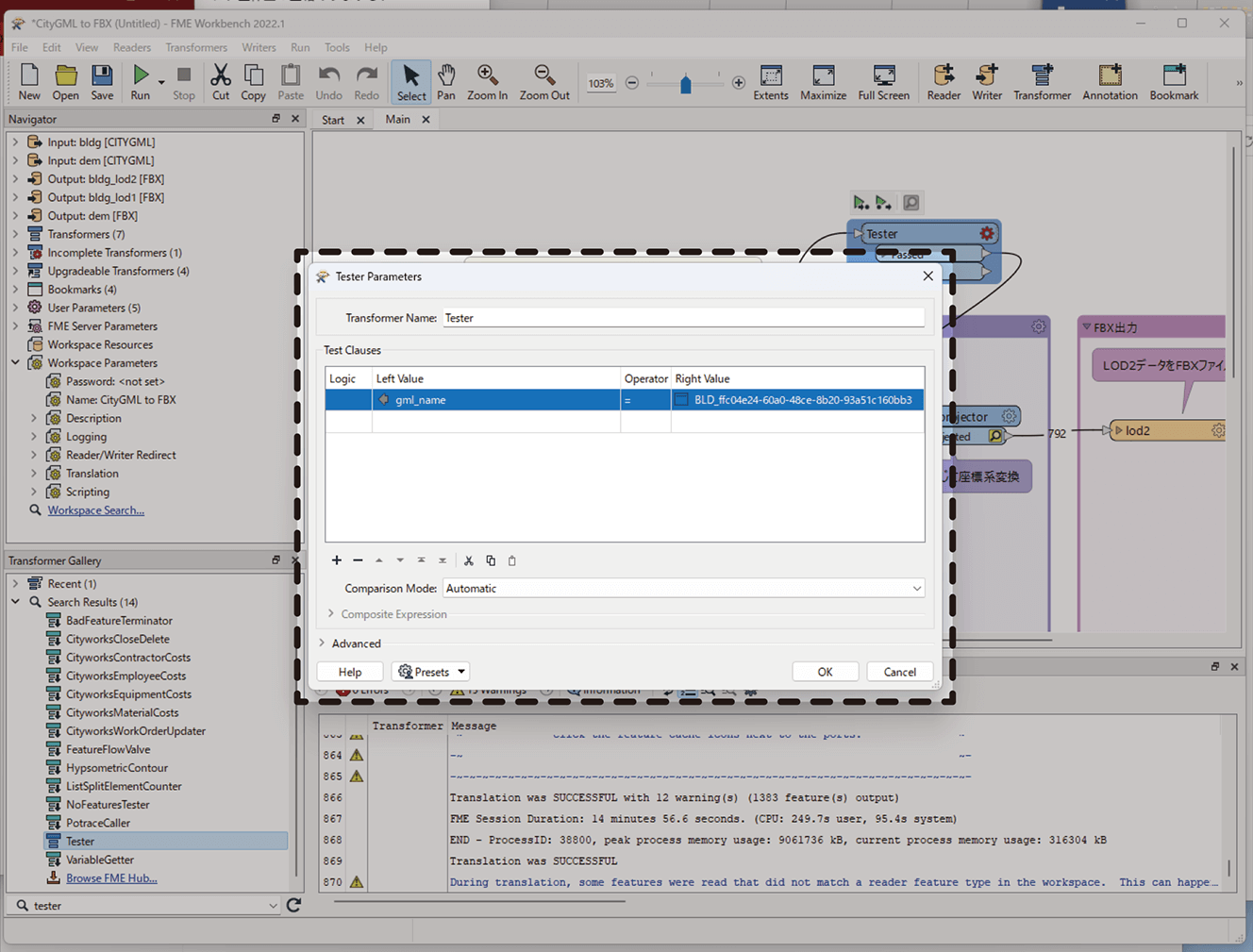
再度実行して、データ変換します。すると、東京都庁第一庁舎だけがLOD2のデータとして取得できます。このデータは小さいため、さまざまなソフトウェアで扱えます。例えば、Windows付属の3Dビューアーでも、次のように表示できます。
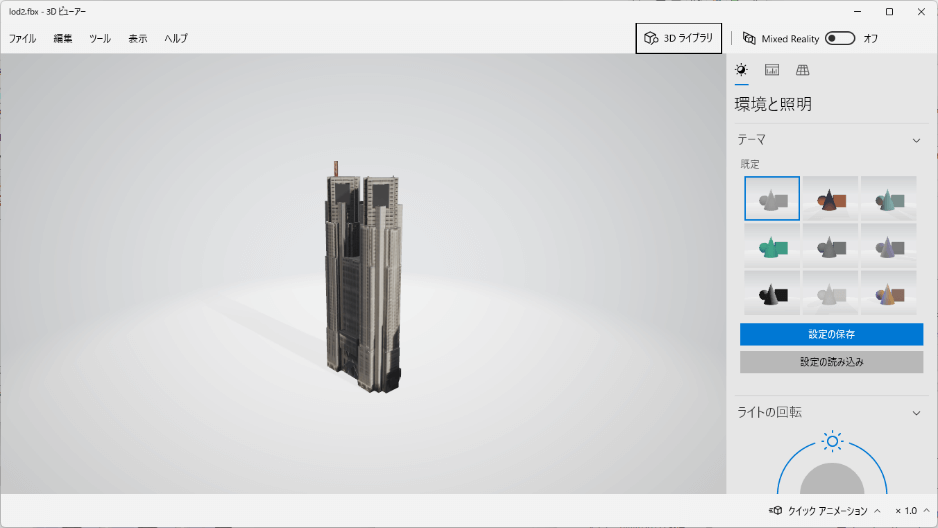
ここでは例として、地物IDでの特定をしましたが、オブジェクトにはさまざまな属性があります。条件を組み合わせて複数のオブジェクトを選択するのはもちろん、「高さが何メートル以上のものだけにする」など、さまざまな条件に使えます。またAreaCalculatorトランスフォーマーを使えば、面積を求めて、特定の面積以下のものは除外するというやり方もできます。
コラム ローカル座標系を使う
ひとつのオブジェクトだけを変換するときは、そのオブジェクトの座標が平面直角座標の原点ではなく、オブジェクトの中心点を原点としたほうが、都合がよいことがあります。
そのようなときは、ライターの[Move to Local Coordinate System]を[YES]に設定します。
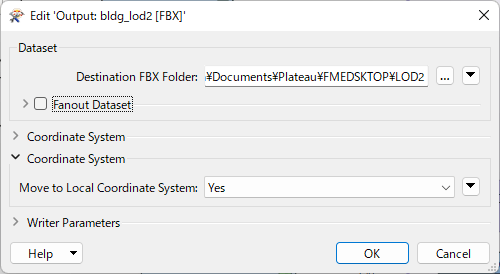
■ 特定のオブジェクトだけLOD2、残りはLOD1として混ぜる
いまは特定のオブジェクトだけをひとつLOD2のデータとして取り出しましたが、「そのオブジェクトだけLOD2、残りはLOD1」というように混ぜて出力することもできます。
その方法は簡単で、「いま作成した特定のオブジェクトだけのLOD2出力」と、「そのオブジェクトを除外したLOD1出力」を混ぜて出力するだけです。
[1]Testerを複製する
前の手順で作成したTesterを複製します。複製するには、右クリックして、[Duplicate]を選択します。
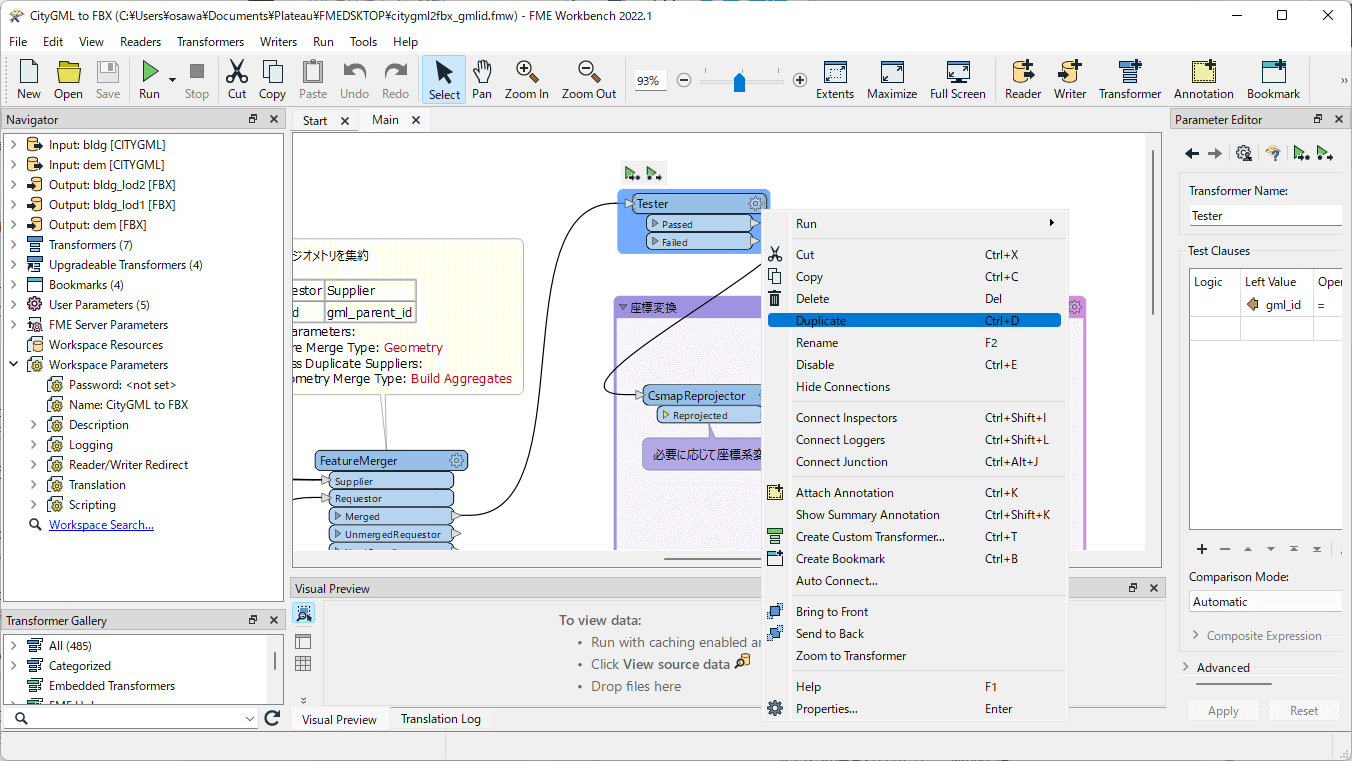
[2]LOD1を持つLOD2の地物の出力をつなぐ
Testerが複製され、Tester_2ができます。ドラッグしてLOD1変換処理している近くに移動します。
そしてGeometoryPartExtractorのRemainingからTest_2につなぎます。これは「4.3.2 LOD2の建物もLOD1に含める」で説明したように、LOD2のデータを持つオブジェクトのLOD1のデータが含まれています。Test_2は、Testを複製したもので、その条件は「特定の地物IDを持つか」です。この出力の「Failed」には「特定の地物IDを持たないもの」が出力されますから、これを取り出してマージします。
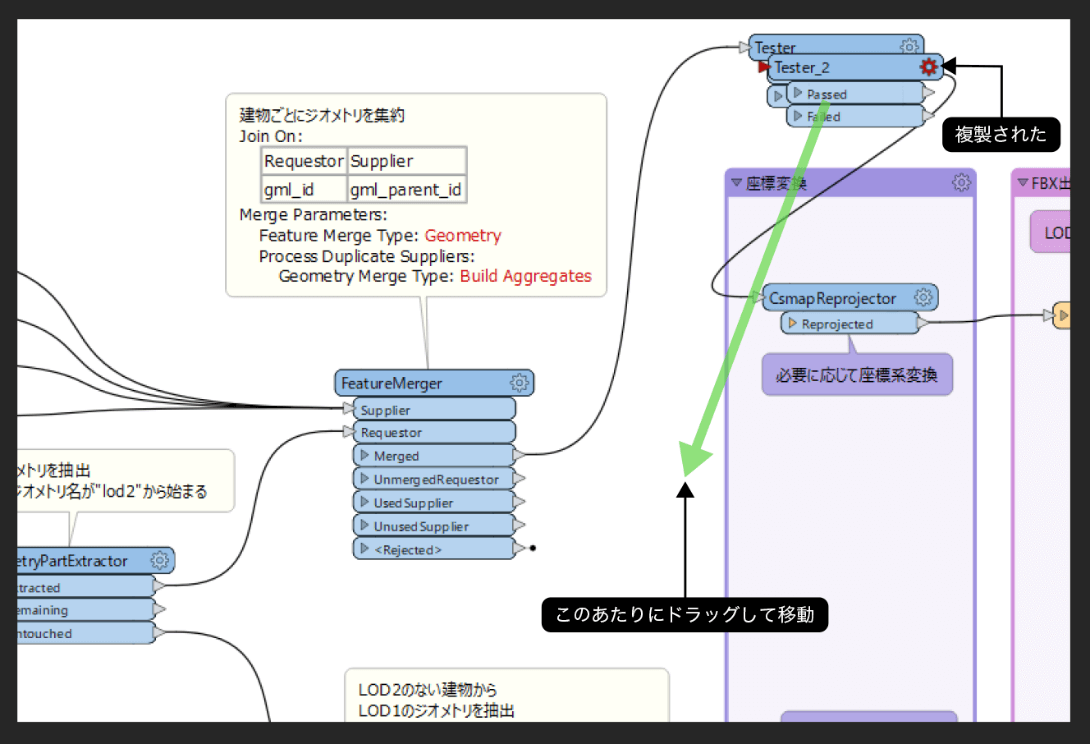
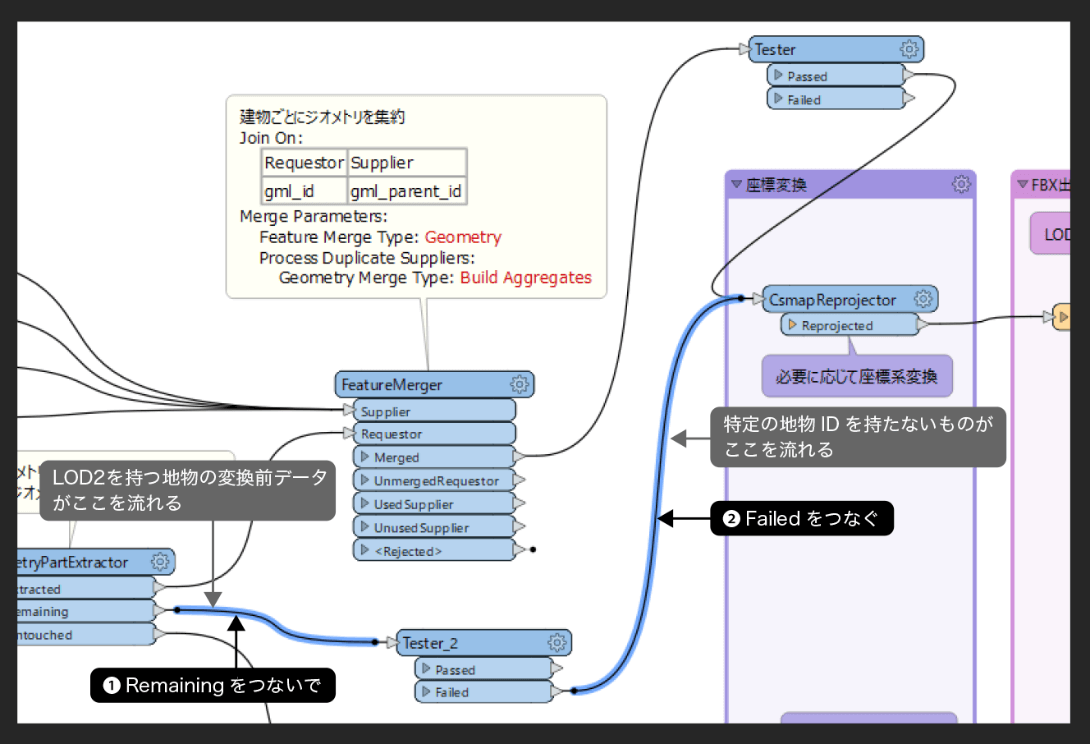
[3]LOD1の出力をつなぐ
LOD1の出力をつなぎます。
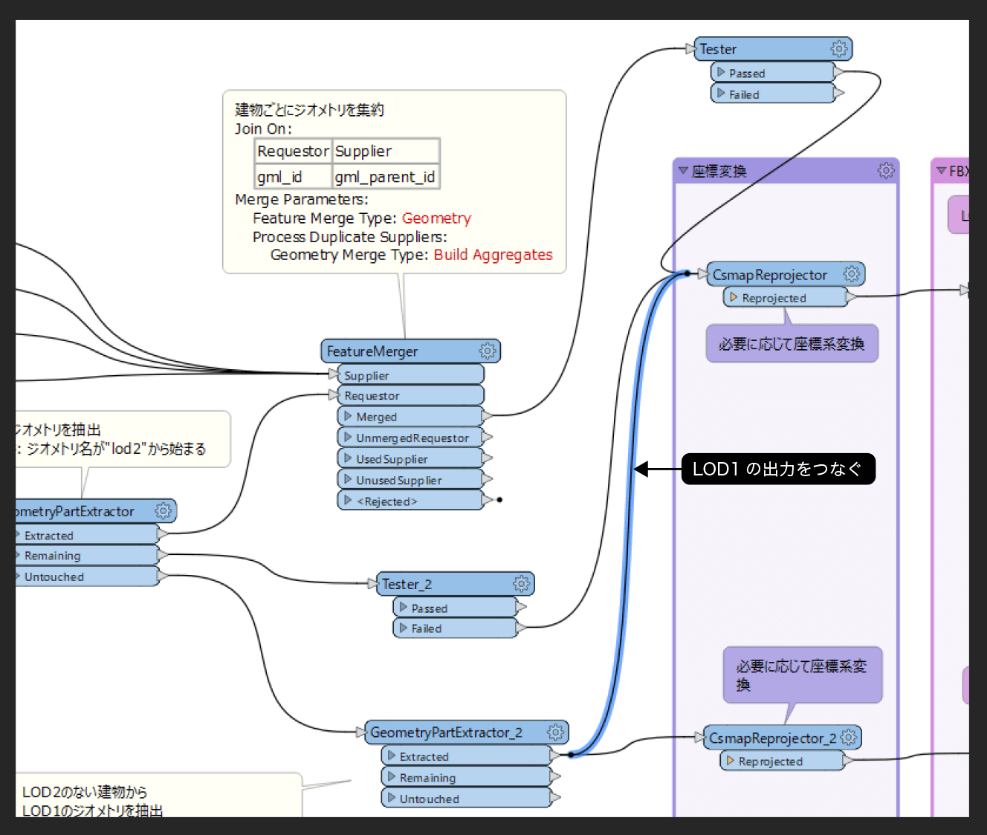
これで完成です。改めて全体図を次に示します。
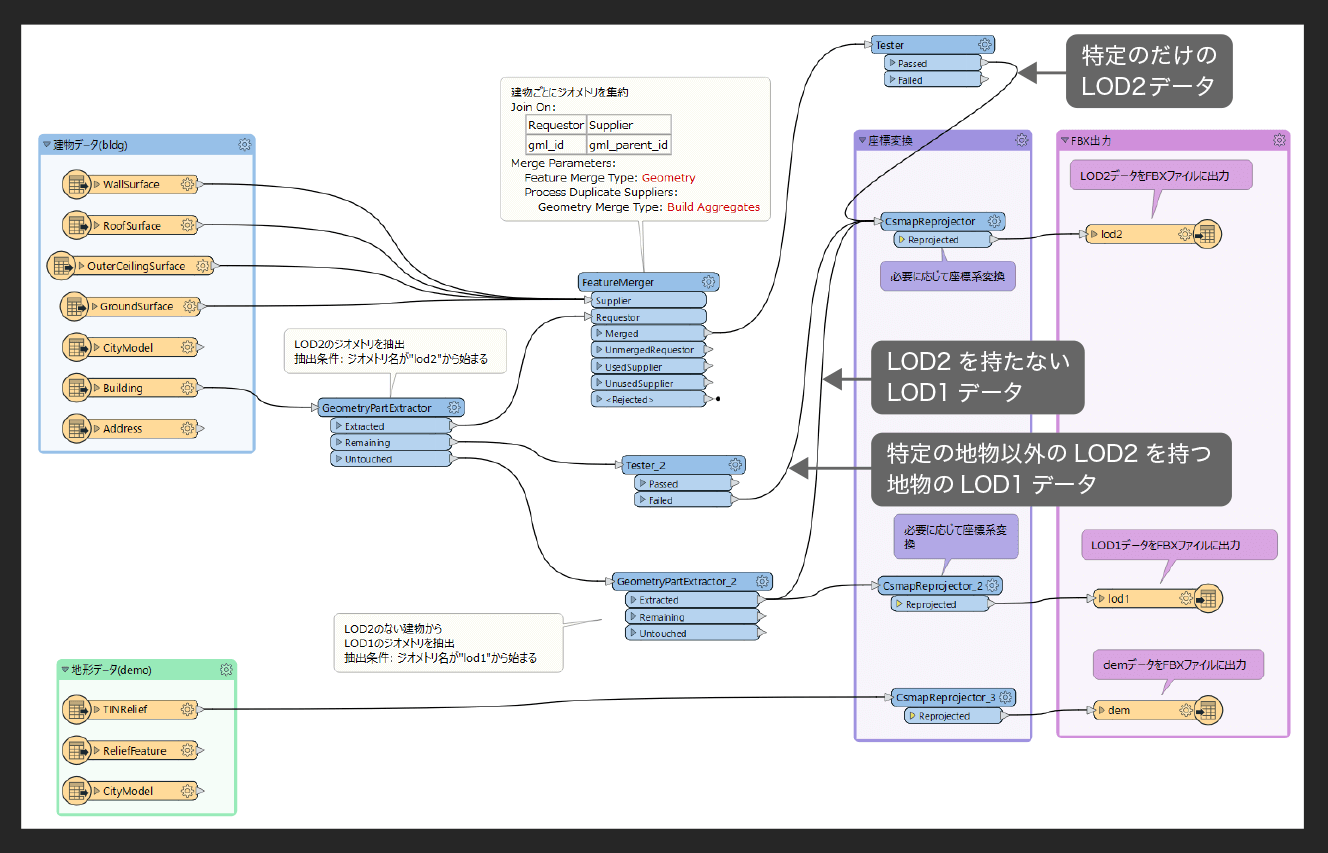
実行すると、都庁第一庁舎だけがLOD2、それ以外がLOD1で構成されることがわかります。なお図 4-41でテクスチャが貼られていないのは3Dビューアーの問題であり、FBX Reviewなどで見れば、きちんとテクスチャも表示されます(図4-42)。
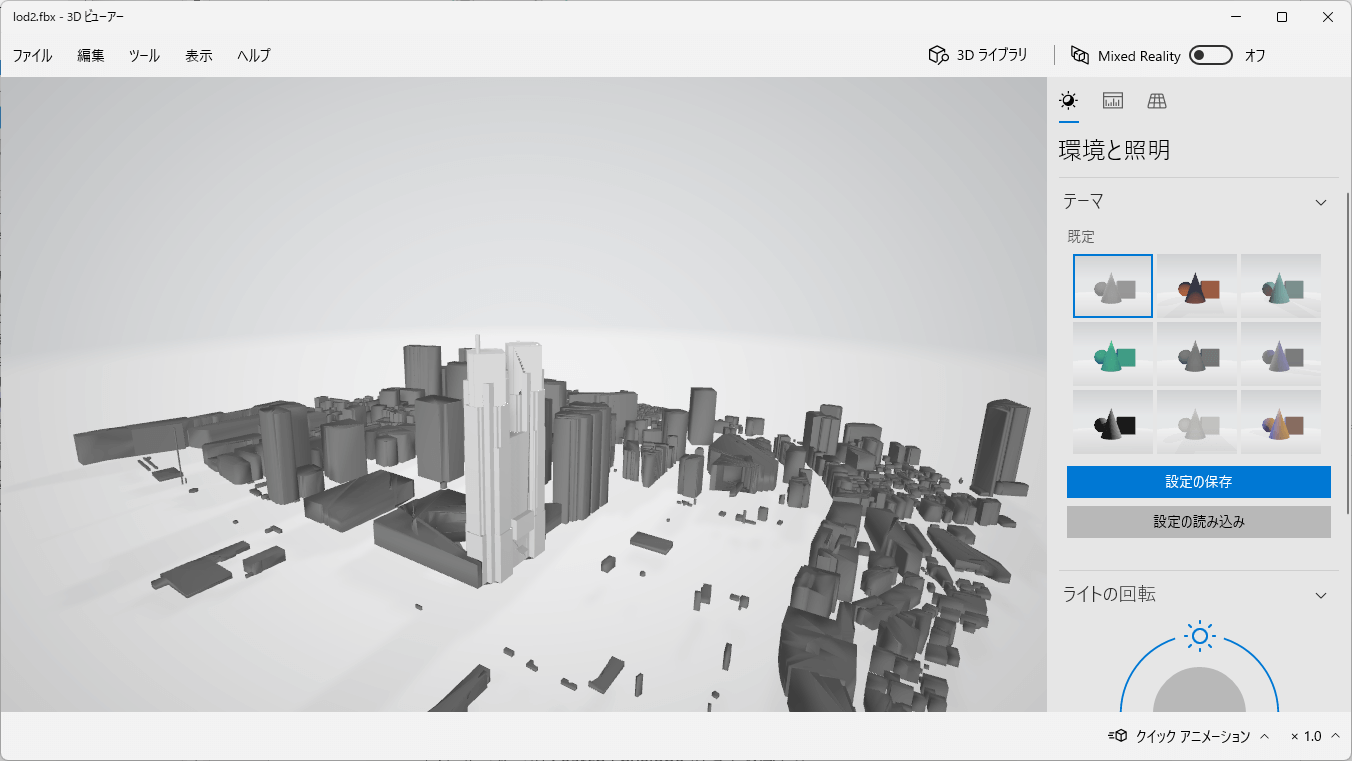
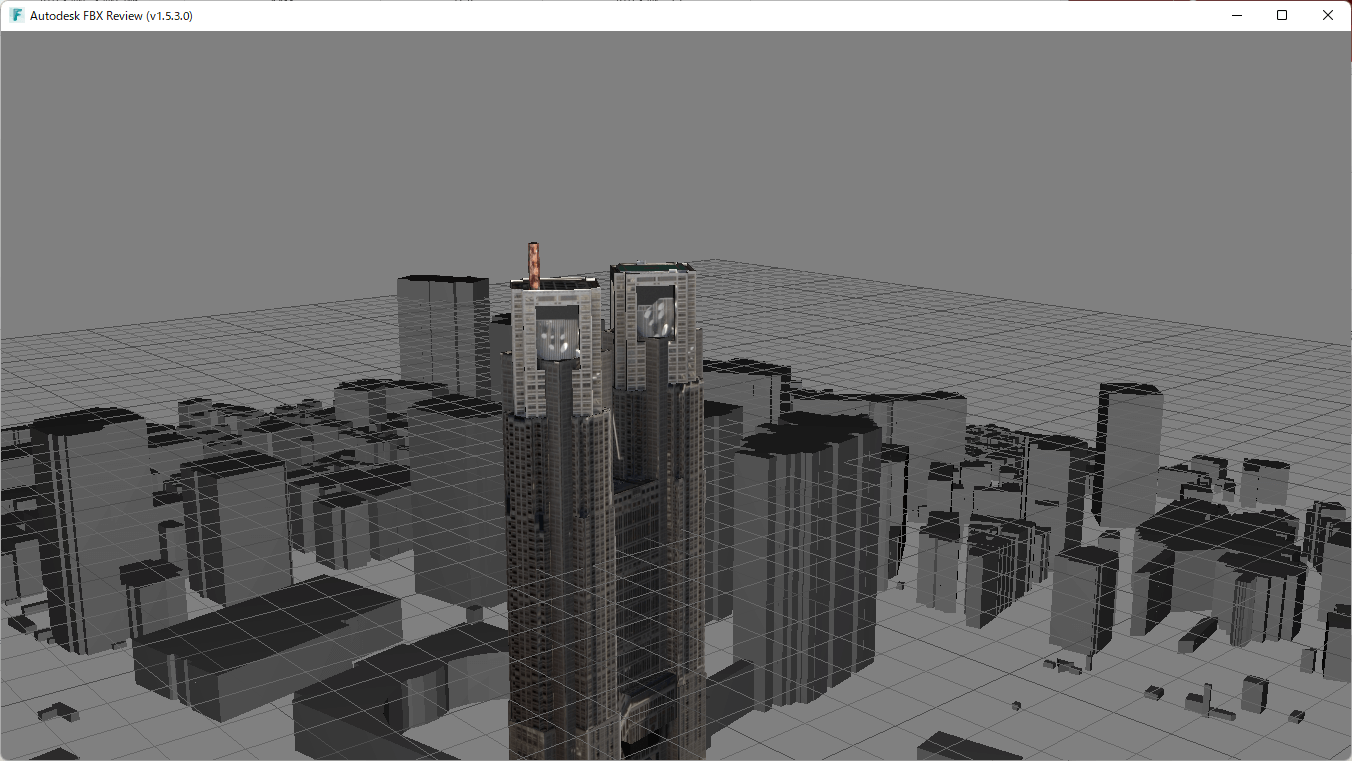
4.3.4 _ 指定した緯度・経度の範囲で切り出す
緯度・経度の範囲内に含まれるものだけを切り出すこともできます。その方法は、建物なのか地形なのかによって異なります。
■ 建物の場合
建物の場合は、指定した範囲に含まれる地物だけを取り出すようにします。これはCityGMLのリーダーで指定できるので簡単です。次のように設定します。
[1]範囲の経緯度を調べる
まずは、切り出したい範囲の経緯度を調べます。地図上で経緯度がわかればよいので、さまざまな方法があります。
例えば、地理院地図(https://maps.gsi.go.jp/)を使う方法があります。地理院地図では、ウィンドウ中央に十字のマークが表示され、その詳細情報がウィンドウの下に表示されます。初期画面では、画面の下に標高が表示されますが、何度か矢印のマークをクリックすると、経緯度が表示されるので、その値を確認するとよいでしょう。
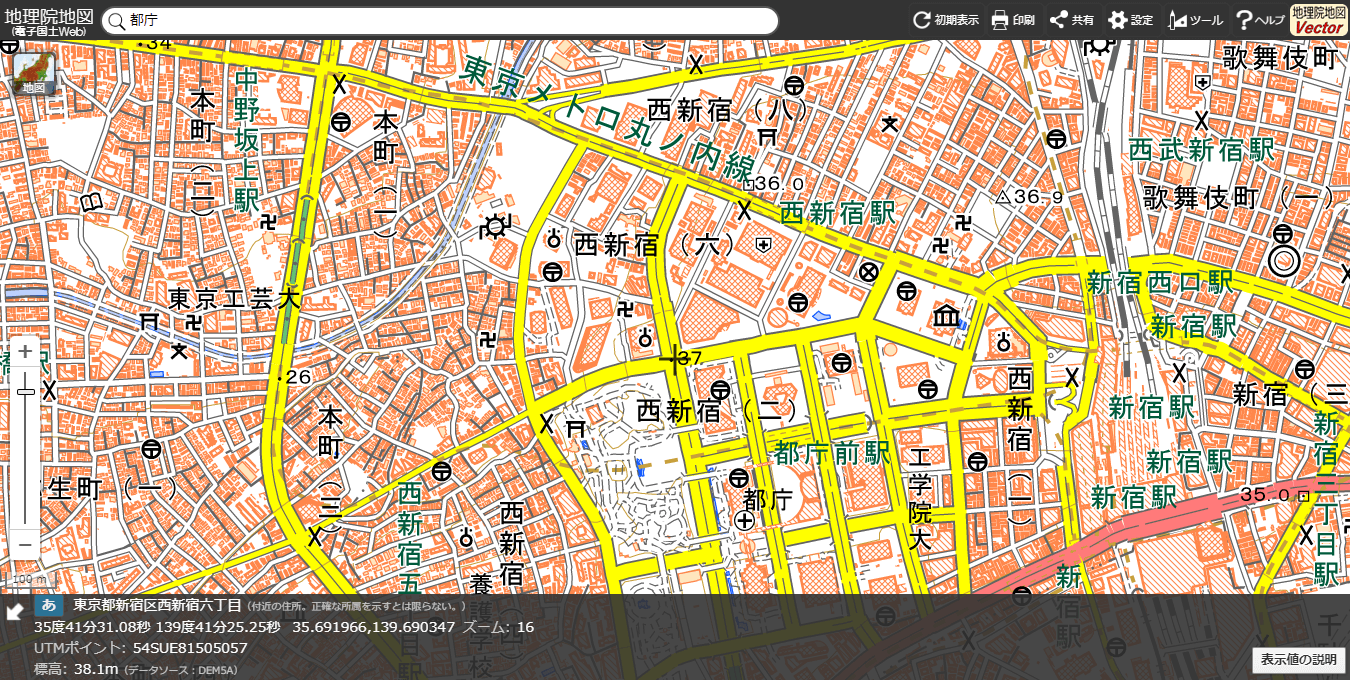
[2]リーダーのSearch Envelopeの設定を開く
[Navigator]から[Input:bldg[CITYGML]]の左の[>]をクリックして展開し、[Search Envelope]の下の[Minimum X:]をダブルクリックして開きます。
【メモ】
[Minimum X]の代わりに[Minimum Y]や[Maximum X:]など、ほかの項目をダブルクリックする操作でもかまいません。その場合も同じように設定画面が表示されます。
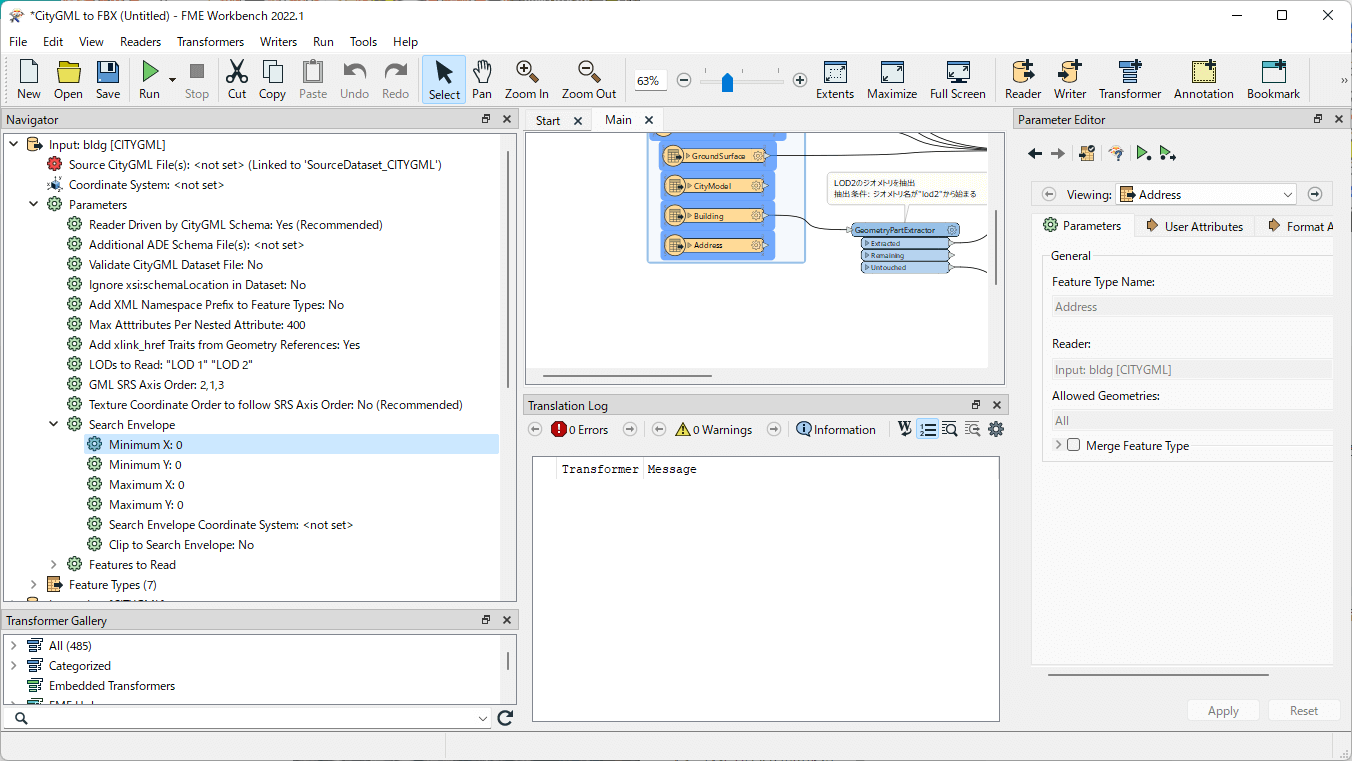
[3]範囲を設定する
範囲を設定するダイアログボックスが表示されます。[Use Search Envelope]にチェックを付け、切り出したい経緯度を入力します。
・Minimum X : X座標の最小値(西端の経度)
・Minimum Y : Y座標の最小値(南端の緯度)
・Maximum X : X座標の最大値(東端の経度)
・Maximum Y : Y座標の最大値(北端の経度)
・Clip to Search Envelope チェックを付けると、この境界線にまたがる地物も除外する
例えば図 4-45のような範囲に限定したいのであれば、図 4-46のように入力します。
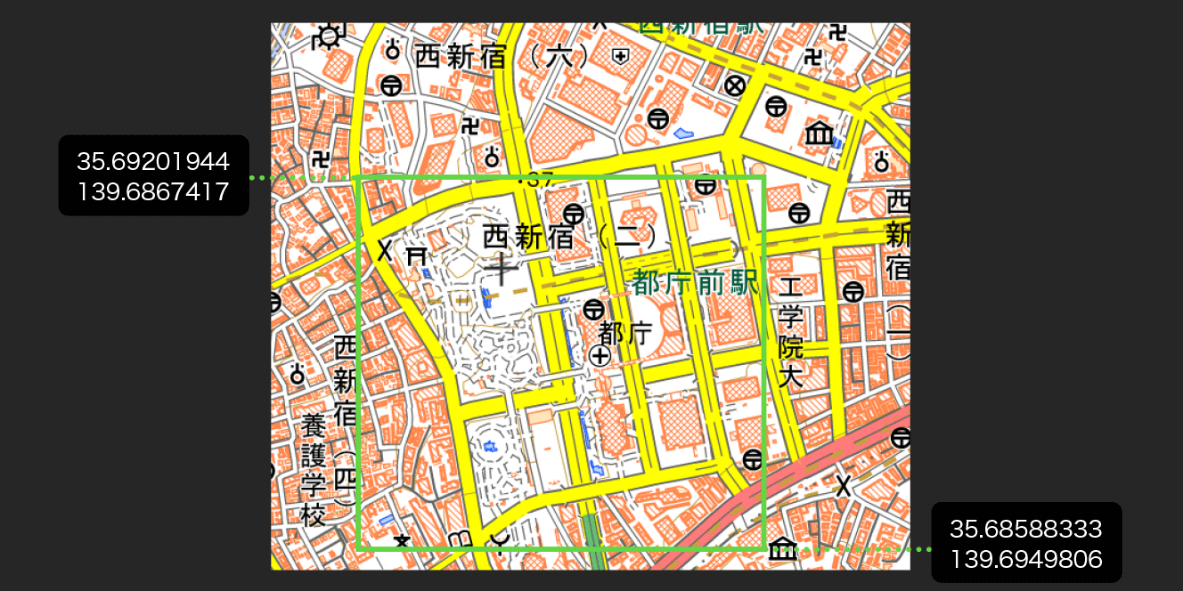
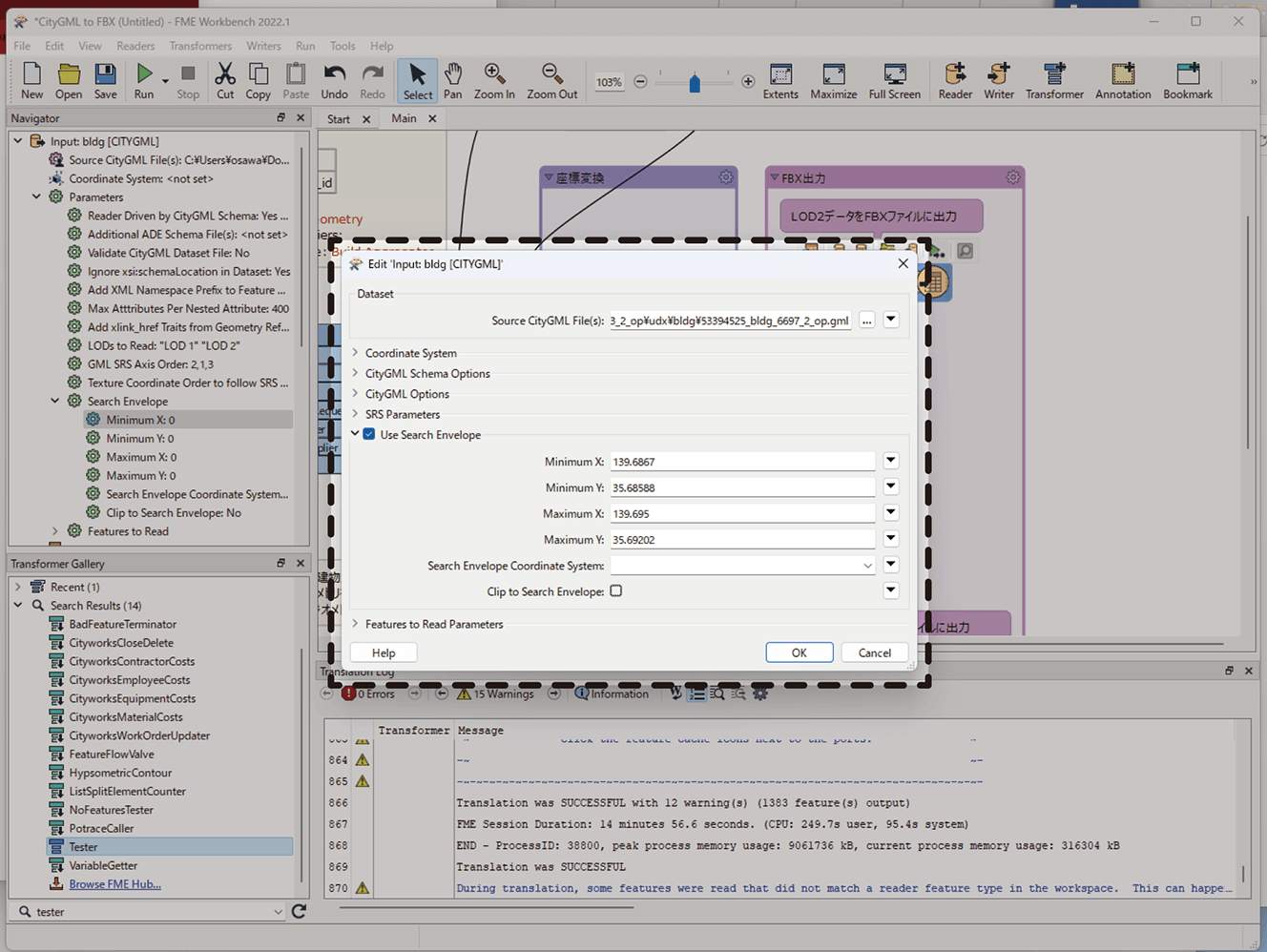
あとの変換処理は同じです。実際に実行して確認すると、その範囲の建物だけが取り出されているのがわかるはずです。
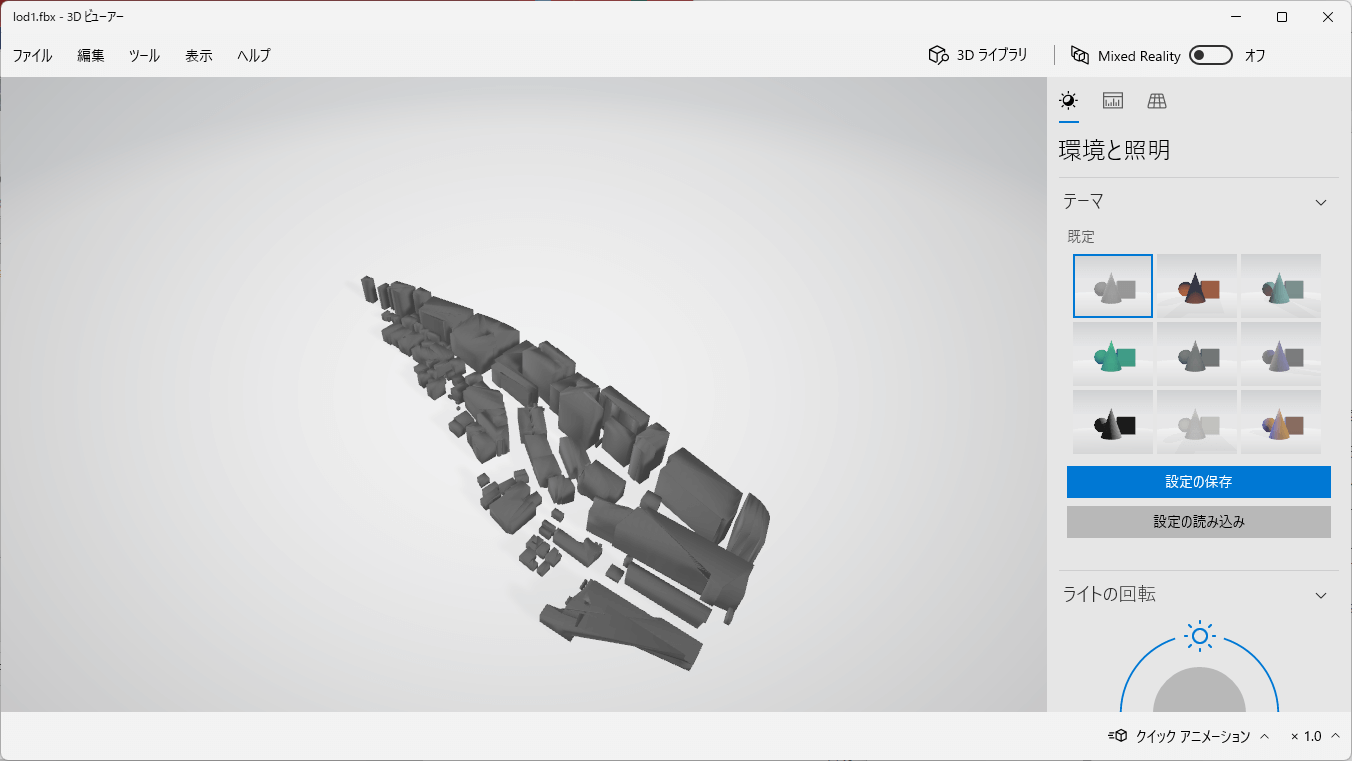
■ 地形データの場合
地形データ(dem)の場合は、その範囲でサーフェース(ポリゴンの形状)を切る必要があるため、処理が複雑で時間もかかります。
そのためのサンプルとして「trim_dem_surface.fmwt」が提供されています。使い方については、PLATEAUが提供している「3D都市モデルのデータ変換マニュアル」を参照ください。
4.3.5 _ 建築物データのテクスチャを再構成した軽量FBX/OBJを作る
merge_bldg_surface.fmwtは、建築物ごとに、サーフェスとテクスチャをグループ化するワークベンチです。このワークベンチで変換したFBX/OBJファイルは、「4.2.2 FBXに変換する例」で説明したcitygml2fbx.fmwtで変換したものに比べて、3Dソフトウェアにおけるパフォーマンスが向上します。また変換後のFBX/OBJデータにおいて、建物物オブジェクトひとつひとつがグループ化されているため、建物単位での処理もしやすくなります。また、この処理により元のCityGMLデータではテクスチャが付与されていないGroundSurfaceに単色のPNG画像が付与され、テクスチャ構造が最適化されます。これにより、FBX/OBJに変換する際にテクスチャが欠ける問題を解決できます。
【メモ】
merge_bldg_surface.fmwtは、LOD2のテクスチャ付き建築物モデルだけが対象です。
■ 入力パラメータの設定
merge_bldg_surface.fmwtでは、CityGMLファイルを読み込み、それをFBX形式とOBJ形式に変換できます。
[Navigator]ウィンドウの[Input:bldg[CITYGML]]で、CityGMLファイルを選択します。そして[Ouput:bldg[FBX]]と[Output:bldg[OBJ]]で、それぞれ変換後のFBX形式ファイルとOBJ形式ファイルの保存先フォルダを指定します。右クリックして[Disable]を選べば、その変換を無効化することもできます。
ファイルやフォルダの設定は、「4.2.2 FBXに変換する例」と同じです。ワークベンチの後ろのほうには座標変換のCsmapReprojectorがあります。既定では平面直角座標の9系なので、対象の地域によって適宜変更してください(「4.3.1 座標系の変更」を参照)。
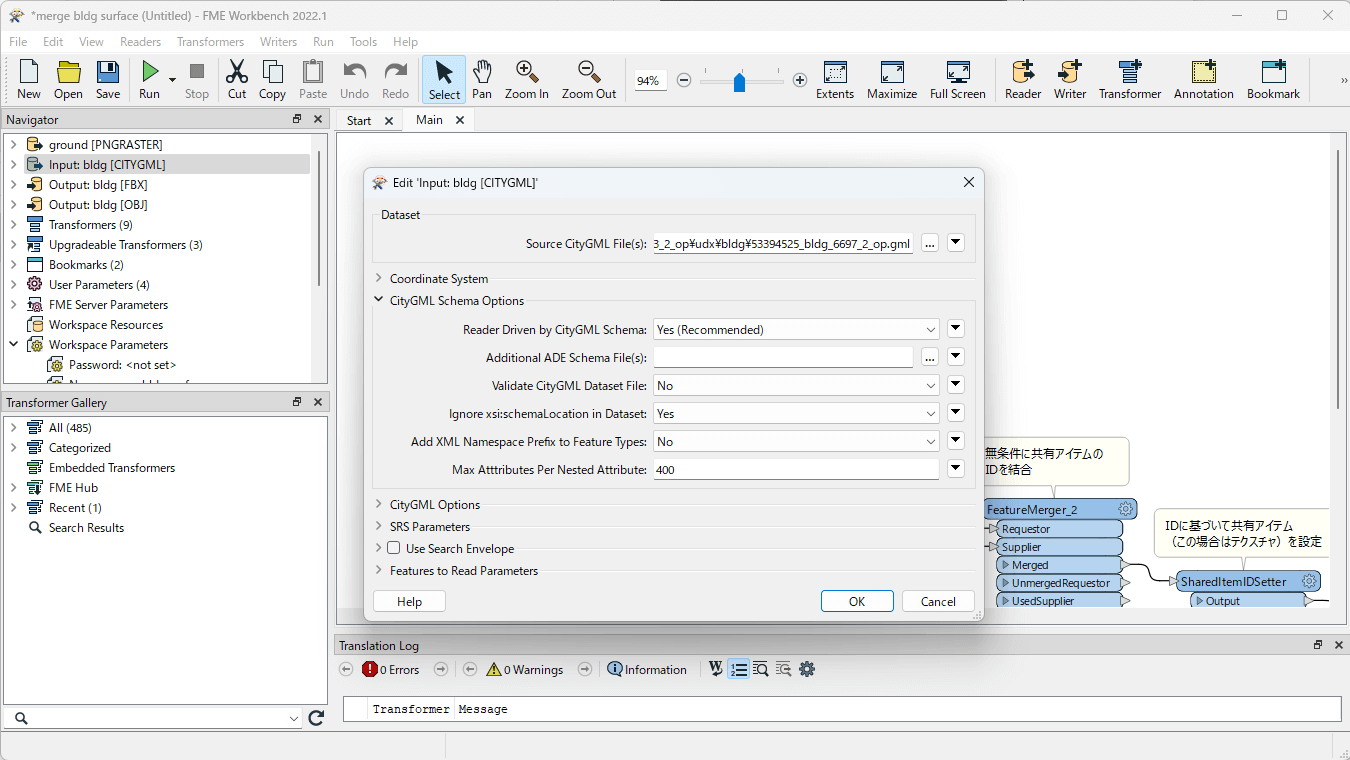
■ 実行
パラメータを設定したら、[RUN]ボタンをクリックして、ワークベンチを実行します。すると指定したフォルダにFBX形式ファイルとOBJ形式ファイルならびにマージされたテクスチャが、それぞれ作られます。変換後のファイルをAutodesk FBX Reviewで開いた例を図4-49に示します。
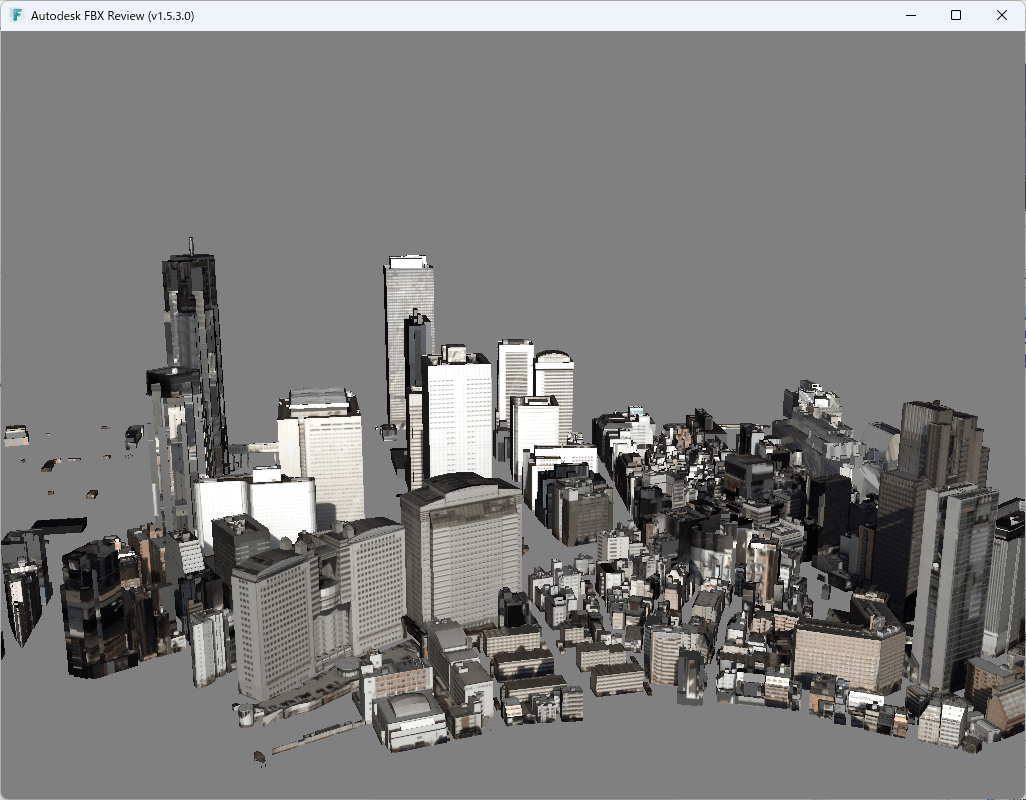
4.4 _ FME Form以外の変換方法
CityGMLから各種ファイル形式に変換するコンバータは、ほかにもあります。いくつか紹介します。
4.4.1 _ plateaupy
2020年度の「東京23区から新しい世界を創るアイデアソン/ハッカソン」(レポート:https://www.mlit.go.jp/plateau/perspective/06_report_hackathon/)で開発されたPython版のパーサおよびビューア用のモジュールです。
建物、地形、道路のデータをパースしたり表示したりする機能があります。Pythonのモジュールとして提供されているため、プログラムでデータを分析したり、各種加工処理をしたい場面で便利です。
【plateaupy】
https://github.com/AcculusSasao/plateaupy
4.4.2 _ PlateauCityGml
CityGML形式をOBJ形式に変換するツールです。G空間情報センターで提供されているOBJと比べて、次の点が異なります。とくに建物が1つずつ分かれるため、ゲームなどで利用するときに使いやすいかたちで扱えます。
・建物が1つずつ分かれる
・Microsoft Office製品にドラッグ&ドロップしたとき、テクスチャ付きで表示できる
・変換後の長さの単位はメートル
・左手系のY-up座標に変換済み
【PlateauCityGml】
https://github.com/ksasao/PlateauCityGmlSharp
4.4.3 _ PLATEAU SDK
PLATEAUの3D都市モデルデータをUnity やUnreal Engineで利用する場合は、PLATEAU SDKを使ってCityGMLデータをインポートできます
詳しくは、【PLATEAU SDKでの活用】を参照してください。
4.5 _ まとめ
・FME Formを使うと、CityGMLから各種形式にデータ変換できます。サンプルのワークベンチを改良して使うのが簡単です。
・サンプルのワークベンチを使う場合は、変換後の座標系に注意してください。例えば、東京23区のモデルは平面直角座標の9系を採用しているため、原点は千葉県になります(東京23区のモデルは原点から離れた位置に配置されます)。
・サンプルのワークベンチは、LOD2、LOD1、地形の3つを変換します。LOD2のデータがある地物は、LOD2が優先される(LOD1は処理されない)ので注意してください。必要ならワークベンチを編集します(「4.3.2 LOD2の建物もLOD1に含める」を参照)。
・Testトランスフォーマーを使うと、建物IDなど、条件に合致する(もしくは合致しない)ものだけを取得できます(「4.3.3 特定のオブジェクトだけを取り出す」)。
・CityGMLのリーダーのSearch Envelopeを指定すると、特定の範囲だけの地物を抽出できます(「4.3.4 指定した経緯度の範囲で切り出す」)。
・LOD2の建築物データをFBX/OBJ形式で扱うときは、merge_bldg_surface.fmwtを使うとパフォーマンスが向上します。
・FME Form以外にも、さまざまな変換ツールがあります。用途に応じて、適切なものを選びます。
【文】
大澤文孝
【監修】
於保俊(株式会社ホロラボ)
アクセンチュア株式会社
Pacific Spatial Solutions 株式会社


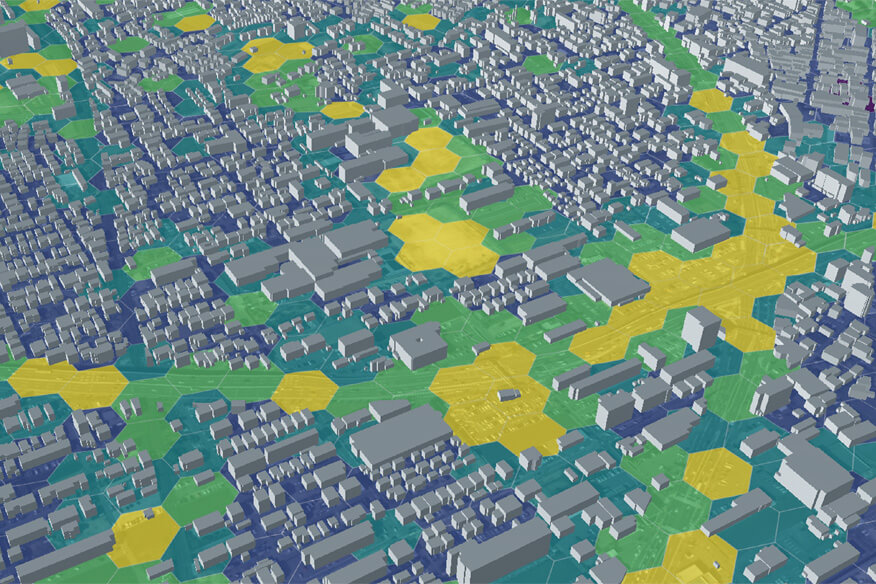


![TOPIC 3|3D都市モデルデータの基本[1/4]|3D都市モデルの入手方法とデータ形式](/plateau/uploads/2022/11/Frame-62@2x.jpg)
![TOPIC 5|GISで活用する[1/3]|QGISを使ったPLATEAUの活用](/plateau/uploads/2022/11/Frame-66@2x.jpg)