TOPIC 7|TerriaJSで活用する[1/2]|TerriaMapの開発環境を構築する
TerriaJSは、データカタログビューアを作ることができるフレームワークです。Cesiumで構成した地図上に、GeoJSON形式やCSV形式など、さまざまな地理空間情報を重ねて扱えるようになります。TerriaJSでPLATEAUの3D都市モデルを活用する方法を説明します。

TOPIC7:TerriaJSで活用する
TerriaJSを使うと、簡単なコードを書くだけで、Cesiumに対するユーザーインターフェースを実装できます。このトピックでは、TerriaJSでPLATEAUを活用する方法を説明します。
【目次】
7.1 TerriaJSとは
7.2.1 TerriaMapのソースの入手とビルドおよび起動
7.2.2 TerriaMapの確認
7.3 日本の地図を表示する
7.3.1 ベースマップの設定
7.3.2 起動時に日本を表示する
7.1 _ TerriaJSとは
TerriaJSは、地理空間データのカタログビューアを作成できるフレームワークです。Cesiumで構成した地図上に、GeoJSON形式やCSV形式など、さまざまな地理空間情報を重ねて視覚化し、簡単に扱えるようになります。
TerriaJSはライブラリですが、すぐに実行できるようにいくつかのコードを加えたTerriaMapも提供されています。TerriaMapを使えば、わずかなコードを書くだけ、もしくはコードをまったく書かずに設定ファイルを変更するだけで、ブラウザで利用できるカスタムなGISを作れます。
TOPIC2で解説したPLATEAU VIEWは、CesiumとTerriaMapを組み合わせて実現されています。このトピックではTerriaMapを使って、PLATEAU VIEWと似たようなWebブラウザで使えるGISを構築する方法を説明します。
【メモ】
PLATEAU VIEWのシステム構成やカスタマイズした機能、その方法については、「実証環境構築マニュアル」(https://www.mlit.go.jp/plateau/file/libraries/doc/plateau_doc_0009_ver02.pdf)に詳しく記載されています。TerriaMapを本格的に活用したい人は、参照してください。
7.2 _ TerriaMapの開発環境を構築する
TerriaJSの「Getting Started」(https://docs.terria.io/guide/getting-started/)には、TerriaMapを使って開発する方法の流れが記述されています。このドキュメントに従って、TerriaMapの開発環境を準備します。
TerriaMapで開発するには、Node.js環境(バージョン14.0以降)が必要です。まずは、それぞれのOSに応じてNode.js環境を構築してください。
7.2.1 _ TerriaMapのソースの入手とビルドおよび起動
TerriaMapのソースコードは、GitHubで公開されています。「Getting Started」(https://docs.terria.io/guide/getting-started/)に記載されているように、適当な作業ディレクトリ上で、次の一連のコマンドを入力すると、GitHubからソースコードがダウンロードされ、ビルド、起動します。初回のビルドには、数分かかることもあります。
【メモ】
下記の手順は、2022年10月現在のものです。実際に試す際には、「Getting Started」(https://docs.terria.io/guide/getting-started/)を確認し、違いがある場合は、そちらを優先してください。
【メモ】
2022年10月時点において、Node.jsのバージョン17以降では「digital envelope routines::unsupported」というエラーが発生してビルドできません。Node.jsのバージョン17以降では、OpenSSLの扱いが変わったのが理由です。これを修正するには、環境変数NODE_OPTIONSに「--openssl-legacy-provider」を追加してください(後述の環境変数の設定において、「export NODE_OPTIONS="--max_old_space_size=4096 --openssl-legacy-provider"」とします)。また、2023年1月時点において、Node.jsのバージョン19では「TypeError: Cannot assign to read only property ‘cflags’ of object ‘#<Object>’ 」というエラーが発生してビルドできません。Node.js 18以前を利用してください。
【参考】
https://github.com/webpack/webpack/issues/14532
【メモ】
Windows上でビルドするには、Git BashなどのBashコマンドを使います。また、PythonならびにVisual Studioの「Desktop development with C++」が必要です。詳細は、node-gypのドキュメントのWindowsの項( https://github.com/nodejs/node-gyp#on-windows)を参照してください。
git clone https://github.com/TerriaJS/TerriaMap.git
cd TerriaMap
export NODE_OPTIONS=--max_old_space_size=4096
npm install -g yarn
yarn install && yarn gulp && yarn start7.2.2 _ TerriaMapの確認
上記の手順で起動すると、ポート3001でTerriaMapが待ち受けしはじめます。ブラウザで「http://localhost:3001/」を開くと、TerriaMapに接続できます(図 7-1)。
ビルド直後は、薄いグレーの背景地図(ベースマップ)のみが表示されており、地形(Terrain)は無効です。表示される地図の中心地は、オーストラリアです。
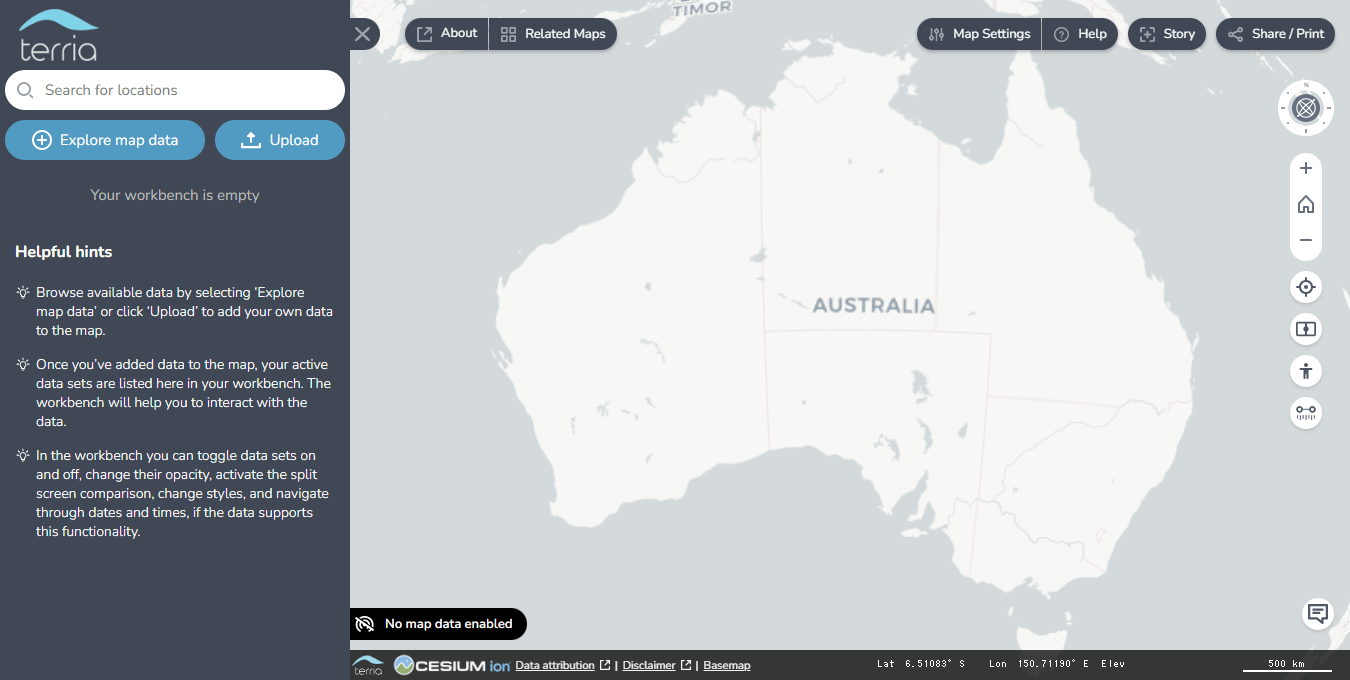
コラム:Dockerで構築する
より簡単に構築したい場合は、DockerのNode.jsイメージを利用して、そのなかで開発を進めていくこともできます。例えば、次のようにします。
【メモ】
下記の例では、設定ファイルなどが置かれるディレクトリの永続化をしていないため、Dockerコンテナを破棄すると、このコンテナのなかで作業した内容は失われます。
【メモ】
TerriaMapで開発するのではなく、利用するだけなら、TerriaMapのDockerイメージ(https://github.com/TerriaJS/TerriaMap/blob/main/deploy/docker/Dockerfile)を使ってもよいでしょう。
docker run -p3001:3001 -it node:14 /bin/bash
git clone https://github.com/TerriaJS/TerriaMap.git
cd TerriaMap
export NODE_OPTIONS=--max_old_space_size=4096
yarn install && yarn gulp && yarn start上記に示したDockerのNode.jsイメージを使う場合はyarnコマンドのインストール(npm install -g yarn)は必要ありません。Node.jsイメージのなかには、あらかじめyarnコマンドがインストールされているためです。
7.3 _ 日本の地図を表示する
図 7-1に示したように、ビルドするだけで地図が表示されます。ここに3D都市モデルを表示するようにカスタマイズしていきます。
まずは、ベースマップを表示し、最初に表示される場所を日本に変更していきます。
7.3.1 _ ベースマップの設定
ベースマップを薄いグレーの地図から、もう少し詳細な地図に変更してみます。[Map Settings]ボタンをクリックするとベースマップをいくつか選べます。ここに地理院タイルを追加し、それをデフォルトに構成してみます。
【メモ】
地理院タイルは、国土地理院が配信しているXYZ方式のタイル画像です(https://maps.gsi.go.jp/development/ichiran.html)。
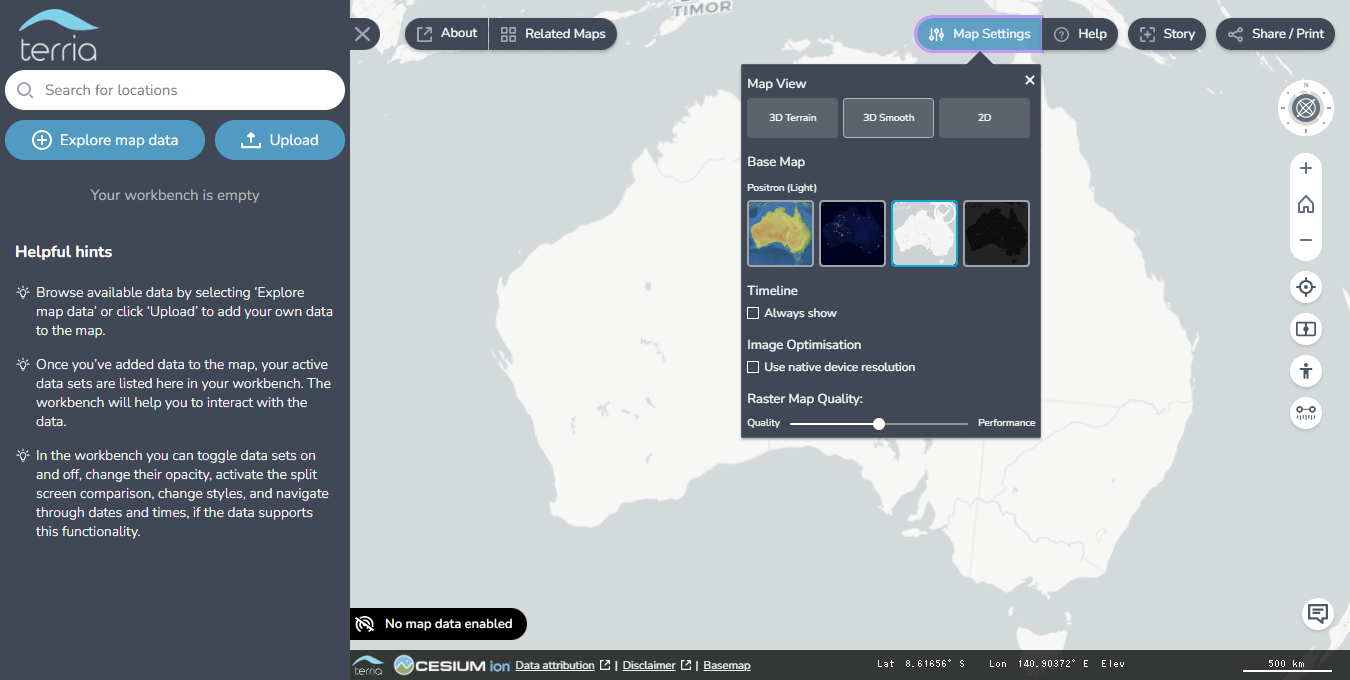
■ データカタログが対応するファイル形式
TerriaJS(およびそれをベースとしたTerriaMap。以下同)は、さまざまな地理空間情報を集約できるデータカタログビューアです。ベースマップもデータカタログビューアで扱うカタログオブジェクトの一種として登録します。
TerriaJSが扱えるカタログの種類は、Catalog Itemsに記載されています。表 7-1に転載します。
| カタログ名 | カタログの種類 |
|---|---|
| ApiTableCatalogItem | api-table |
| ArcGisFeatureServerCatalogItem | esri-featureServer |
| ArcGisMapServerCatalogItem | esri-mapServer |
| ArcGisTerrainCatalogItem | arcgis-terrain |
| AssImpCatalogItem | assimp |
| BingMapsCatalogItem | bing-maps |
| CartoMapCatalogItem | carto |
| CartoMapV3CatalogItem | carto-v3 |
| Cesium3DTilesCatalogItem | 3d-tiles |
| CesiumTerrainCatalogItem | cesium-terrain |
| CompositeCatalogItem | composite |
| CsvCatalogItem | csv |
| CzmlCatalogItem | czml |
| GeoJsonCatalogItem | geojson |
| GeoRssCatalogItem | georss |
| GltfCatalogItem | gltf |
| GpxCatalogItem | gpx |
| GtfsCatalogItem | gtfs |
| IonImageryCatalogItem | ion-imagery |
| KmlCatalogItem | kml |
| MapboxMapCatalogItem | mapbox-map |
| MapboxStyleCatalogItem | mapbox-style |
| MapboxVectorTileCatalogItem | mvt |
| OpenDataSoftCatalogItem | opendatasoft-item |
| OpenStreetMapCatalogItem | open-street-map |
| SdmxJsonCatalogItem | sdmx-json |
| SenapsLocationsCatalogItem | senaps-locations |
| SensorObservationServiceCatalogItem | sos |
| ShapefileCatalogItem | shp |
| SocrataMapViewCatalogItem | socrata-map-item |
| StubCatalogItem | stub |
| UrlTemplateImageryCatalogItem | url-template-imagery |
| WebFeatureServiceCatalogItem | wfs |
| WebMapServiceCatalogItem | wms |
| WebMapTileServiceCatalogItem | wmts |
■ 地理院タイルのURL
地理院タイルは、次のURLで配信しています。
https://cyberjapandata.gsi.go.jp/xyz/{t}/{z}/{x}/{y}.{ext}
{t}:データID。例えば「std(標準地図)」「pale(淡色地図)」など。地図の種類については、https://maps.gsi.go.jp/development/ichiran.htmlを参照。
{x}:タイル座標のX値
{y}:タイル座標のY値
{z}:ズームレベル
{ext}:拡張子(例えばpngやjpg。データIDによって異なる)
TerriaJSでは、この書式のXYZ方式のタイル画像は、OpenStreetMapCatalogItem(open-street-map)として扱えます。
■ TerriaMapの設定ファイルの構造
TerriaMapの設定ファイルは、wwwroot/config.jsonです。このファイルをテキストファイルで開くと、次の内容であることがわかります。
{
"initializationUrls": ["simple"],
"parameters": {
…パラメータ設定が記載されている…
},
}先頭のinitializationUrlsは、読み込む初期設定ファイル名です。simpleと書かれており、この場合、simple.jsonファイルを最初に読み込みます。このファイルはinitフォルダのなかに存在します。
init/simple.jsonファイルには、ベースマップの設定をはじめ、ウィンドウ左側に表示されているデータのエクスプローラ部分に何を表示するかなどの設定が記載されています(エクスプローラ部分については、「7.4 3D都市モデルを表示する」で説明します)。
parametersは、さまざまな起動パラメータを設定する項目です。GoogleやCesium ionのキー、各種説明文、起動時に表示するダイアログボックスなどを設定します。
■ ベースマップを変更する
以上の構造を踏まえて、ベースマップを地理院タイルに変更します。
[1]init/simple.jsonを開く
テキストエディタなどで、wwwroot以下のinit/simple.jsonファイルを開きます。
【メモ】
simple.jsonファイルの書式や設定できる内容については、TerriaJSのドキュメント「Initialization Files(https://docs.terria.io/guide/customizing/initialization-files/)」を参照してください。
[2]ベースマップを変更する
ベースマップの設定は、末尾の部分にあります。
【変更前のベースマップの設定】
"baseMaps": {
"defaultBaseMapId": "basemap-positron",
"previewBaseMapId": "basemap-positron"
}ここで指定されているbasemap-positronは、TerriaJSに組み込みのベースマップで、OpenStreetMapが提供するPositronマップです。
【メモ】
組み込みのベースマップは、defaultBaseMaps.tsで定義されています。どのようなものがあるのかは、ソースファイルを確認してください(https://github.com/TerriaJS/terriajs/blob/main/lib/Models/BaseMaps/defaultBaseMaps.ts)。
これを地理院タイルに変更するには、次のように修正して保存します。
【修正後】
"baseMaps": {
"items": [
{
"item": {
"type": "open-street-map",
"id": "chiri-map",
"name": "地理院タイル",
"url": "https://cyberjapandata.gsi.go.jp/xyz/std/",
"fileExtension": "png",
"attribution": "<a href='https://maps.gsi.go.jp/development/ichiran.html'>地理院タイル</a>"
},
"image": "https://cyberjapandata.gsi.go.jp/xyz/std/18/232801/103215.png"
}
],
"defaultBaseMapId": "chiri-map",
"previewBaseMapId": "chiri-map"
}ベースマップは、itemsの部分に配列として登録します。itemにベースマップの情報を記述し、imageに[Map Settings]ボタンをクリックしたときに表示されるアイコンを設定します。itemに登録すべき属性の意味を、表 7-2に示します。
defaultBaseMapIdは最初に表示するベースマップのID、previewBaseMapIdはデータカタログ(後述)のデータプレビュー画面で表示するベースマップのIDです。ここではどちらも、地理院タイルに設定したidの値を設定しました。
【メモ】
表 7-2には、ここで利用している一部の属性のみを記しています。設定できる全属性については、TerriaJSのドキュメント「Initialization Files(https://docs.terria.io/guide/customizing/initialization-files/)」を参照してください。
| 属性 | 意味 |
|---|---|
| type | カタログの種類。表 7-1を参照 |
| id | このカタログに付けるID値。ほかと重複しない任意の値 |
| name | 表示する名称 |
| url | 接続先のURL。open-street-map形式の場合、この末尾に{z}/{x}/{y}が付けられる |
| fileExtension | ファイルの拡張子。open-street-map形式の場合、URLの末尾にこの拡張子が付けられる |
| attribution | 出典などを記述する文字列 |
変更したら保存してリロードし、地理院タイルが選択されていることを確認します。[Map Settings]ボタンをクリックすると、地理院タイルが選択肢として追加されています。
デフォルトのオーストラリアを表示しているとわかりませんが、マウスを操作して日本に移動し、拡大してみると、地理院タイルによる、詳細な日本地図が表示されることがわかります。
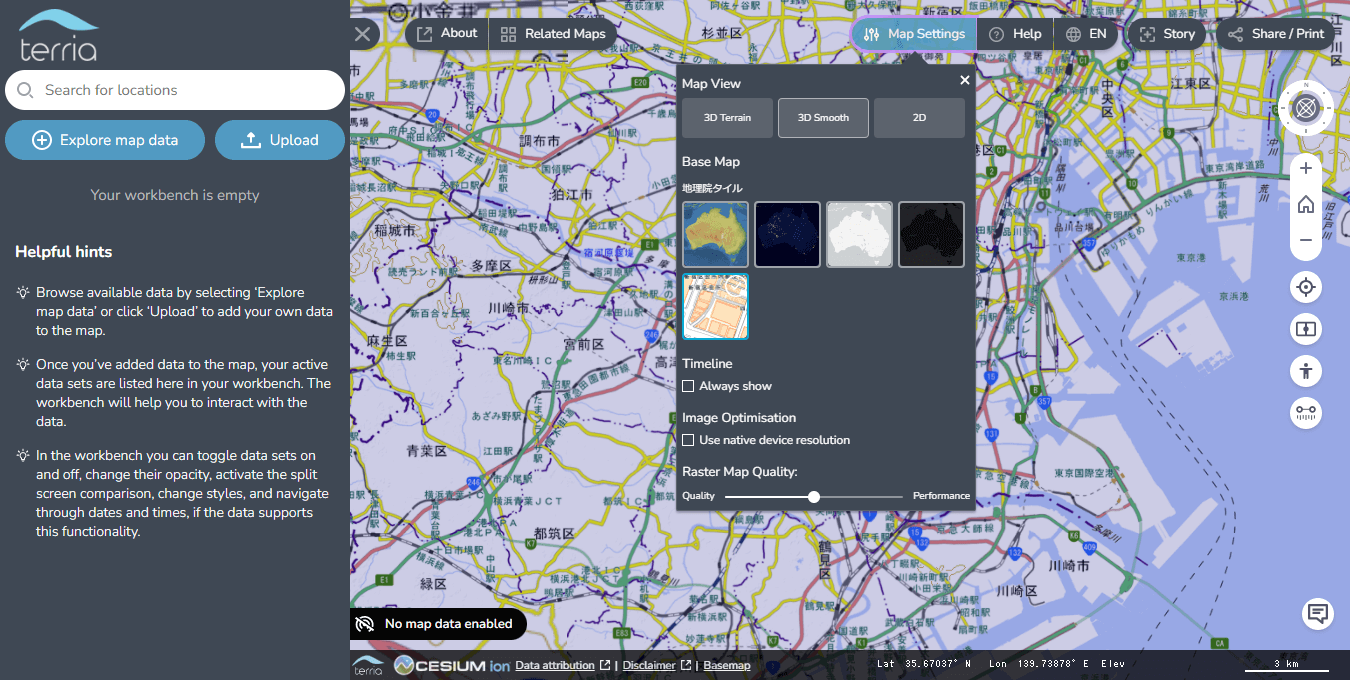
コラム:PLATEAUのオルソ画像を用いる
PLATEAUは、ズームレベル19(約30cmの解像度)まで対応した高精細なオルソ画像を配信しています。地理院タイルのURLの代わりに、次のように指定すると表示できます。
"name": "PLATEAUオルソ",
"url": "https://gic-plateau.s3.ap-northeast-1.amazonaws.com/2020/ortho/tiles/",ただし対象地域外は配信されていないため、部分的に抜けた地図になります。
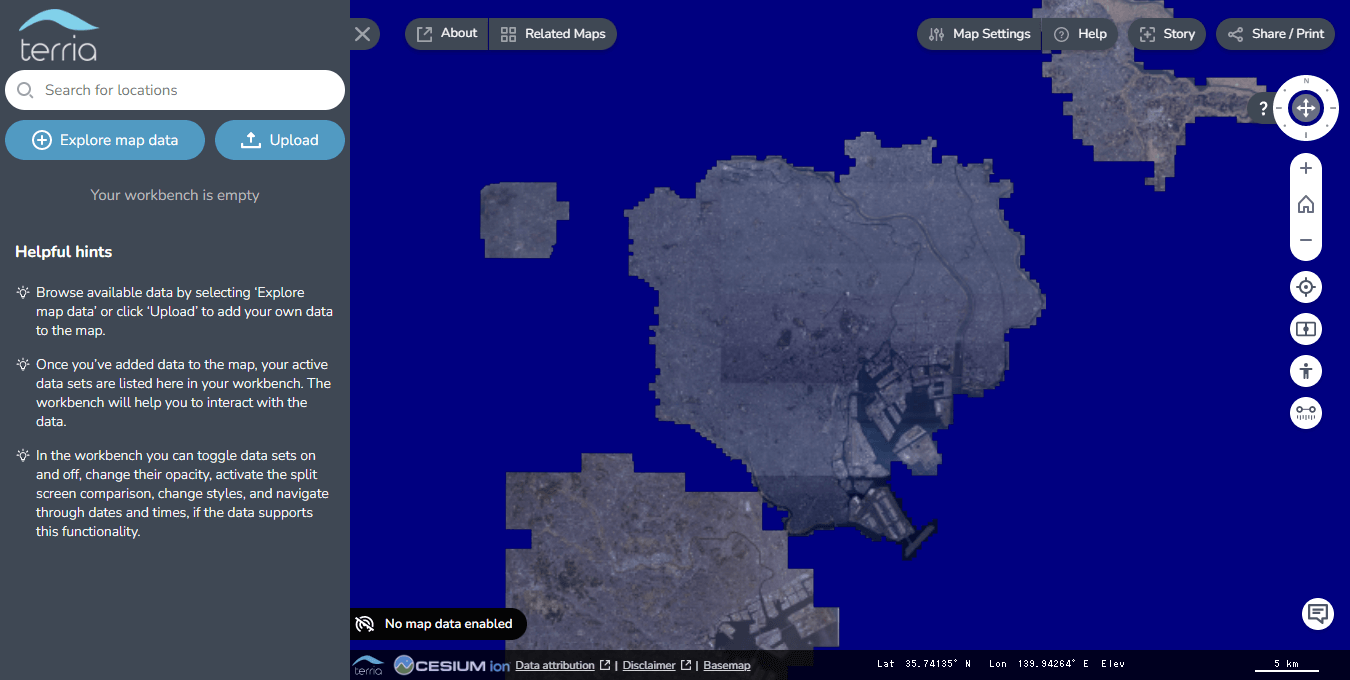
7.3.2 _ 起動時に日本を表示する
起動直後から日本周辺を表示するように変更してみましょう。カメラの位置は、simple.jsonファイルのhomeCamera属性で設定します。
初期状態では、次のように設定されています。
【変更前】
"homeCamera": {
"north": -8,
"east": 158,
"south": -45,
"west": 109
},これを次のように変更してリロードすると、日本周辺が最初に表示されるようになります。
【変更後】
"homeCamera": {
"north":48,
"east": 153,
"south": 26,
"west": 122
},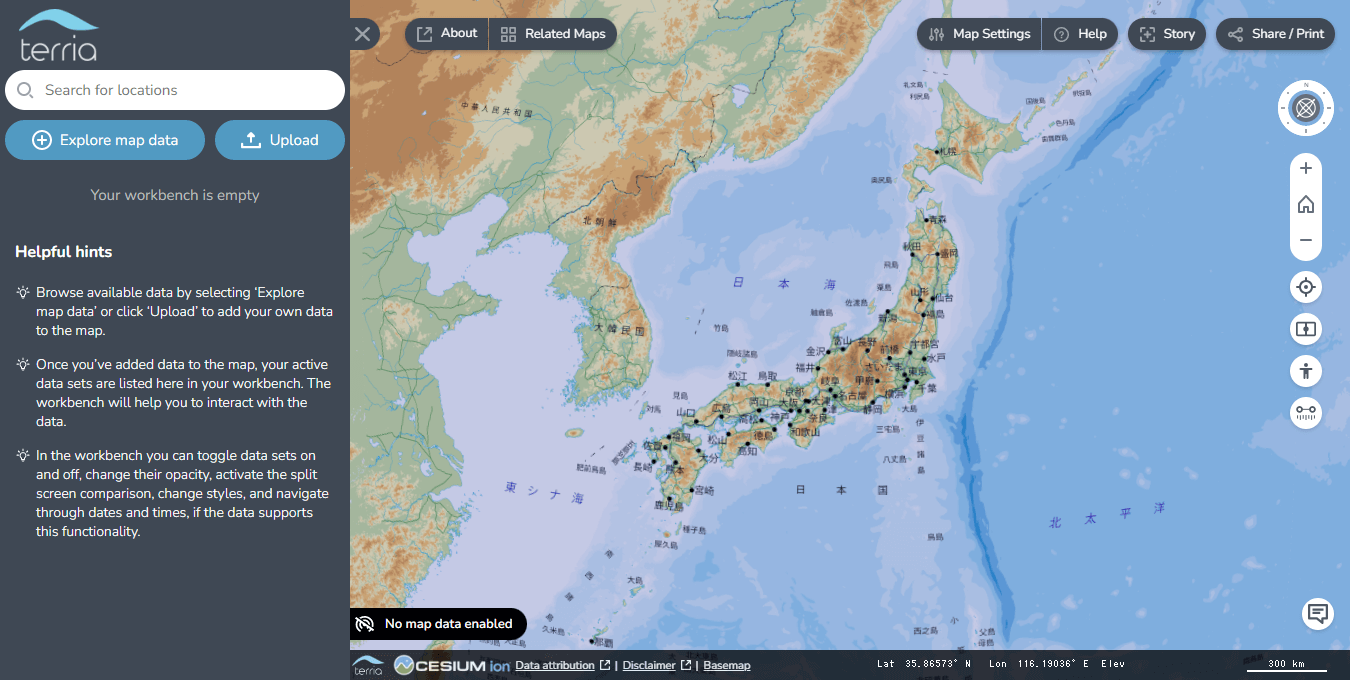
【文】
大澤文孝
【監修】
高田知典(Symmetry Dimensions Inc.)


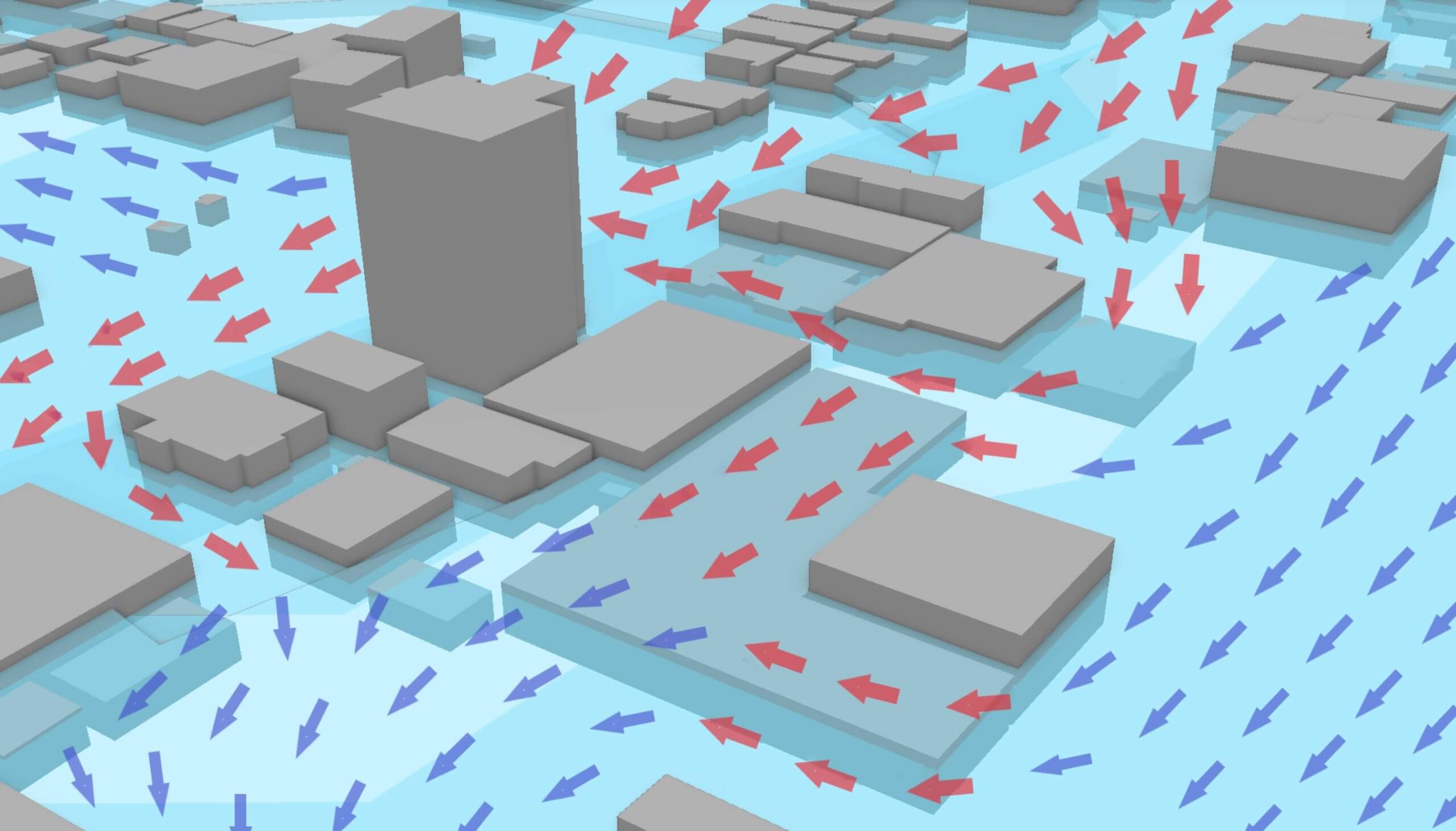
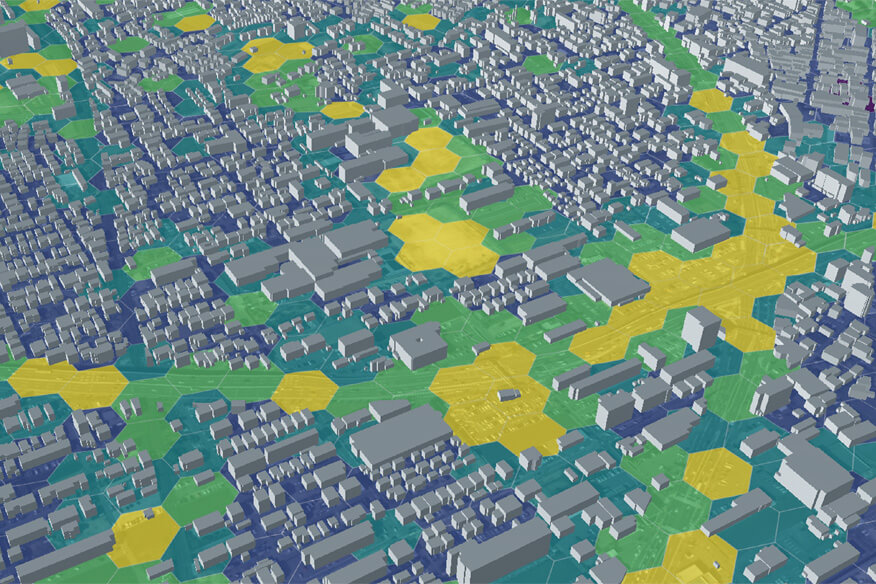
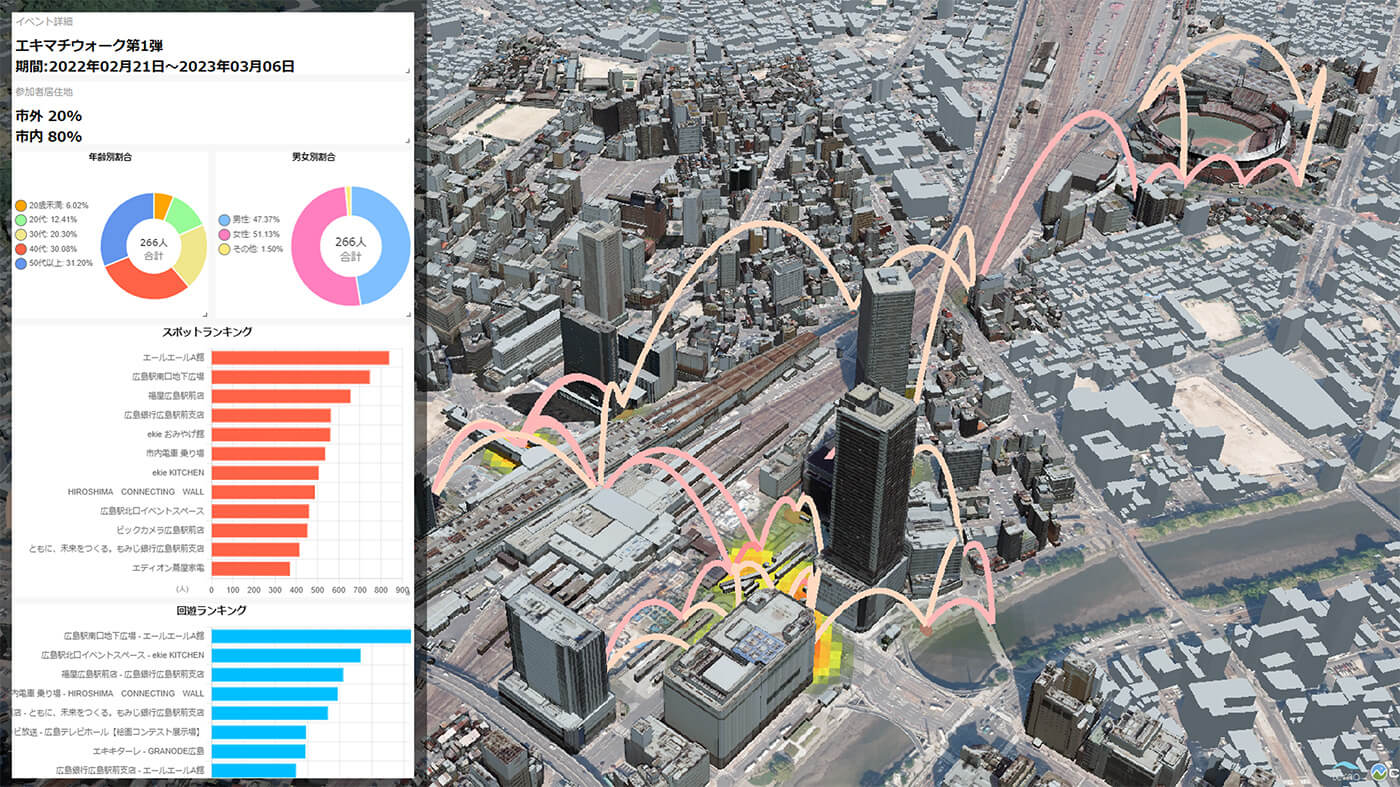
![TOPIC 7|TerriaJSで活用する[2/2]|TerriaJSで3D都市モデルを活用する](/plateau/uploads/2023/01/t7_2_list.png)
![TOPIC 19|TerriaJSでバリアフリールート検索ウェブアプリを開発する[3/3]|バリアフリールート情報を探索する](/plateau/uploads/2023/11/03SP.png)
![TOPIC19|TerriaJSでバリアフリールート検索ウェブアプリを開発する[2/3]|バリアフリールート情報を追加する](/plateau/uploads/2023/11/02SP.png)