TOPIC 25|PLATEAUを使った映像作品を作る:夜景編[2/2]|夜景を作る
このトピックでは、映像分野でPLATEAUを使う方法を解説します。PLATEAUの建築物に、実写の夜景をマッピングすることで、夜の街を作り出します。後半は夜景を作ります。

このトピックでは、映像分野でPLATEAUを使う方法を解説します。PLATEAUの建築物に、実写の夜景をマッピングすることで、夜の街を作り出します。建築物ができたので後半は夜景を作ります。
【目次】
25.5 _ 夜空を作る
建築物ができたので、次に夜景を作ります。Nishita Skyテクスチャを使って、太陽を沈めて、夜のシーンにします。
【参考】 Nishita Sky Model in Blender 2.9 : Ft. CityBuilder3d add-on assets
Nishita Sky テクスチャの概要が把握できる参考動画です。
https://www.youtube.com/watch?v=rHgDcBtXHvE
【手順】夜空を作る
[1]Worldに切り替える
[Shade Editor]で、[Shader Type]を[World]に変更します。
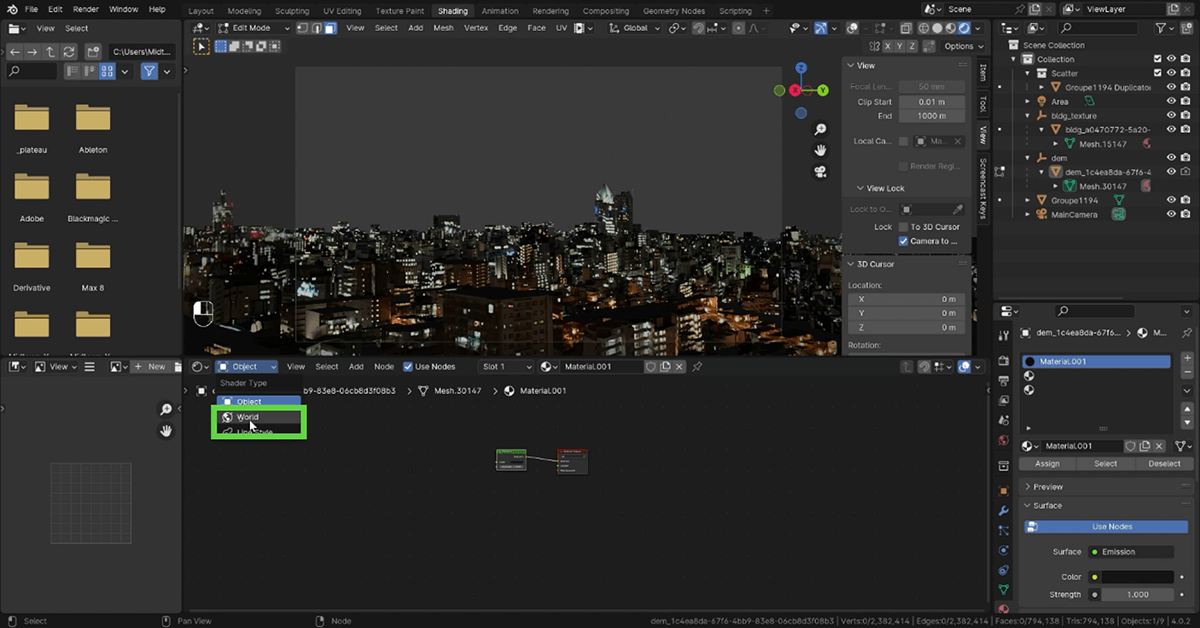
[2]Sky Textureを追加する
[Shift]+[A]キーを押します。[Search]から[Sky Texture]を選択して追加します。
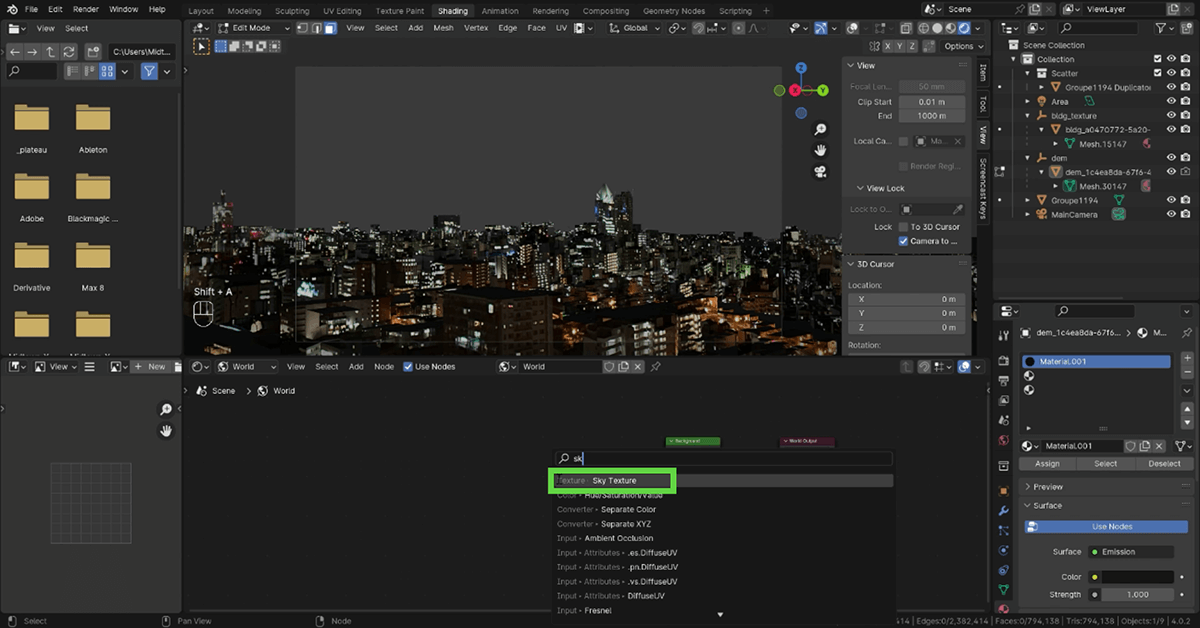
[3]背景色として構成する
追加したSky TextureのColorをBackgroundのColorにつなぎます。これで、Sky Textureが背景色として採用されます。
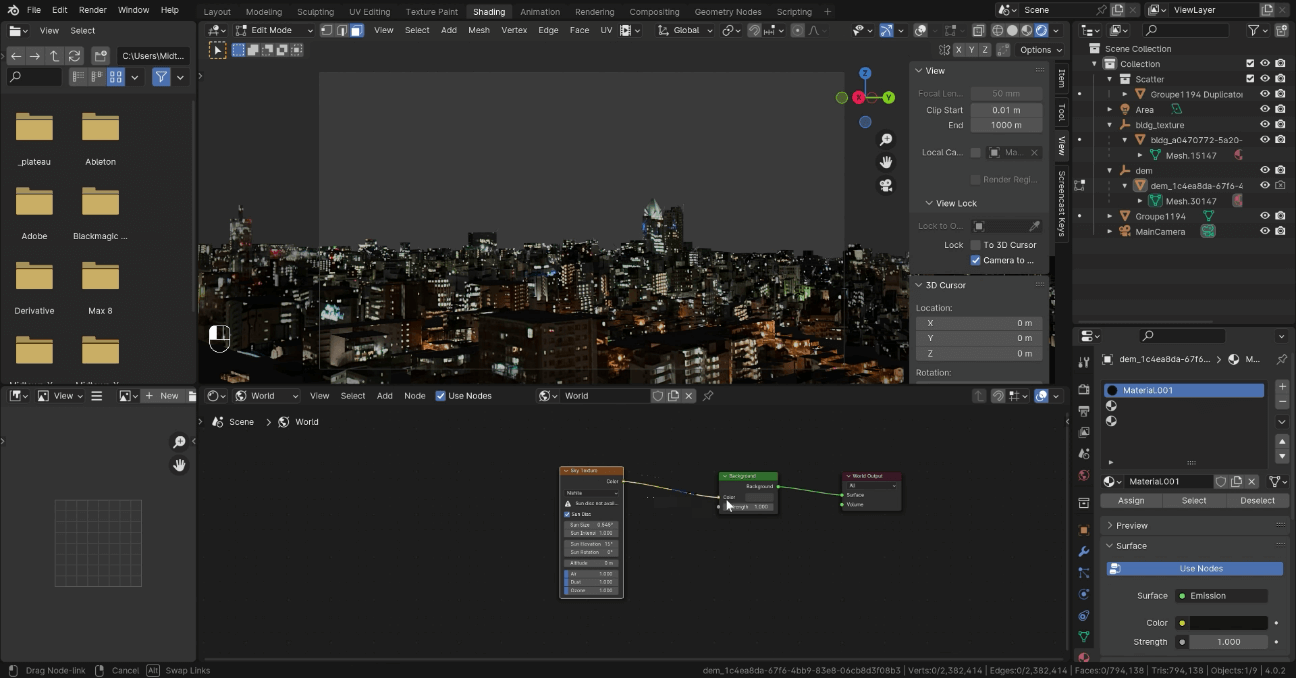
[4]夜のシーンにする
空が付きます。パラメータを調整して、夜景に変えます。今回は、 Sun Elevationの値を下げて夜にしました。下げすぎると完全に真っ黒になってしまうため、若干暗さにグラデーションが入って空とわかる程度に値を調整しています。
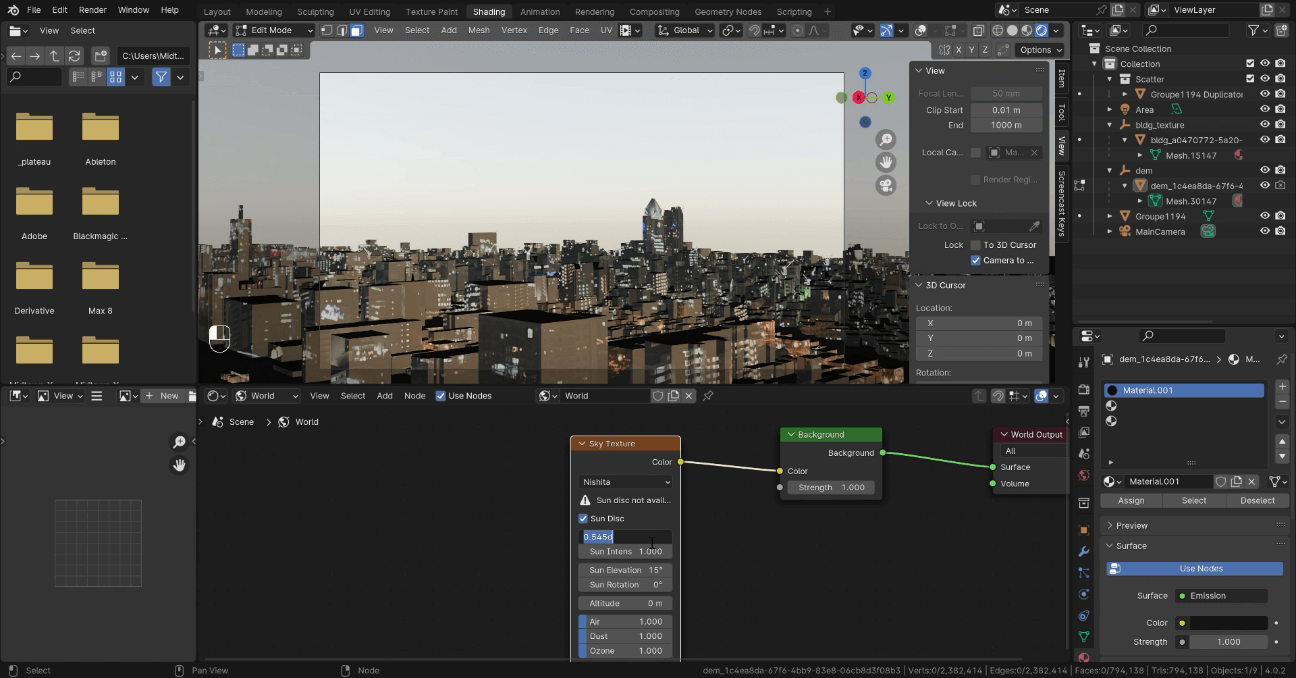
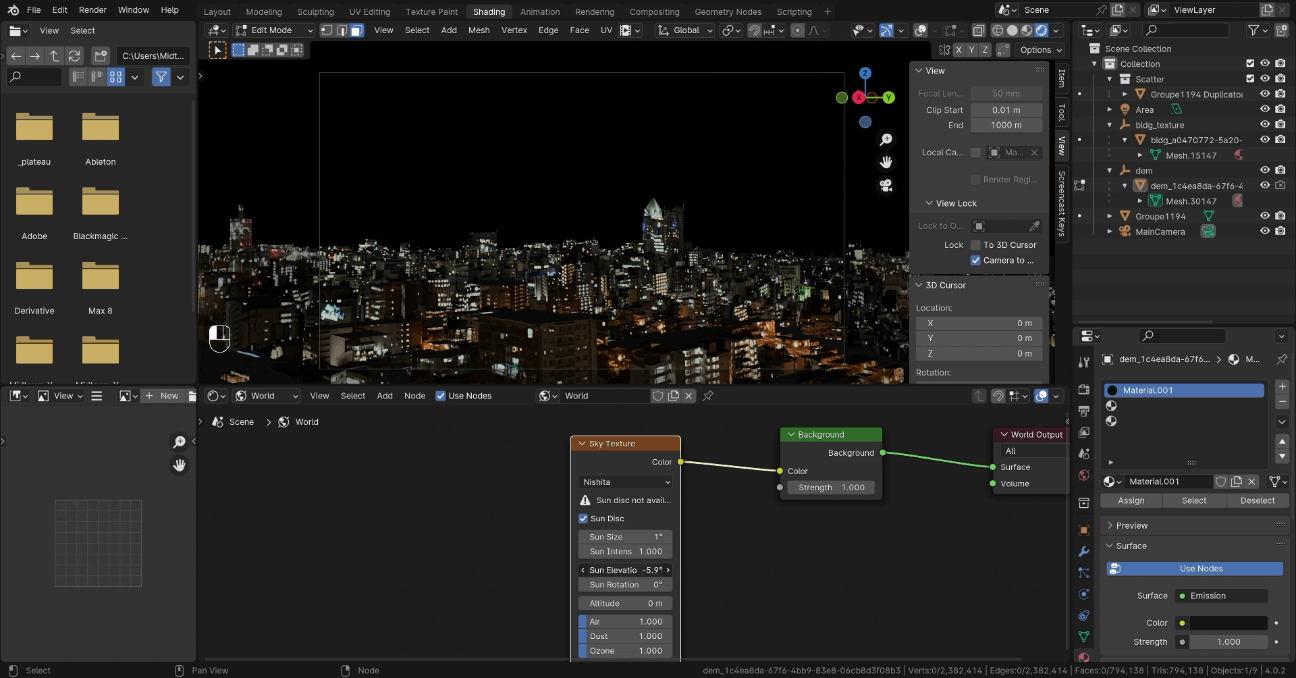
25.6 _ 空気感を出す
このままだと真っ暗な夜空なので、空気感を出してリアル感が増すようにします。
シーンのなかには、屋根がとがった特徴的なビルがあります。このビルの前と後ろに、マテリアルノードでVolume Scatter(光を拡散するノード)を設置したボックスを2つ設置して挟み込みます。奥行きが感じられるように、Densityパラメータを調整します。
【参考】Godrays, Volumetrics and World setting in 1 minute in Blender
Volume Scatterについて概要が把握できるシンプルなチュートリアル動画です。
https://www.youtube.com/watch?v=KacTST5t7T0
【手順】空気感を出す
[1]Cubeを作る
[Add]―[Mesh]―[Cube]を選択して、Cubeを追加します。
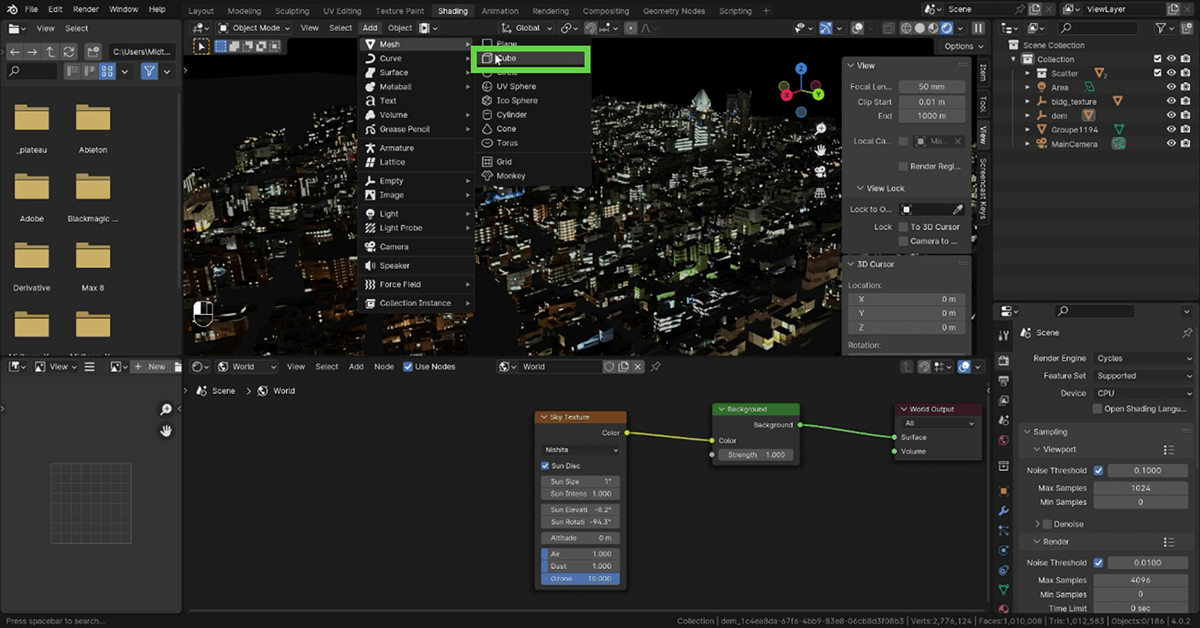
[2]Render Engineを変更する
デフォルトのRender EngineのEEVEEでは細かい質感をプレビューできないので、Renderプロパティから[Render Engine]を[Cycles]に変更します。
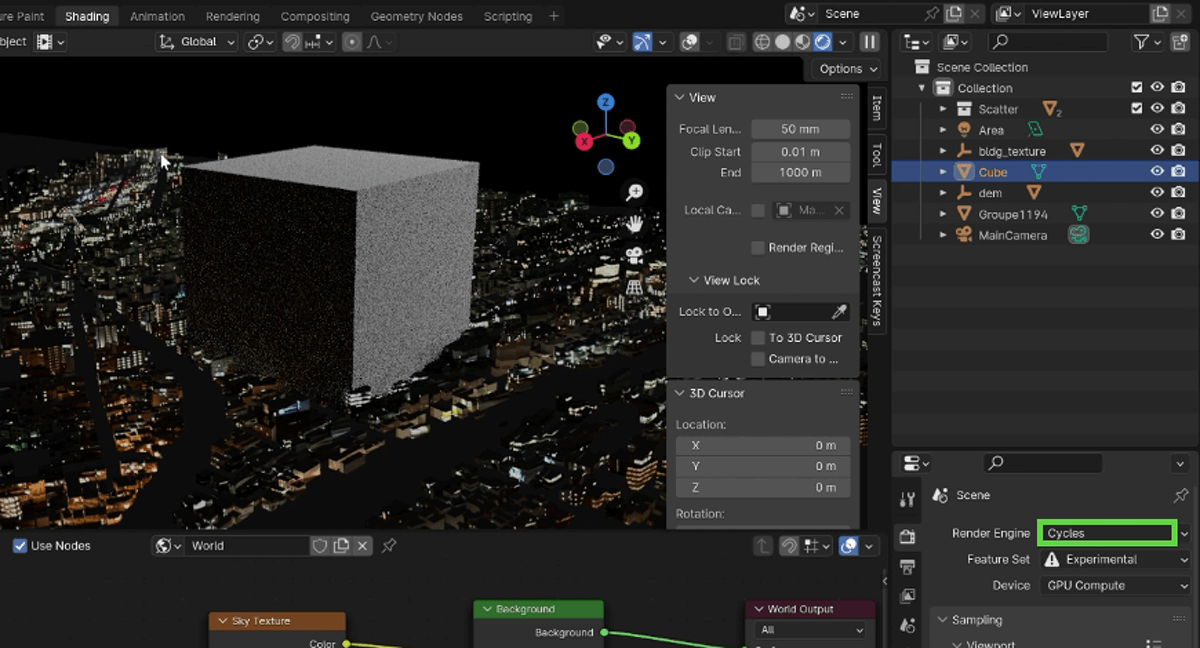
[3]新しいマテリアルを追加する
配置したCubeのMateriaプロパティで、[+New]をクリックして新しいマテリアルを追加します。
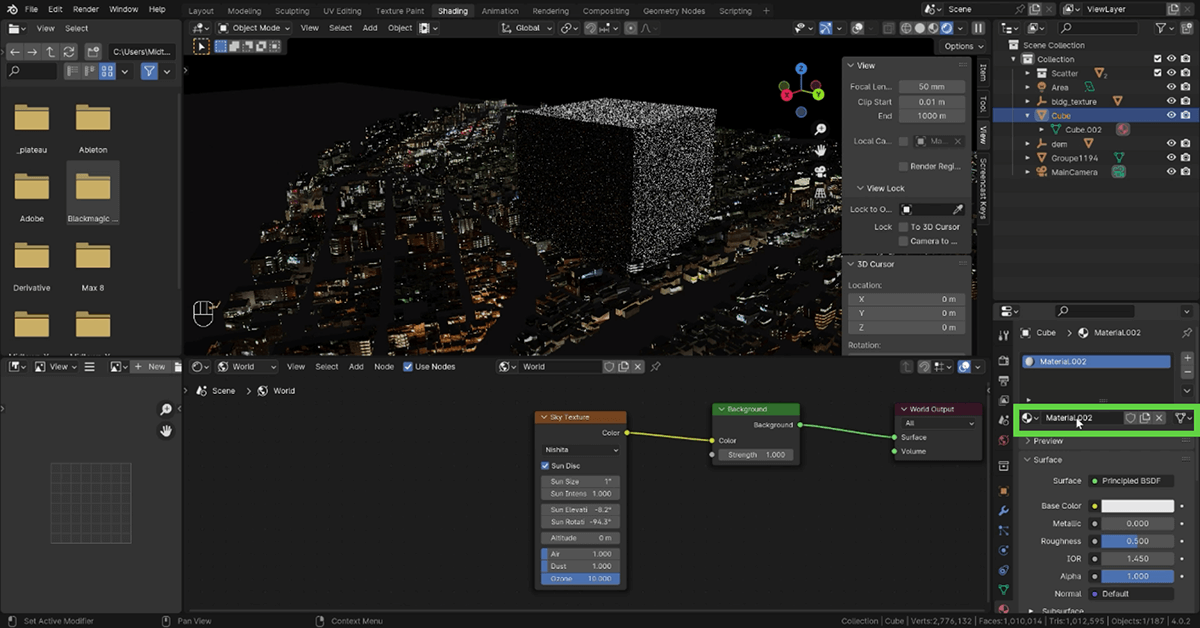
[4]Volume Scatterを追加する
このマテリアルに、Volume Scatterを適用して光を拡散させます。
まずは[Shade Editor]で[Object]に切り替えます。
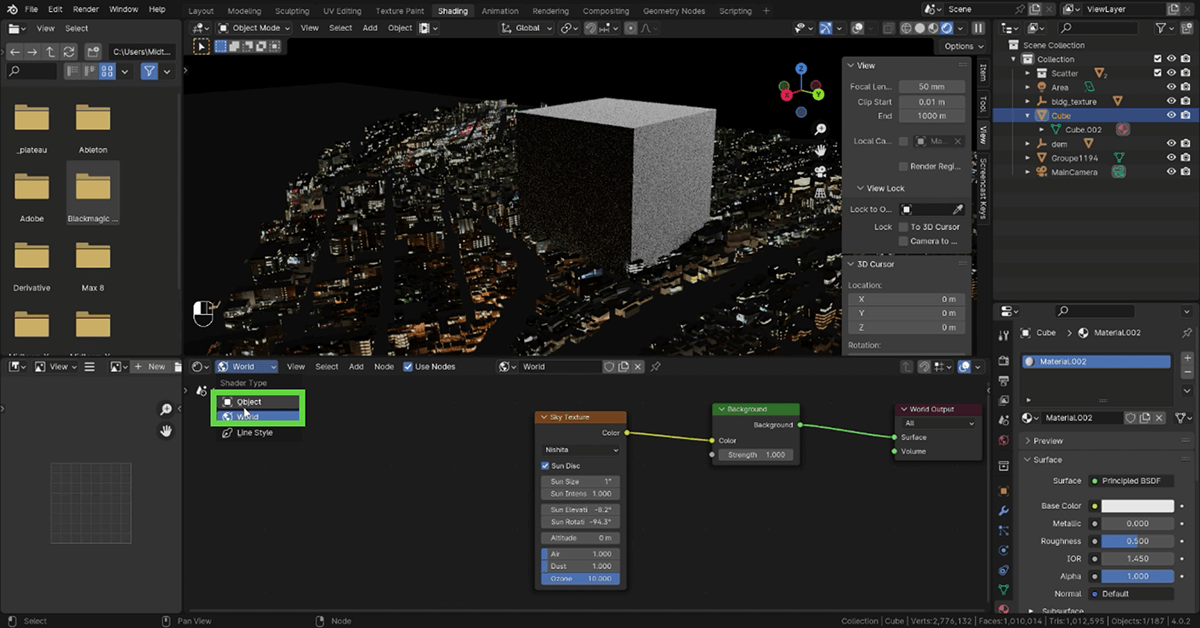
そして、すでに設定されているPrincipled BSDFノードをクリックして選択し、[Delete]キーを押して削除します。
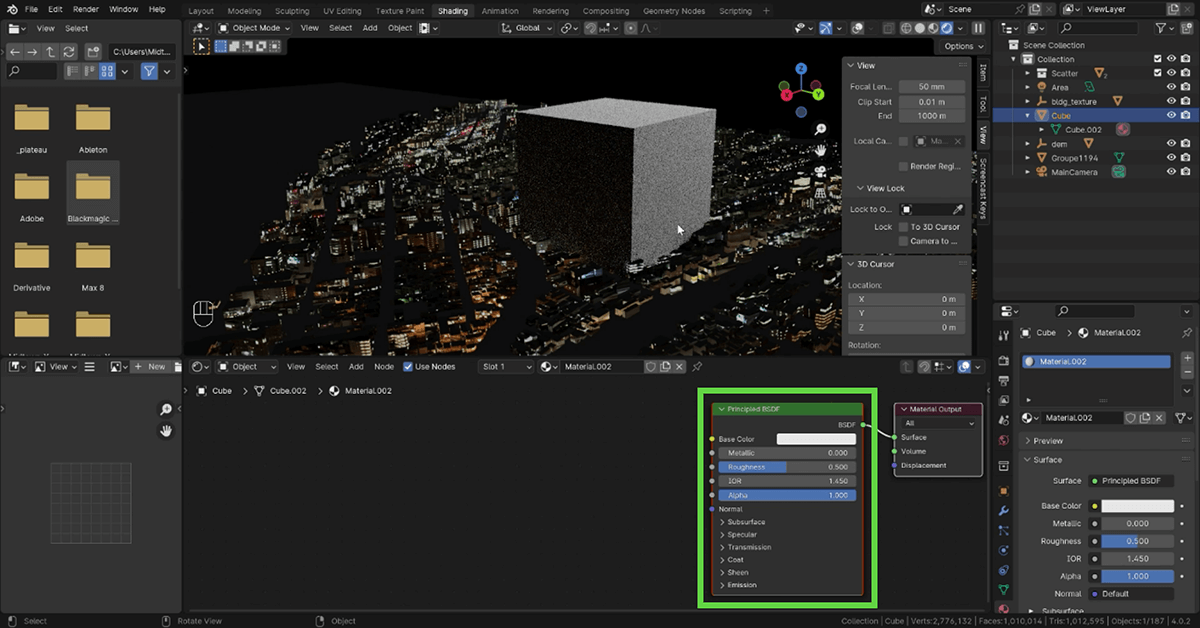
↓
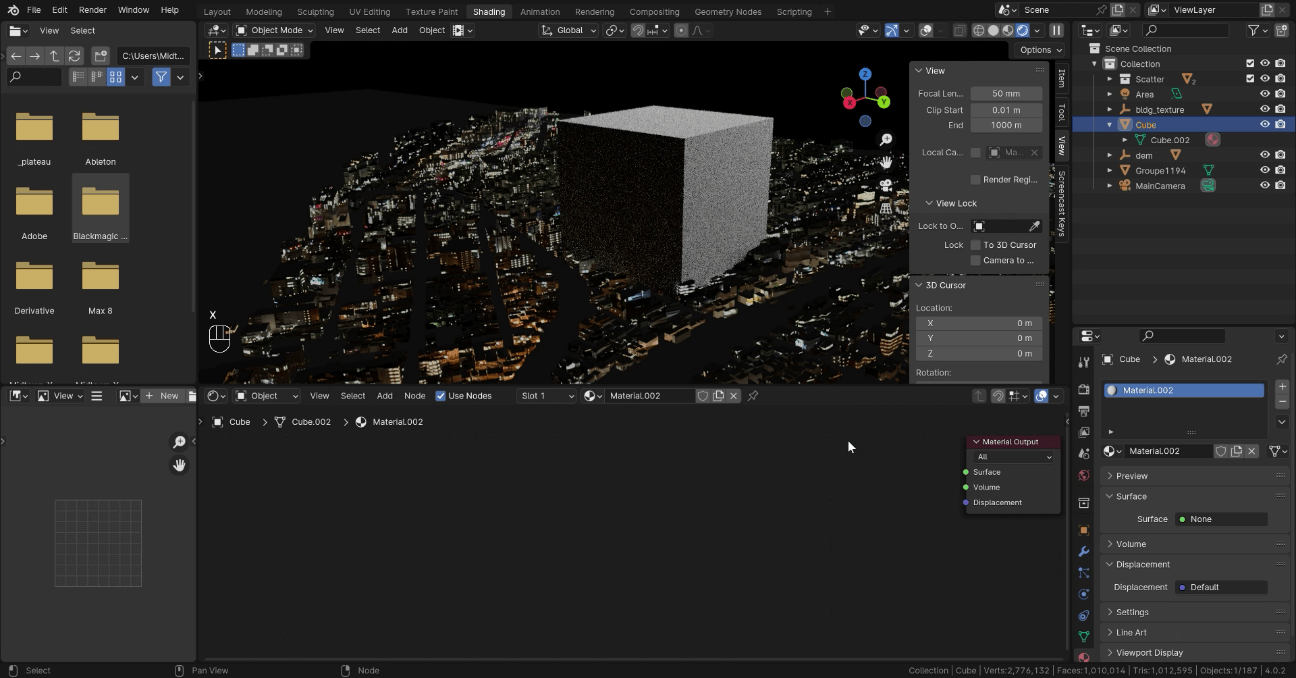
[Shift]+[A]キーを押して、[Volume Scatter]を選んで追加します。
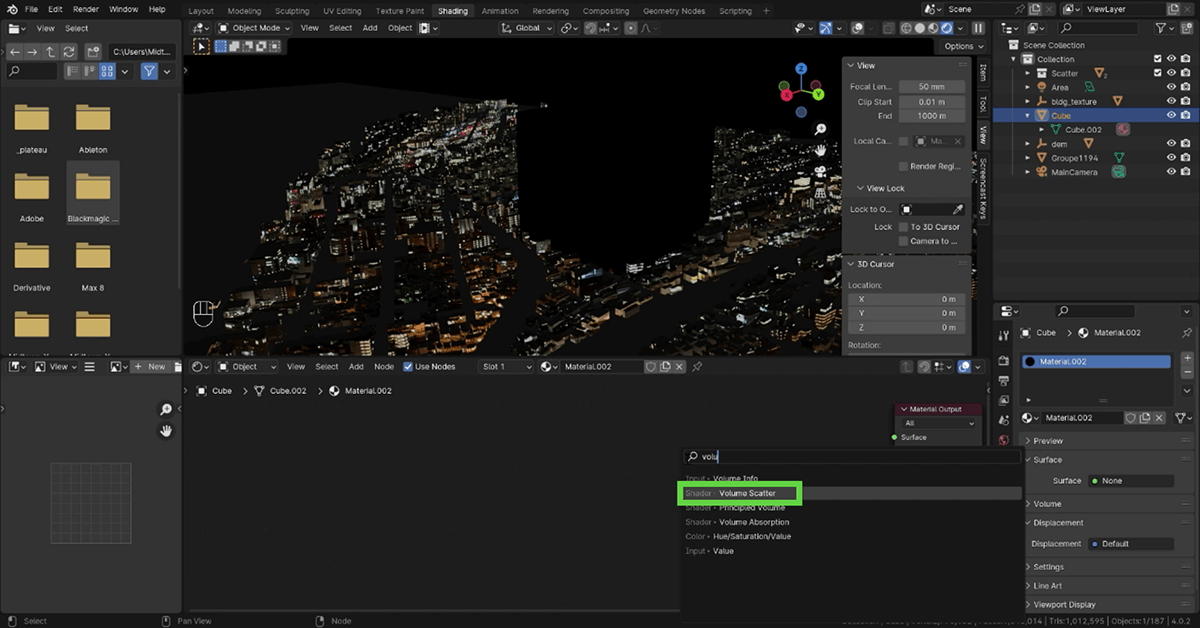
追加したVolume ScatterとMaterial Outputを接続します。
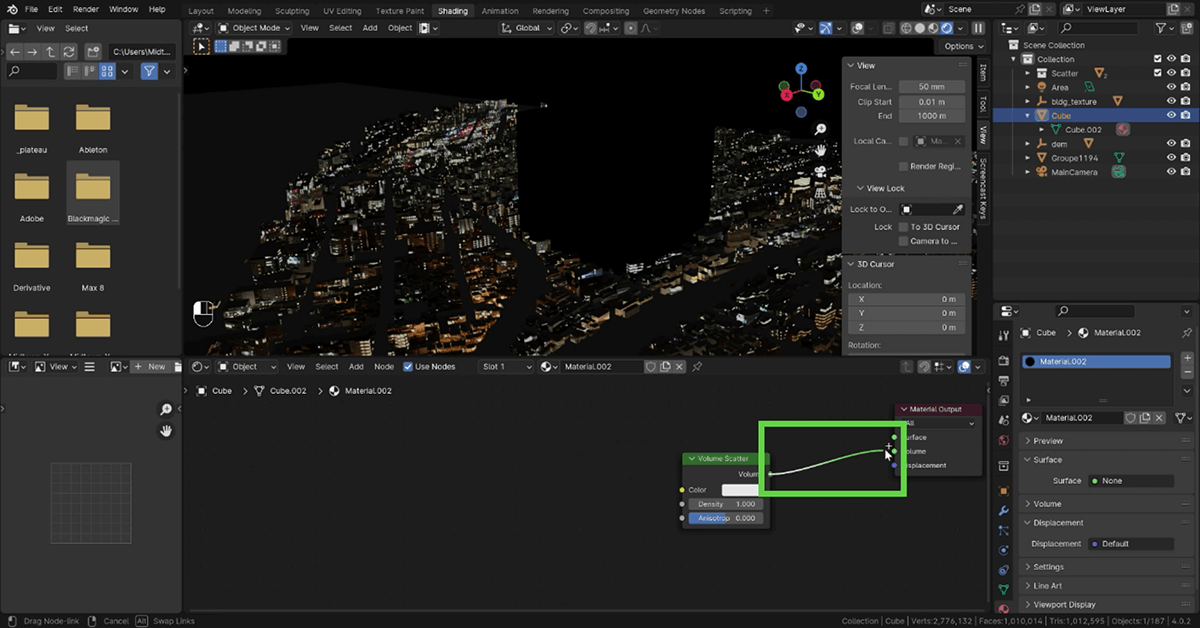
これでCubeが、少し霧っぽくなりました。
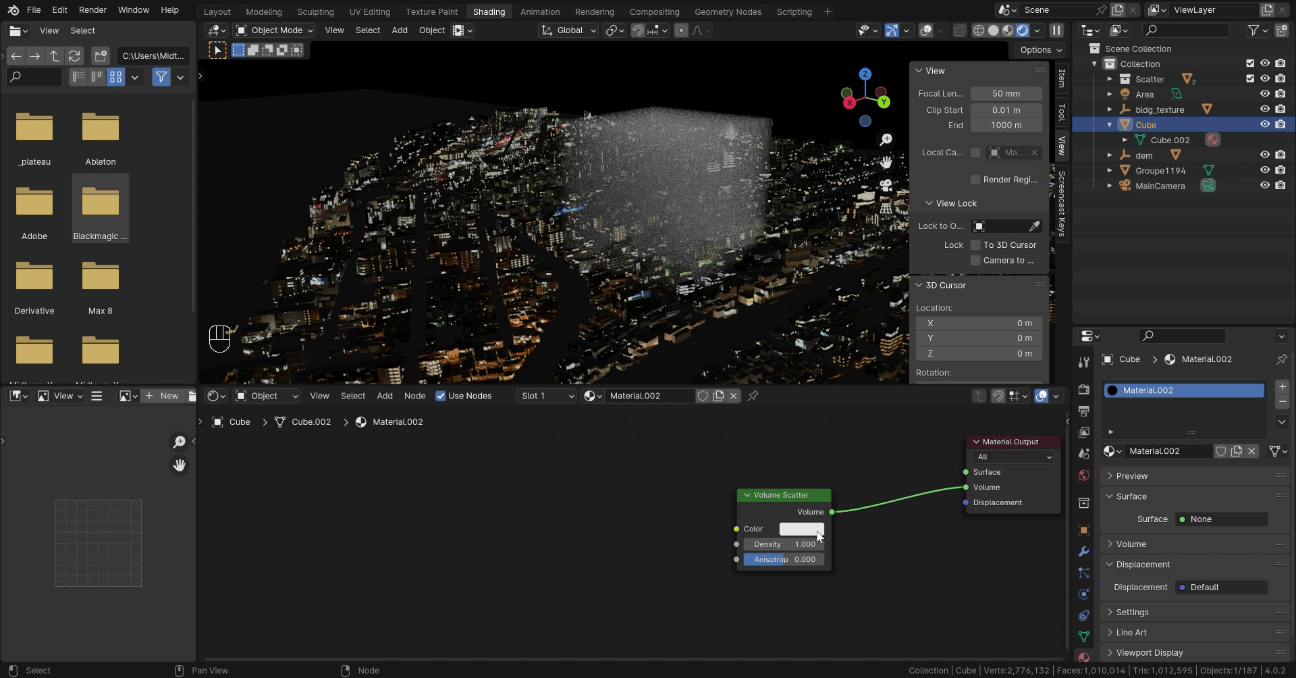
[5]壁状にして挟み込む
このCubeを壁状に伸ばします。[Ctrl]+[D]キーで複製して、同じものをもうひとつ作り、屋根がとがった特徴的なビルの前後に置きます。
今回はビルの手前のVolume ScatterはDensityを低めにして、空気感を出しつつも街が広がっている様子を邪魔しないようにしました。また、ビルの奥側はDensityを高くして、ビルより後ろにも空間が続いて見えるようにパラメータを調整しました。
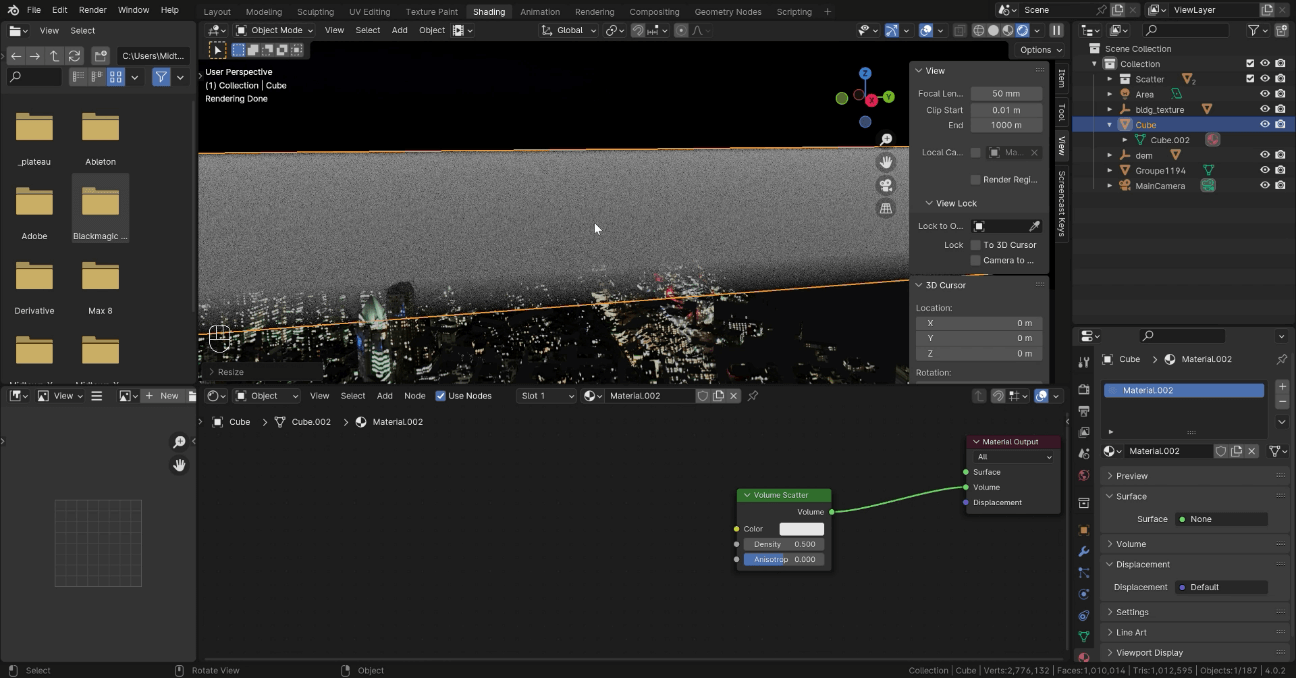
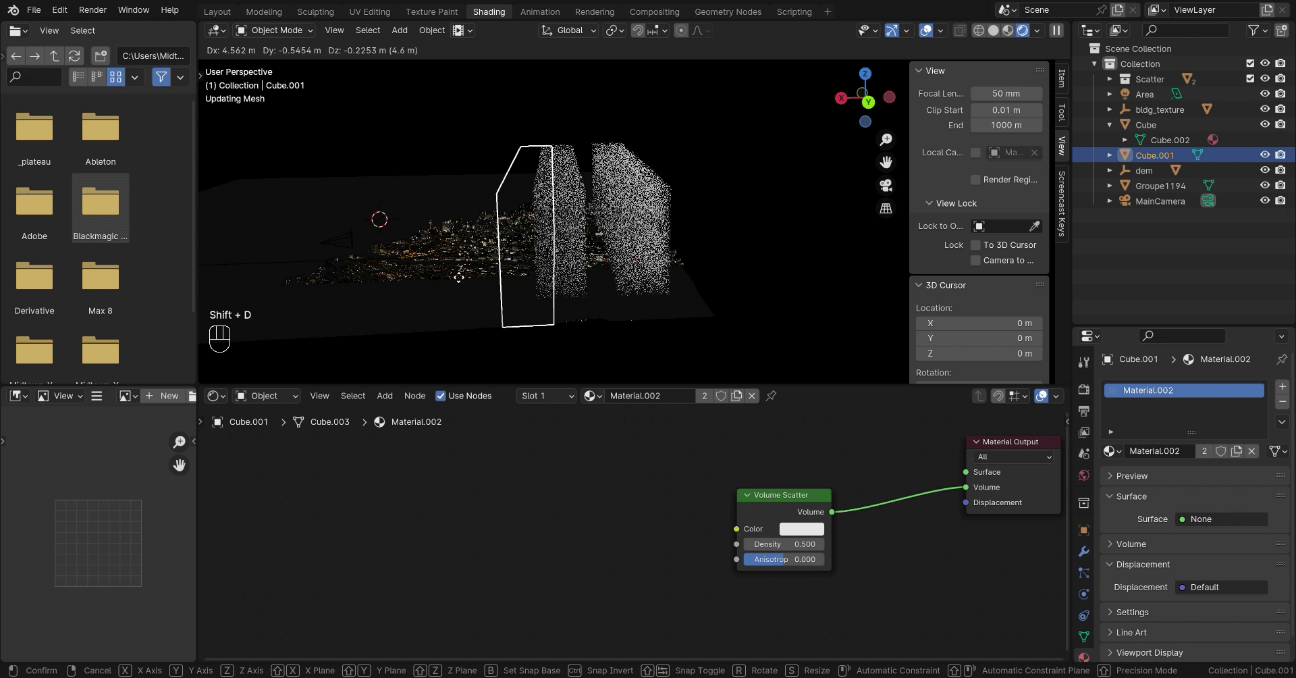
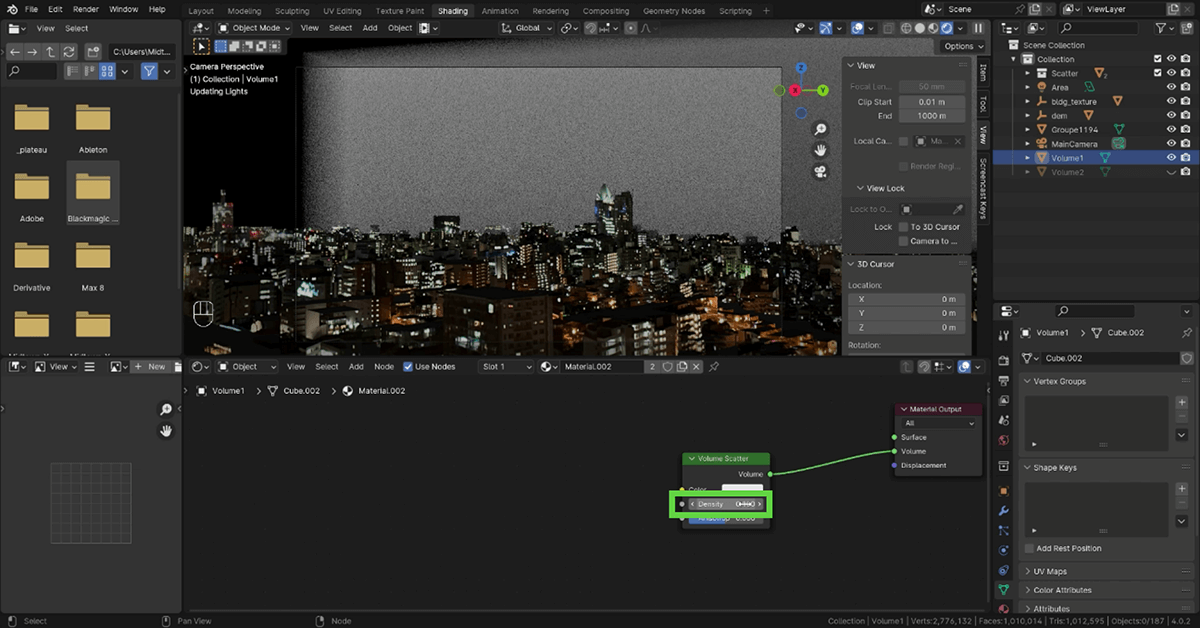
25.7 _ 航空障害灯を作る
今回の作例では動きを付けるため、航空障害灯として、ビルの上に赤色に光るビーコンを設置しています。
ひとつひとつのビルに手作業で配置するのは煩雑なので、ParticleSystemのHairを用いて、屋上の頂点に相当する部分に、自動で配置しました。
【参考】Making Buildings -UNCUT AND UNCENSORED.
航空障害灯をビルの上に配置する手法の参考動画です。
https://youtu.be/JjnyapZ_P-g?si=wtpUkp3JqP57kJXA&t=47
■ ビルの頂点に航空障害灯を配置する
まずは、頂点に航空障害灯を配置します。
【手順】
[1]Cubeを追加する
まずは、[Add]メニューから[Mesh]―[Cube]を選択し、Cubeを追加します。
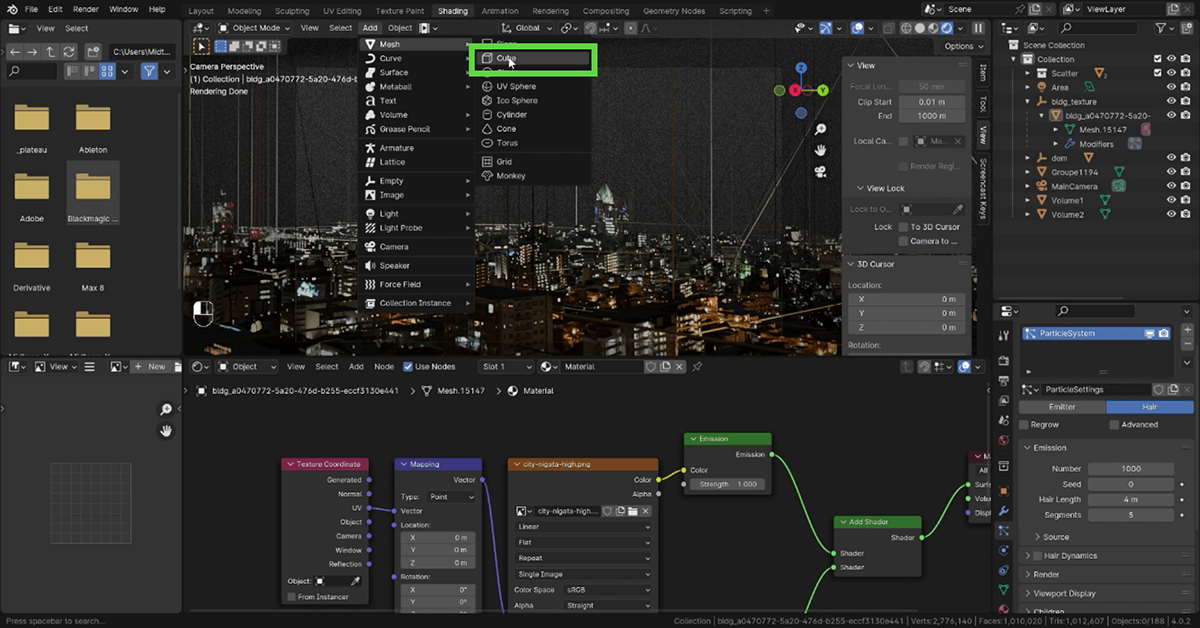
[2]マテリアルを作成する
作成したCubeのMaterialsプロパティで、[+New]をクリックしてマテリアルを作成します。
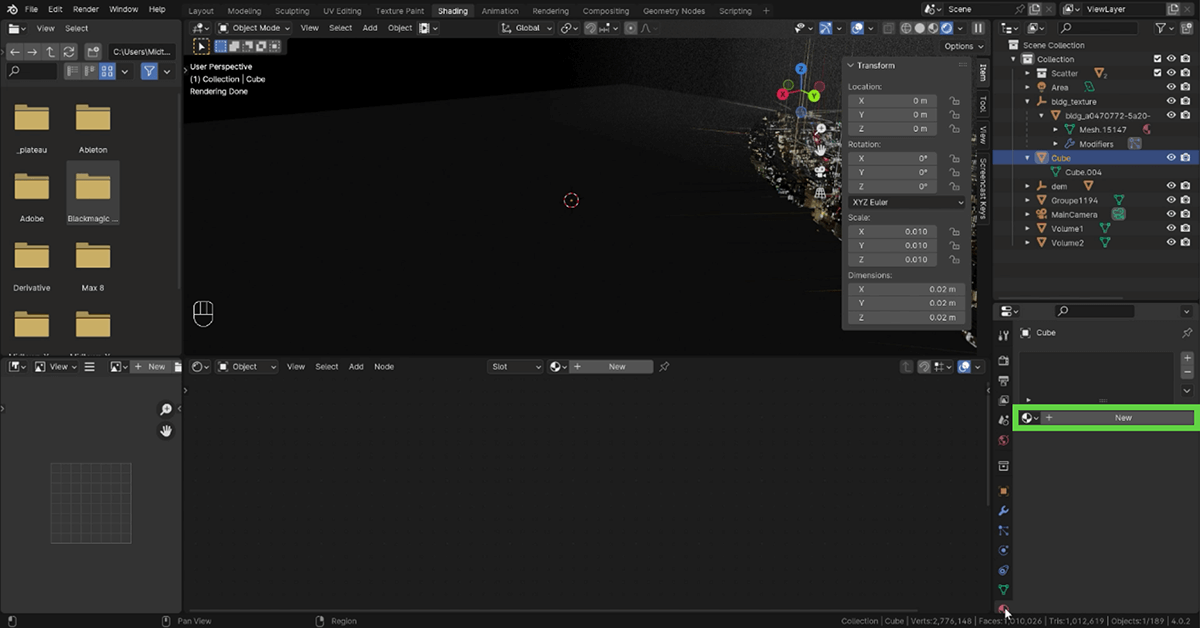
[3]大きさを調整して色を設定する
Cubeの大きさを航空障害灯に適した大きさにします。そして色を付けていきます。
ここでは、作られた[Principled BSDF]を[Emission]に変更して、赤い色を設定します。
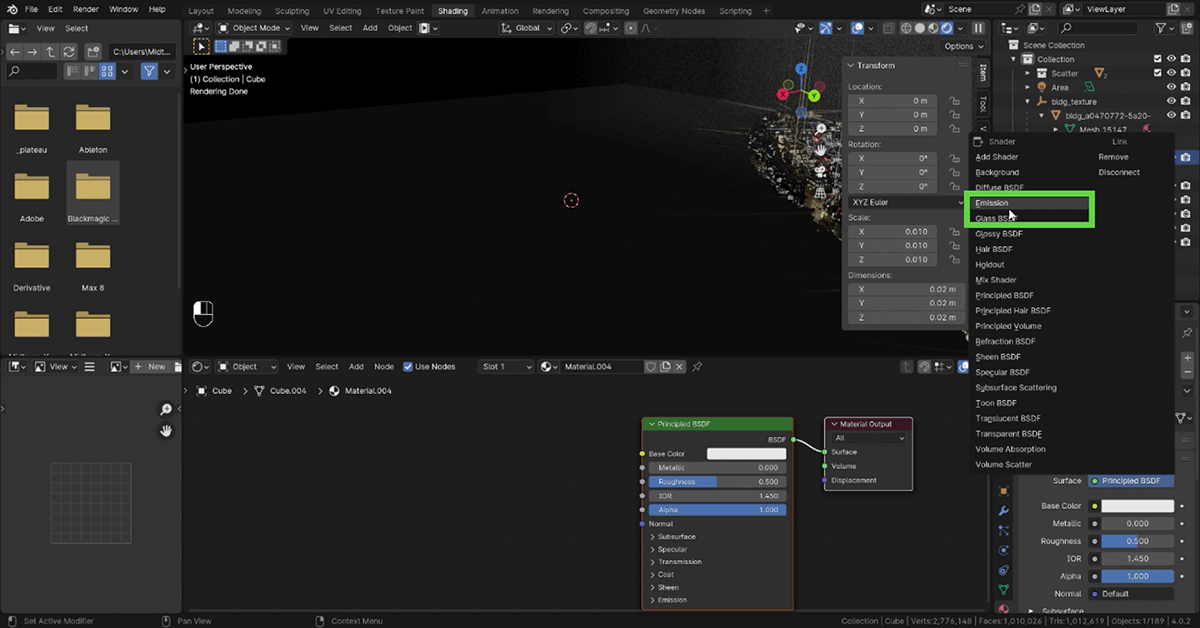
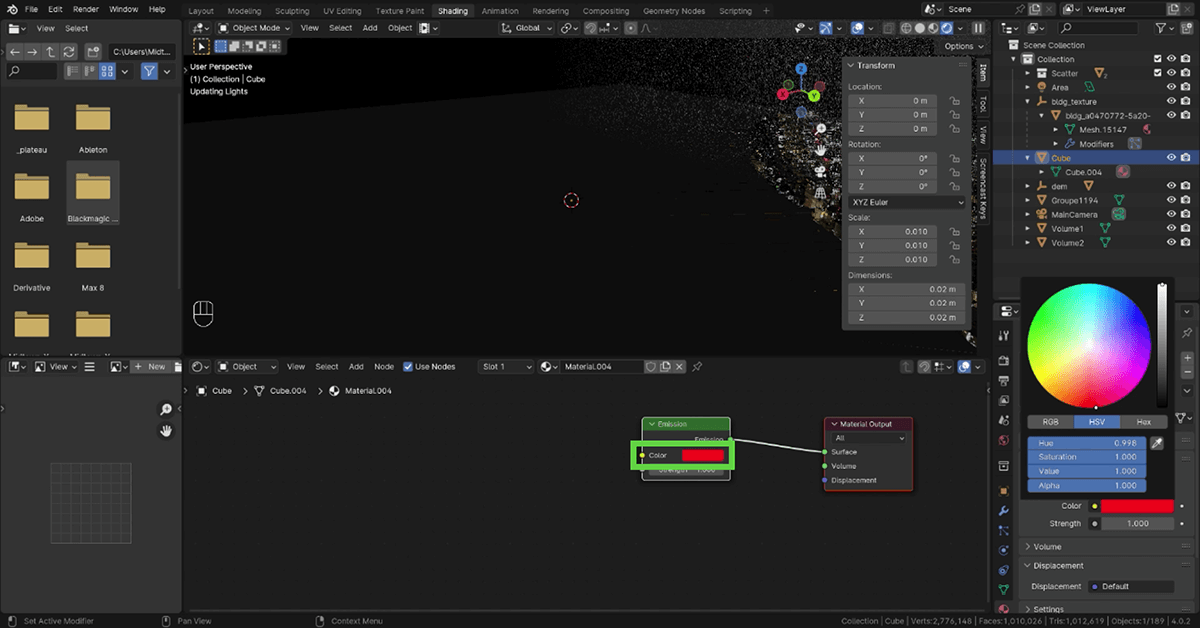
[4]ParticleSystemを構成する
Outlinerウィンドウなどで建築物のオブジェクトを選択し、Particleプロパティから[+]をクリックします。するとParticleSystemが追加されます。
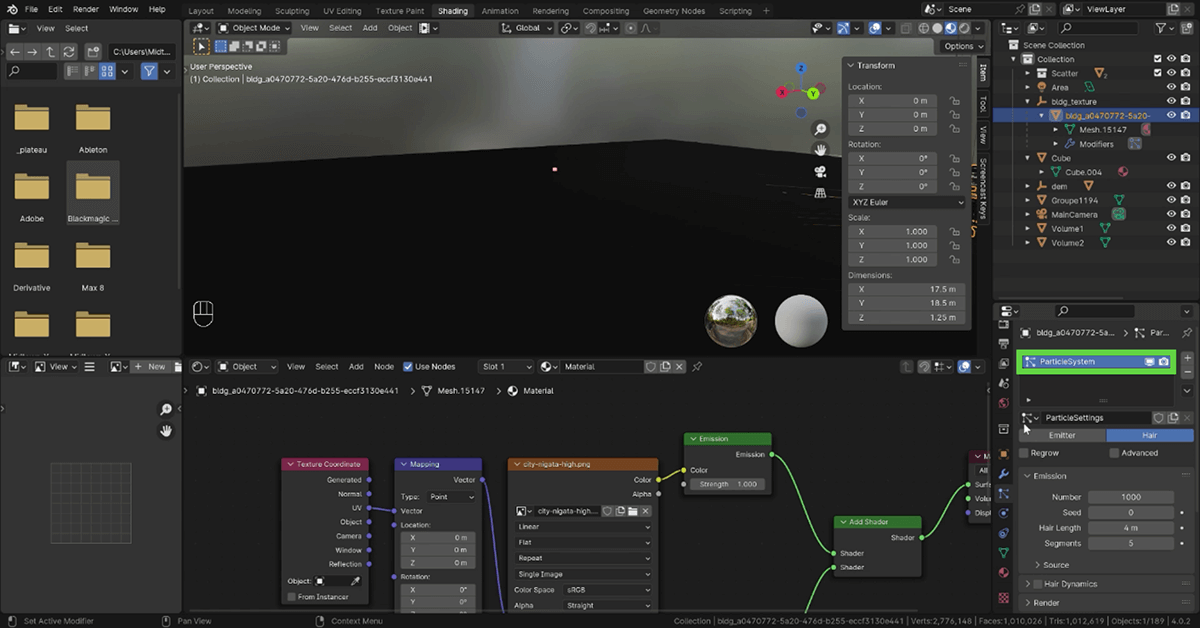
【メモ】
今回建物は前工程ですべて結合しているので、複数のオブジェクトに一括でParticleを設定する必要はありませんが、もしする必要があるときは、以下の手順で行います。
[1]一つのオブジェクトにParticleを設定
[2]Particleが設定されているオブジェクトを選択し、その後Shiftを押しながら選択などで複数オブジェクトを選択
[3]Particleプロパティの[+]の下にある下矢印を選択し「Copy Active to Selected Objects」を選択する
そして、追加したParticleSystemのパラメータを調整します。[Hair]をクリックして動作をHairに切り替え、下記のパラメータを調整します。
・[Emit From]を[Vertices]に設定し、頂点(Verts)からパーティクルが発生するようにします。
・[Render As]を[Object]に設定します。[Instance Object]で、先ほど配置したCubeを選択することで、頂点に、このCubeを配置するようにします。
これで、ビルの頂点に赤いCubeが設置されます。大きさが合わないときは、CubeのScaleを調整します。頂点は底辺にもあるので、屋根だけでなく地面側にも配置されますが、カメラから見えない位置にあるため、気にしないことにします。
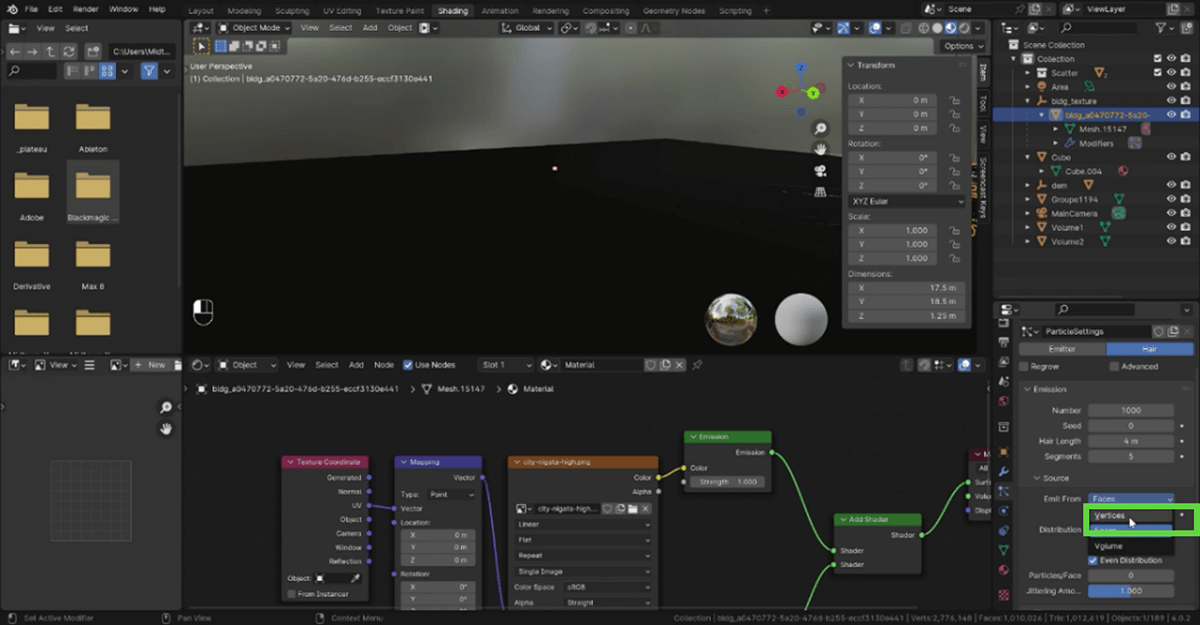
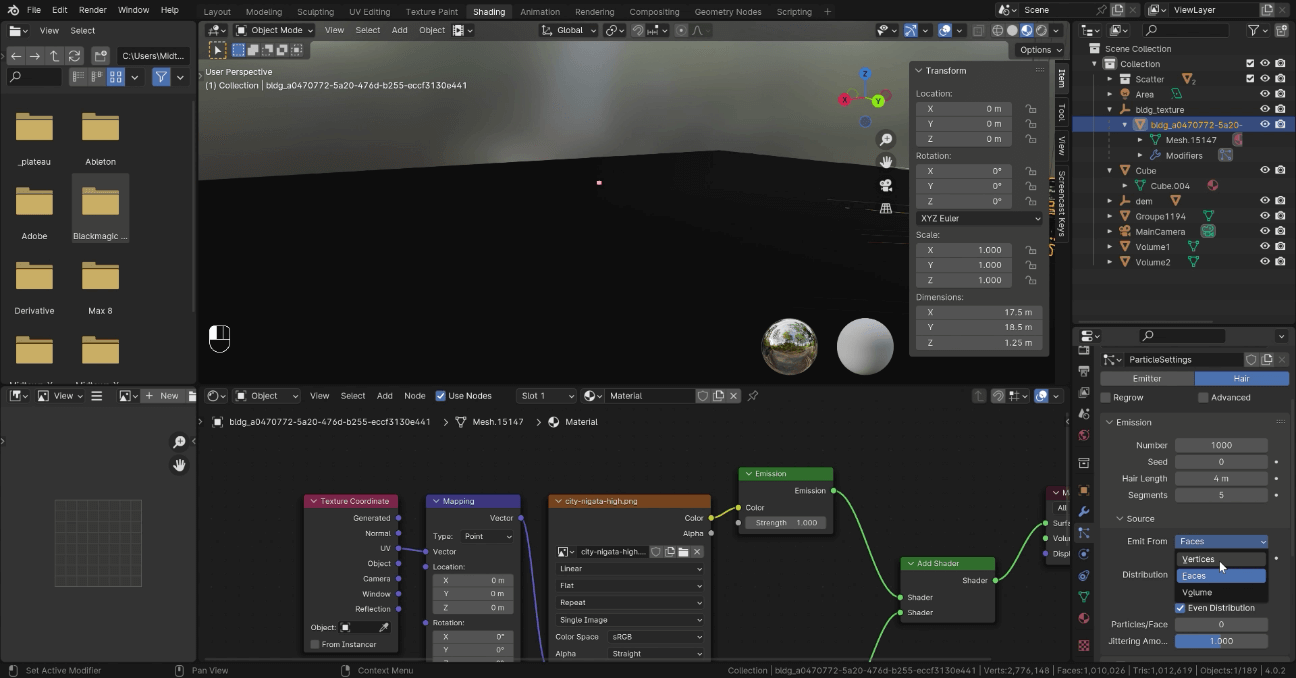
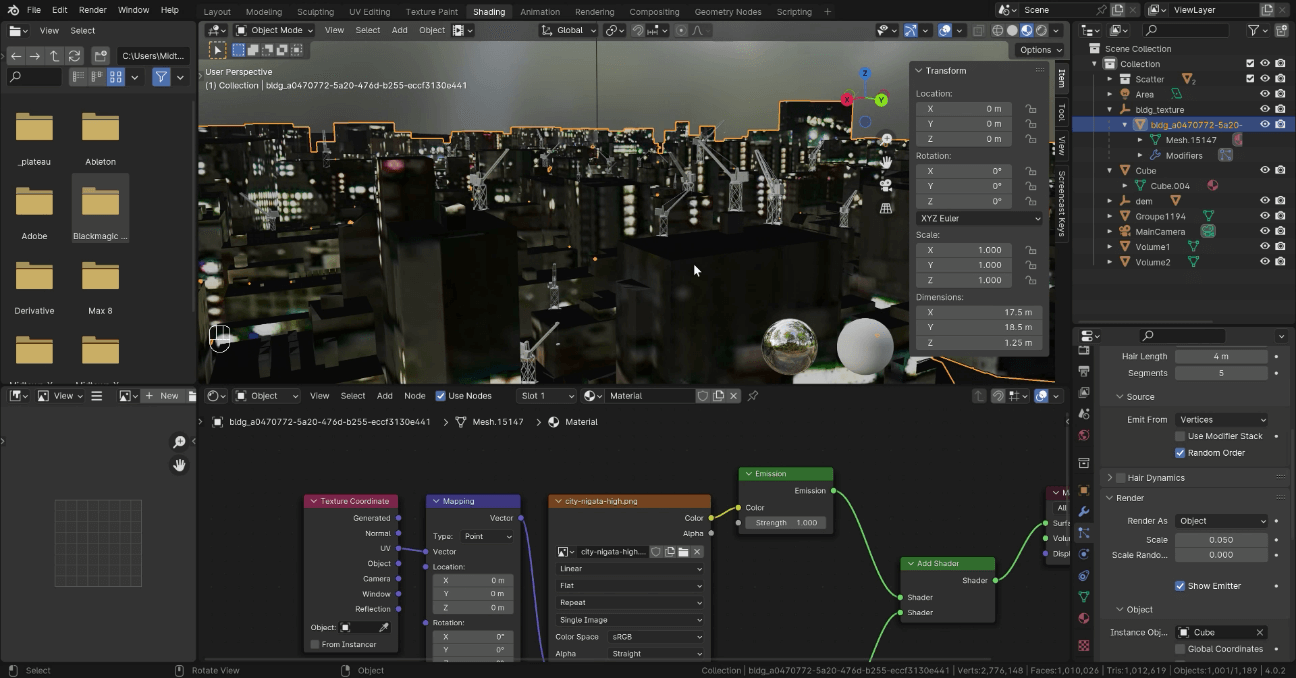
■ 点滅の仕組みを作る
次に、この航空障害灯を赤く点滅させます。そのためにはSineノードでsin波を作り、それをColor Rampノードに入れて、周期的にボワっとする色を作ります。
すべての航空障害灯が同じ周期で光るのは不自然なので、Particle Infoノードからパーティクルの連番を取得し、その値の分だけSineノードの周期をズラすようにします。
【手順】点滅の仕組みを作る
[1]Valueノードを追加する
Shader Editorで[Shift]+[A]キーを押し、Valueノードを追加します。
このValueノードは、あとでキーフレームから設定する値として使います。この値を増減することで、点滅する仕組みを以下で作ります。
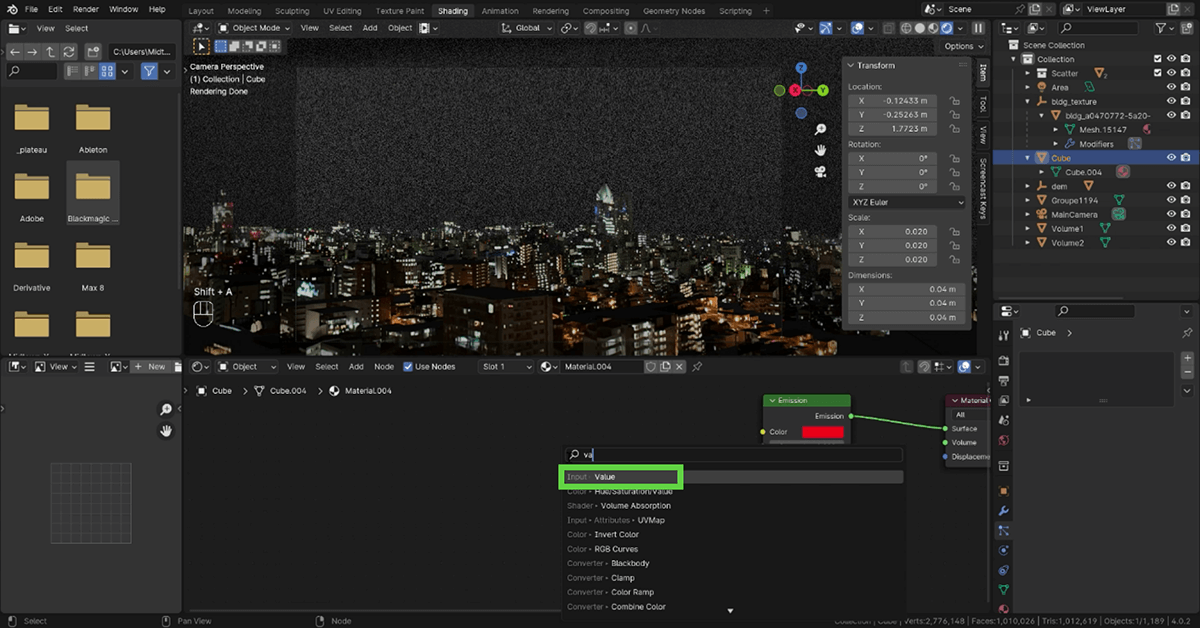
[2]Particle Infoを追加する
同様の操作で、Particle Infoノードを追加します。
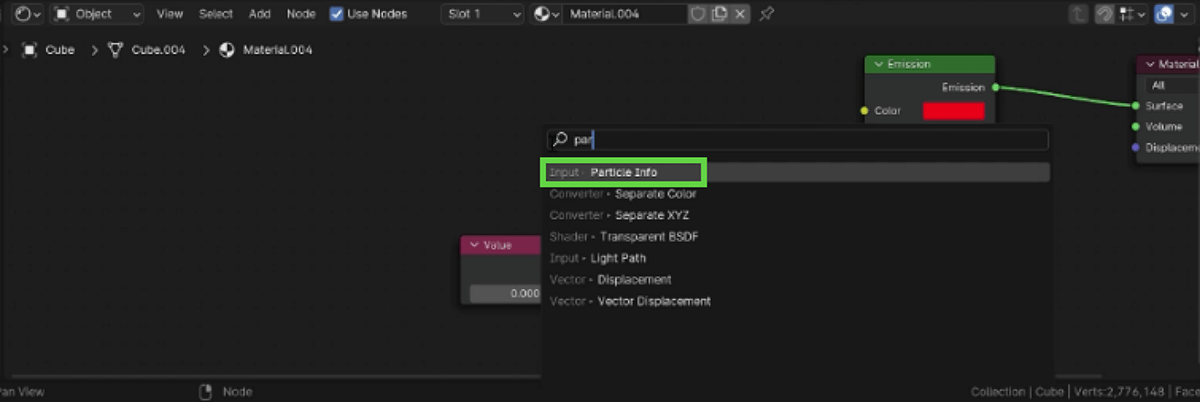
[3]Multiplyを追加する
さらにMultiplyノードを追加します。
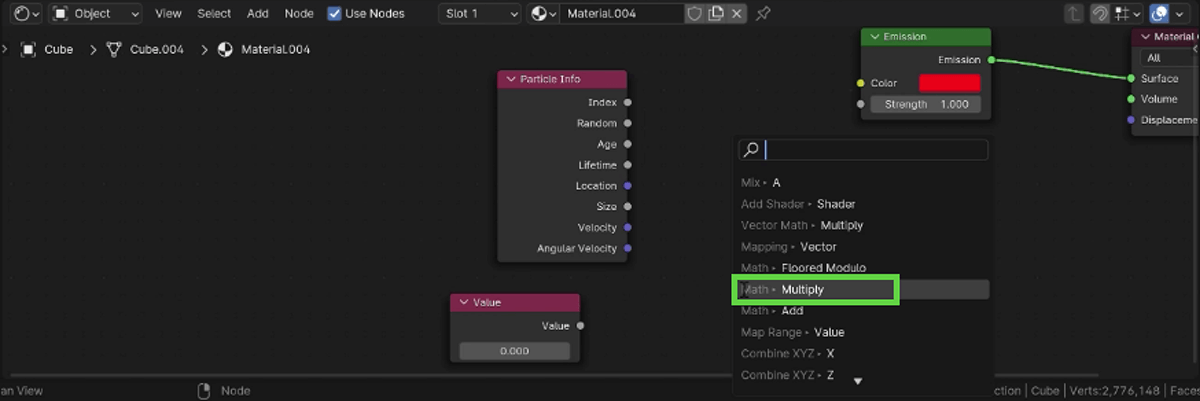
[4]ValueとMultiplyを接続する
Multiplyノードは、かけ算するノードです。ValueとMultiplyを接続します。ここでは、MultiplyのValueの値を0.100に設定し、Valueの値を10分の1にするようにしました。
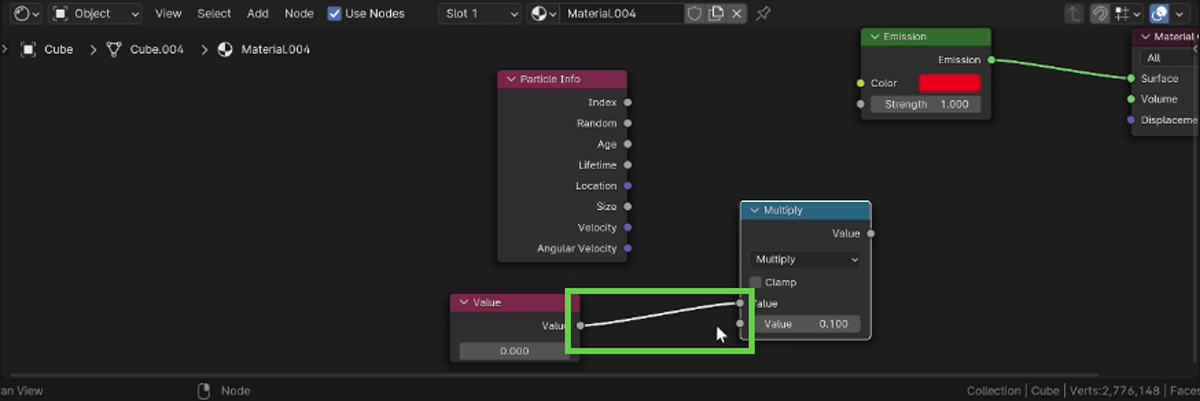
[5]Addを追加する
Addノードを追加し、Particle InfoノードのIndexと接続します。
Particle InfoノードのIndexは、パーティクルの番号(0~配置されているパーティクル数までの連番)を出力します。
Addノードは加算処理するノードです。
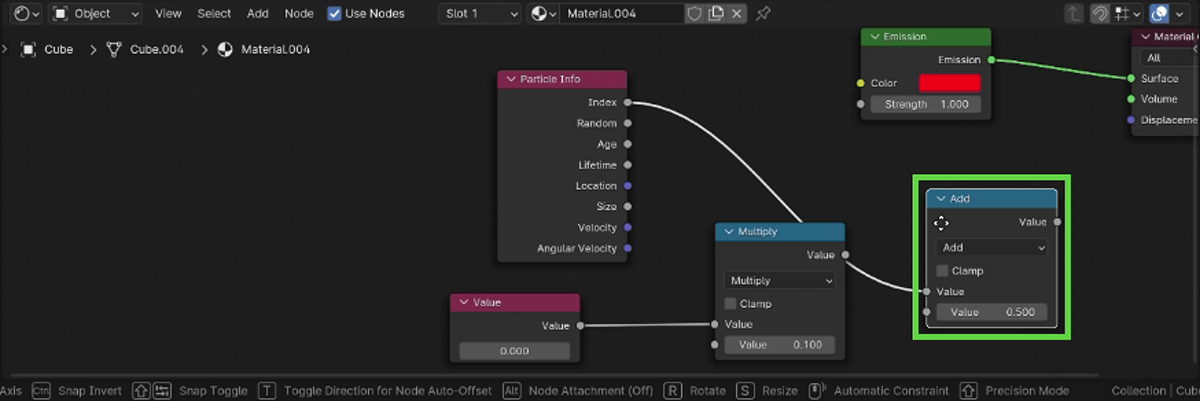
[6]Multiplyとも接続する
先ほど作成したMultiplyとも接続します。これで、Addノードによって、①パーティクルの番号、②Valueの出力が加算されます。つまり、出力がパーティクル番号の分だけズレます。
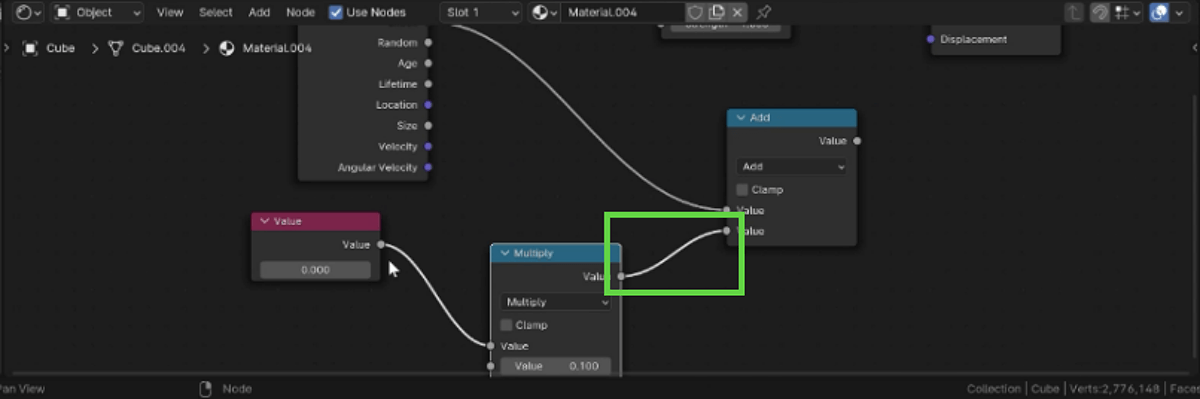
[7]Sineノードを追加する
サイン波を作るためのSineノードを追加して接続します。[Clamp]にチェックを付けて、最大・最小値を0.0~1.0の範囲にします。
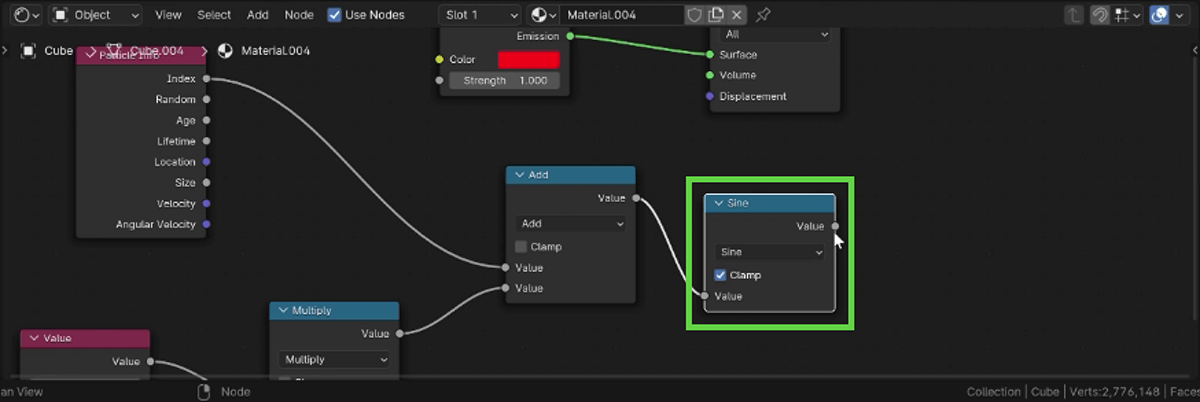
[8]Color Rampノードを追加する
Color Rampノードを追加し、Sineノードの出力と接続します。グラデーションを赤から黒に変更します。
これでColor Rampノードが、Sineノードが出力するサイン波の周期で、赤から黒へとグラデーションする色を作り出します。これをMaterial OutputのSurfaceにつないで、このマテリアルの色として採用します。
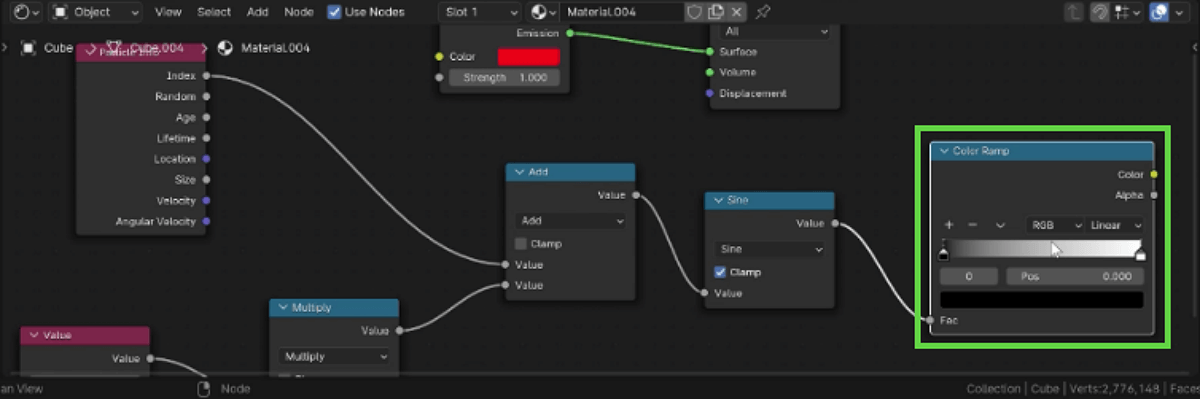
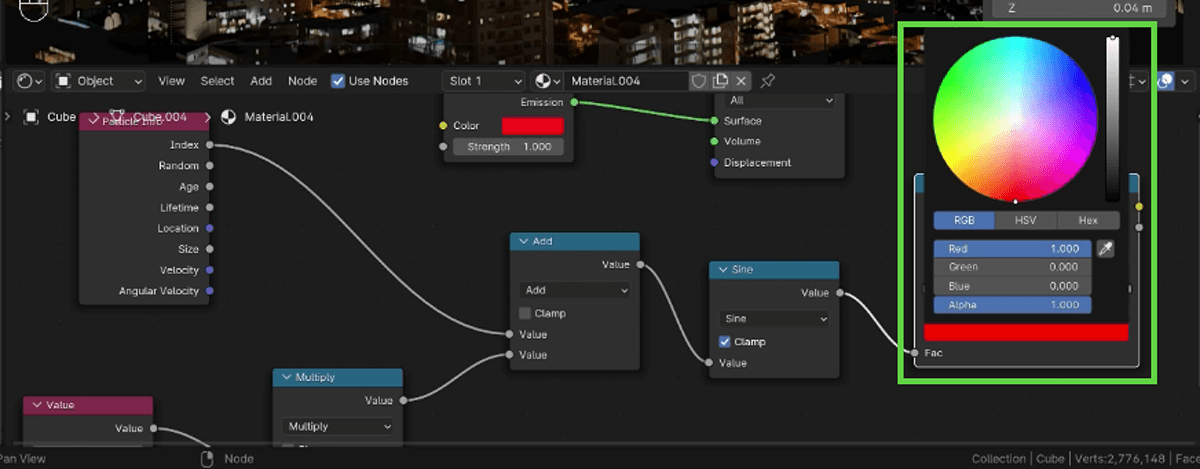
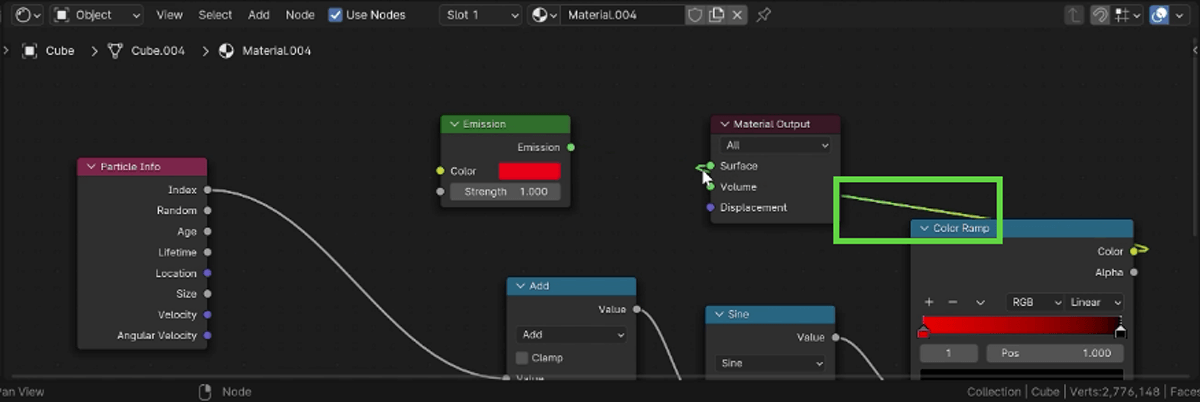
■ キーフレームを設定して点滅させる
次にキーフレームを設定して、Valueの値を変化させます。これで点滅するようになります。
【手順】キーフレームを設定して点滅させる
[1]キーフレームを挿入する
[Animation]タブをクリックして、Animationウィンドウを開きます。
Shader EditorでValueを右クリックして[Insert Keyframe]をクリックし、キーフレームを挿入します。
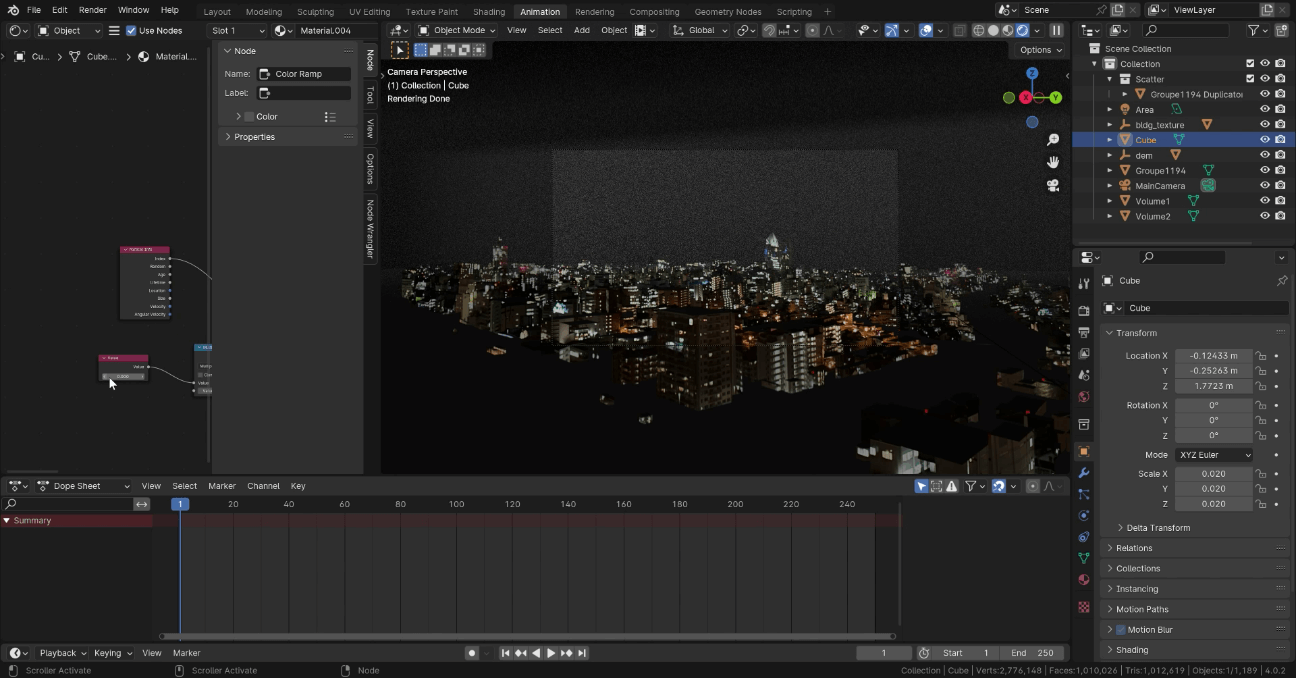
↓Valueを右クリック
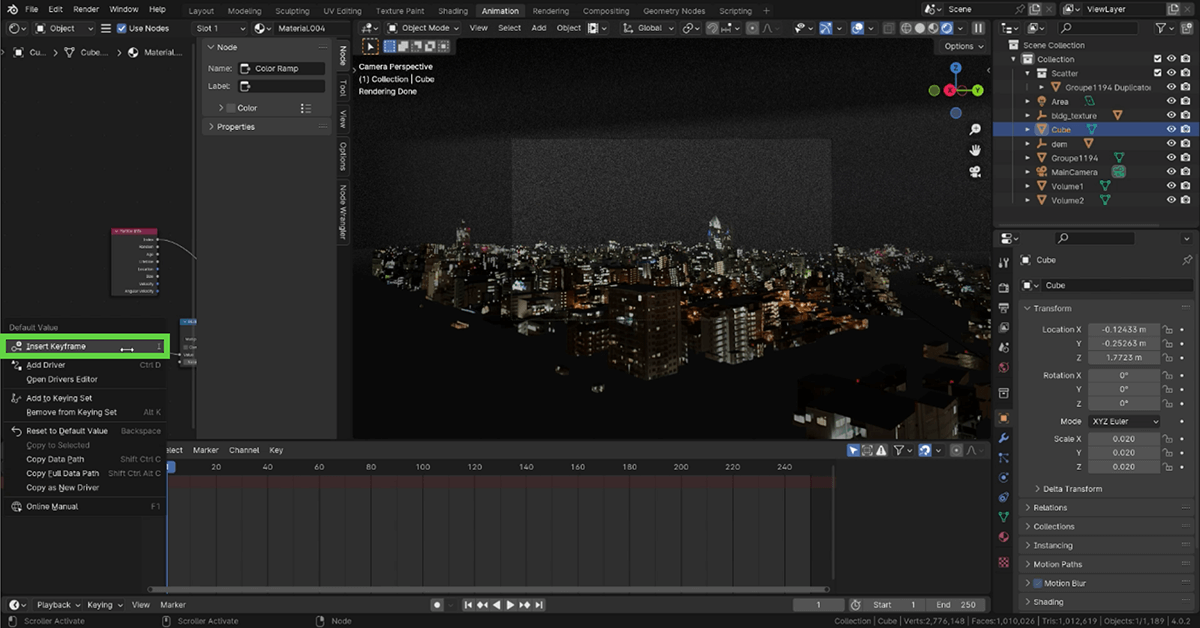
[2]キーフレームを設定する
キーフレームの値を設定します。今回は0フレームの位置で値0、250フレームの位置で値255となるように設定しました。
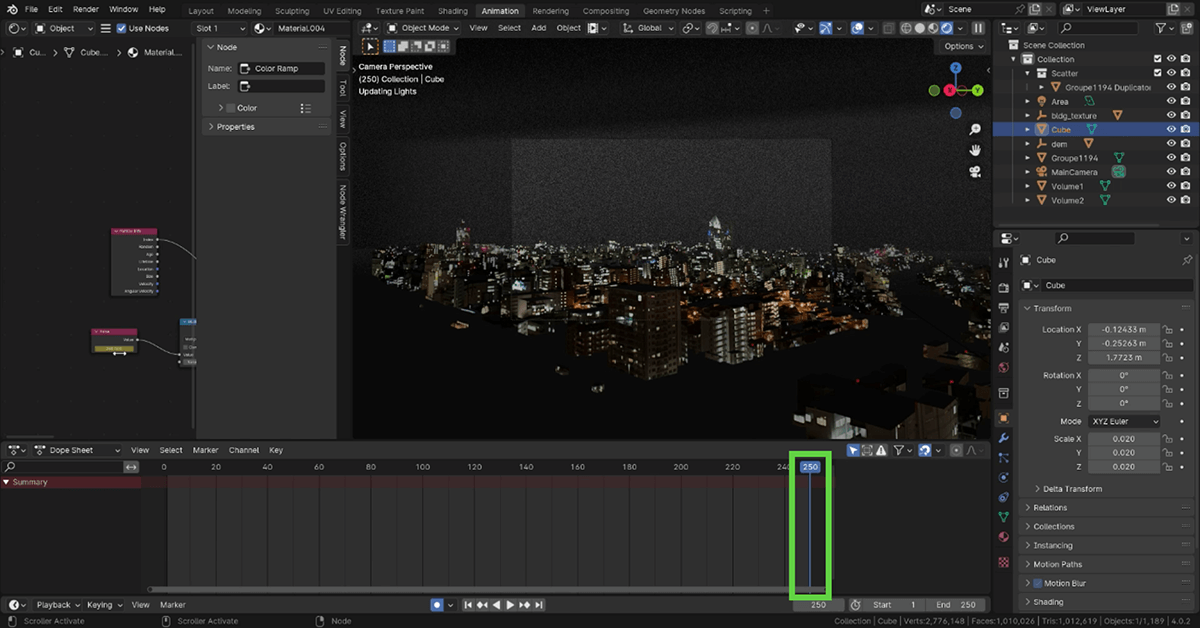
25.8 _ カメラを設定する
最後に、カメラを設定します。ズームで撮るとミニチュア感が増してしまうので、広角めにするとリアルになります。またカメラを回り込むように動かすことで、奥行き感を出します。
【手順】カメラを設定する
[1]広角めに設定する
Outlinerなどからカメラ(Camera)を選択し、Dataプロパティの[Focal Length]を「30mm」のように、広角めに設定します。
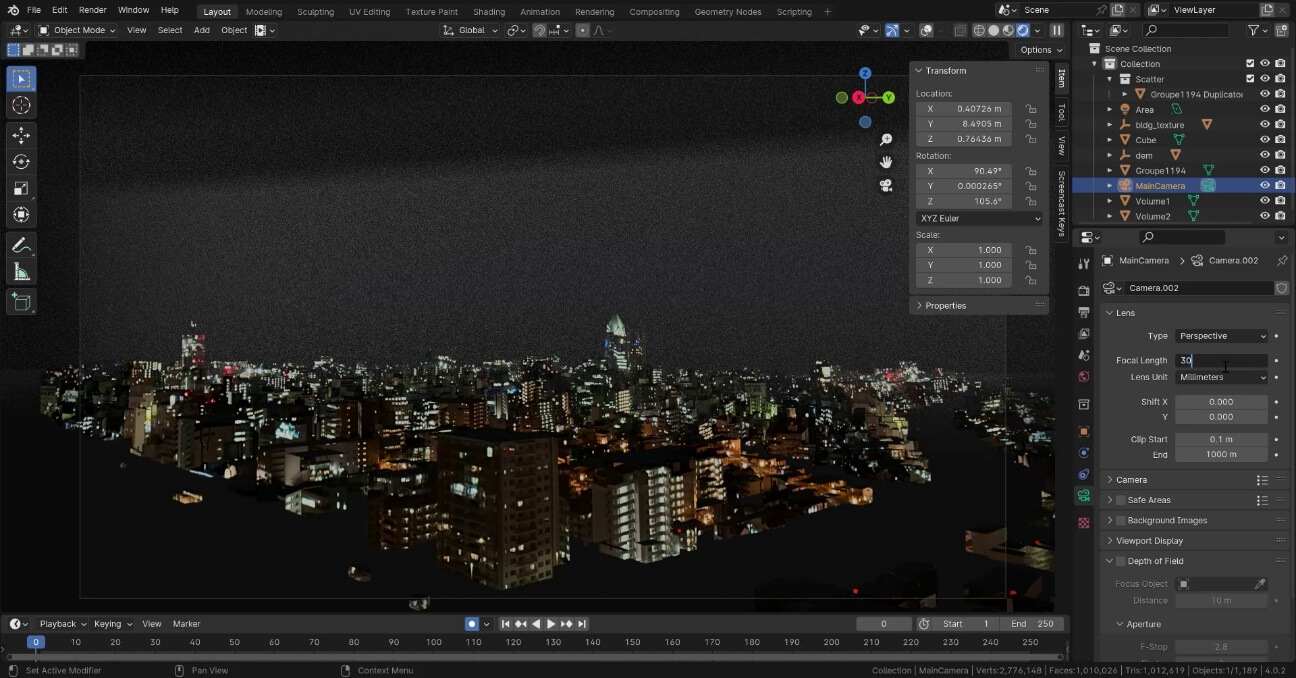
[2]特徴的なビルにフォーカスを当てる
カメラのフォーカスを設定します。ここでは、特徴的な屋根がとがったビルに焦点を当てます。
まずは焦点を当てたい場所に、[Add]メニューから[Empty]―[Plain Axes]を選択して、エンプティオブジェクトを配置します。作成したオブジェクトの名前を、FocusPointに変更しました。
そしてカメラ(MainCamera)のDataプロパティを開き、[Depth of Field]にチェックを付けます。[Focus Object]で、配置したFocusPointを設定すれば、そこにフォーカスが当たるようになります。
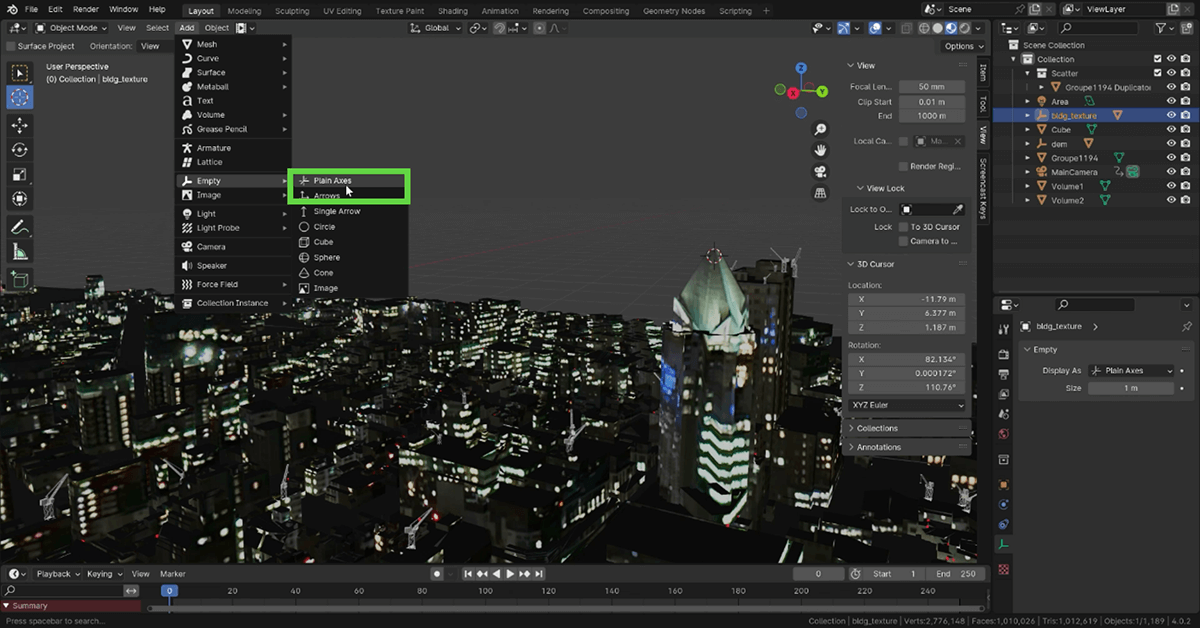
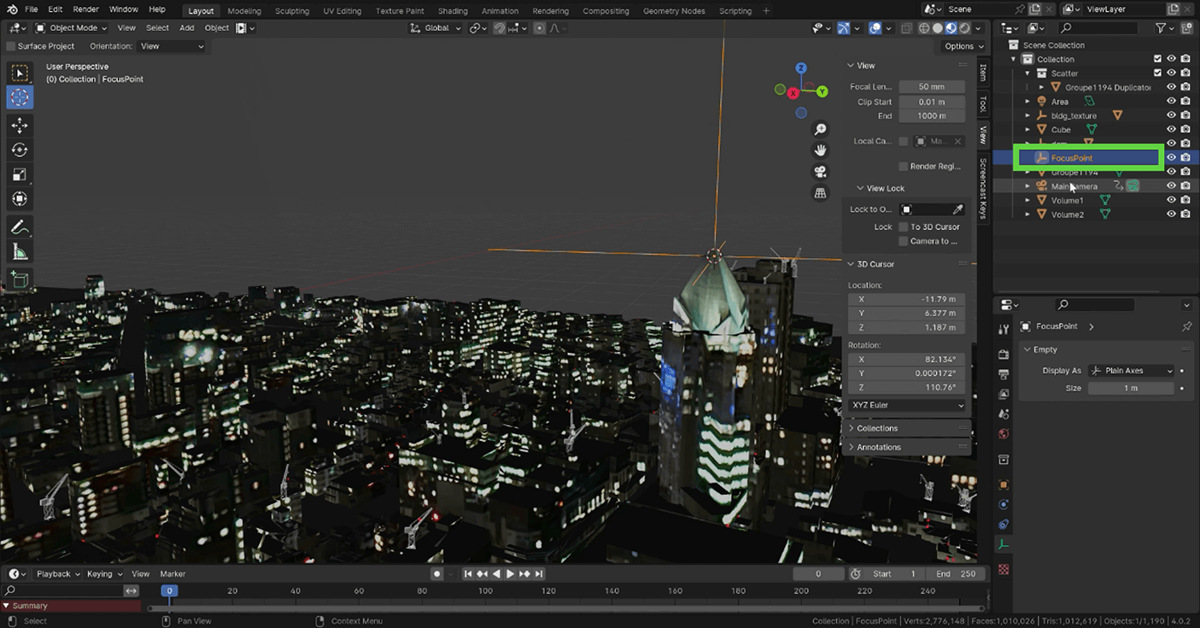
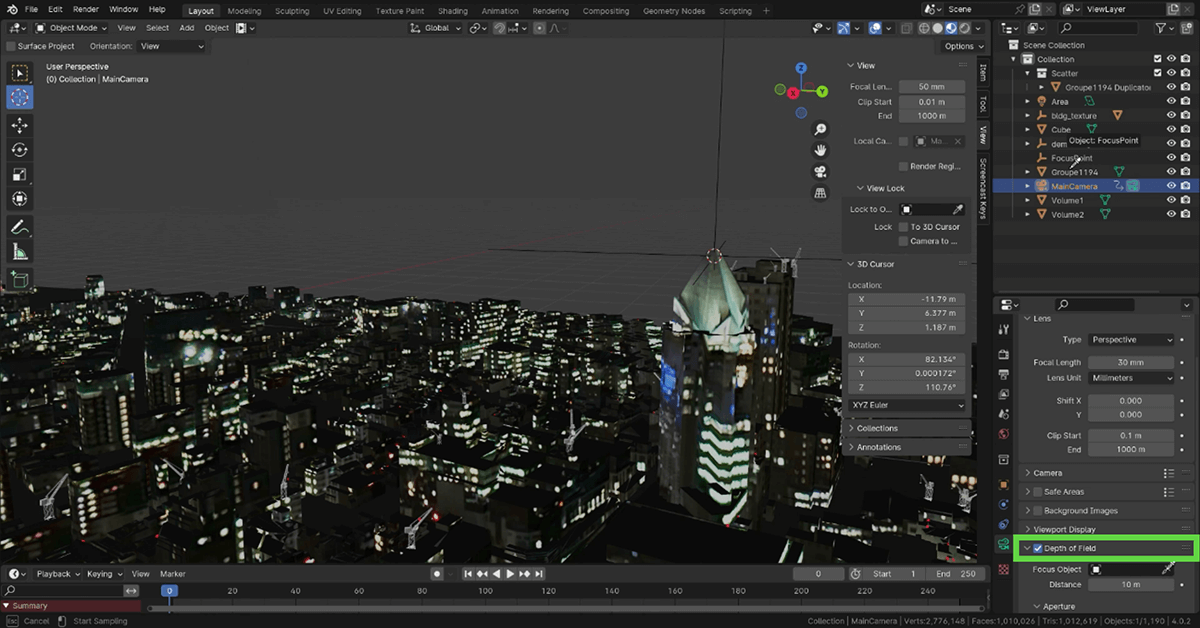
[3]ボケ感を調整する
F-Stopの値を調整して、ボケ感を調整します。
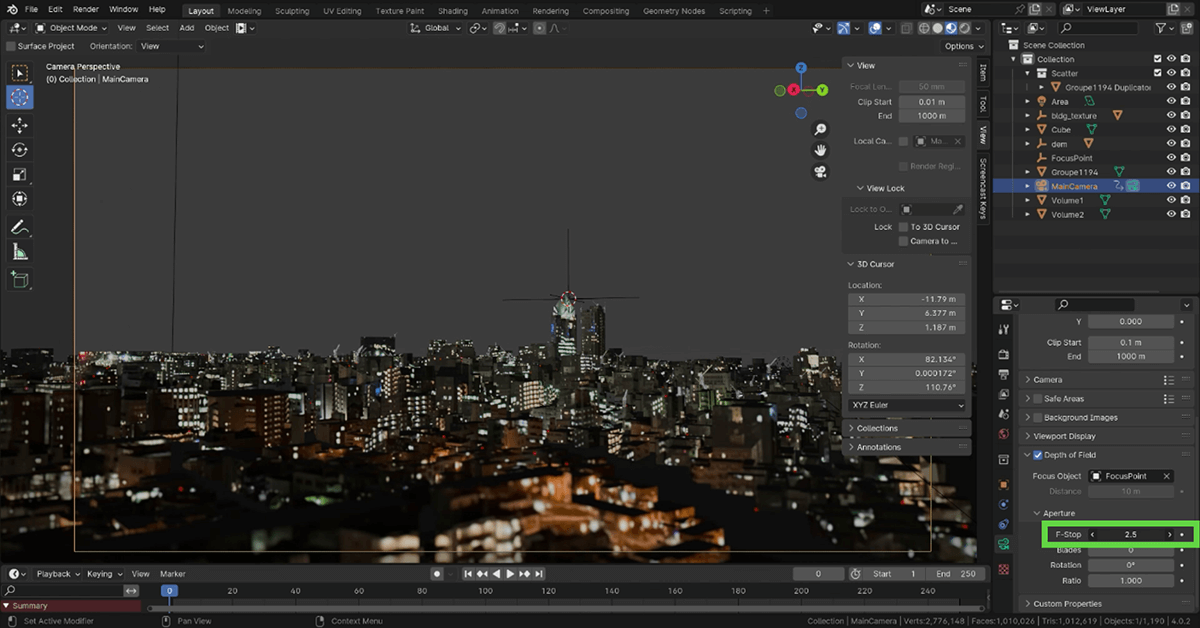
[4]カメラを動かす
Animationウィンドウで、カメラを動かす設定をします。
始点(キーフレーム0)において、カメラのObjectプロパティのTransformのLocationおよびRotationに対して、キーフレームを打ちます。
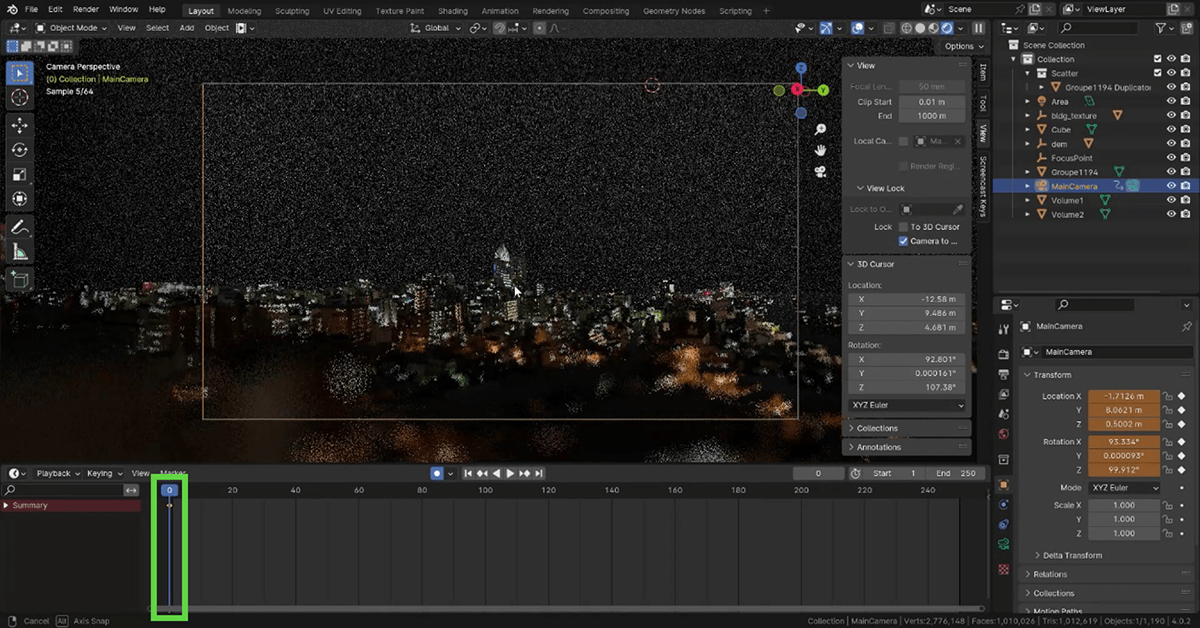
そしてカメラを動かして、終点(今回はフレーム250)の位置にもキーフレームを打ちます。回り込むように動かすと、奥行き感が出ます。
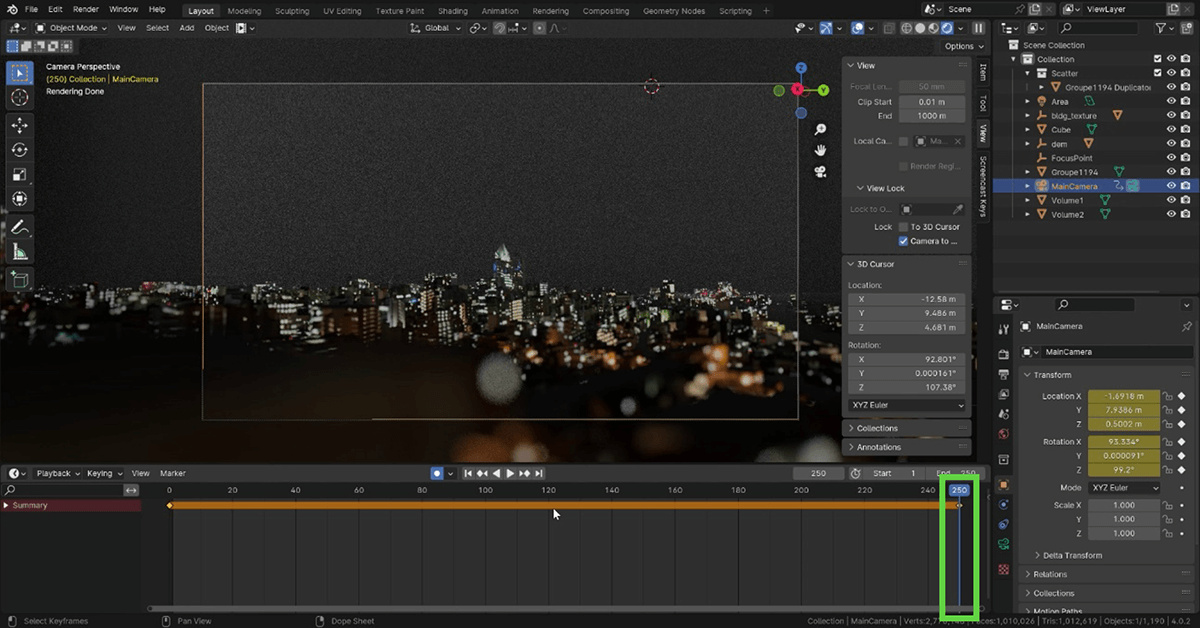
25.9 _ コンポジットとカラコレ工程
本トピックは、3Dモデルの扱い方を中心に説明しており、その後工程であるコンボジットやカラコレの工程についての説明は省きました。
動画を仕上げるのにあたり、これらの工程は下記のようにしています。
・実写となじみやすくするためノイズを若干足しています(CGレンダリングがきれいすぎてしまうため)。
・街の光を増すために若干Glowを足しています。
・コントラストを上げて街の光と空の差をつけることで夜のシーンであることを強調しています。

↓

25.10 _ まとめ
このトピックでは、映像分野でPLATEAUの3D都市モデルを使うときのポイントを紹介しました。
作例として取り上げたのは夜景ですが、PLATEAUの3D都市モデルに夜景はありません。そこで実写の夜景をPLATEAUの3D都市モデルの建築物にUVマッピングすることで、夜景シーンに仕立てました。
こうして作った夜景シーンに空気感を出す方法として、霧や雲をボリュームマテリアルで作る方法を紹介しました。これらはカメラから細部を隠す効果もあり、地面を継いだところに配置すれば継ぎ目が見えにくくなります。
そして、あまり手間をかけずにさまざまなオブジェクトを配置してリアル感を増す方法として、Scatter Objectsを使ってマウスでなぞるだけで、Kitbashモデルのクレーンを屋上に配置する方法を紹介しました。そしてもうひとつ、ParticleSystemを使って建築物の頂点に航空障害灯を配置する方法も紹介しました。
どちらも手作業で配置すると大きな労力ですが、こうした手法を使って自動化すれば、工数をあまりかけずに細かい部分の作り込みができます。
【文】
阿部啓太(WOW inc.)
大澤文孝


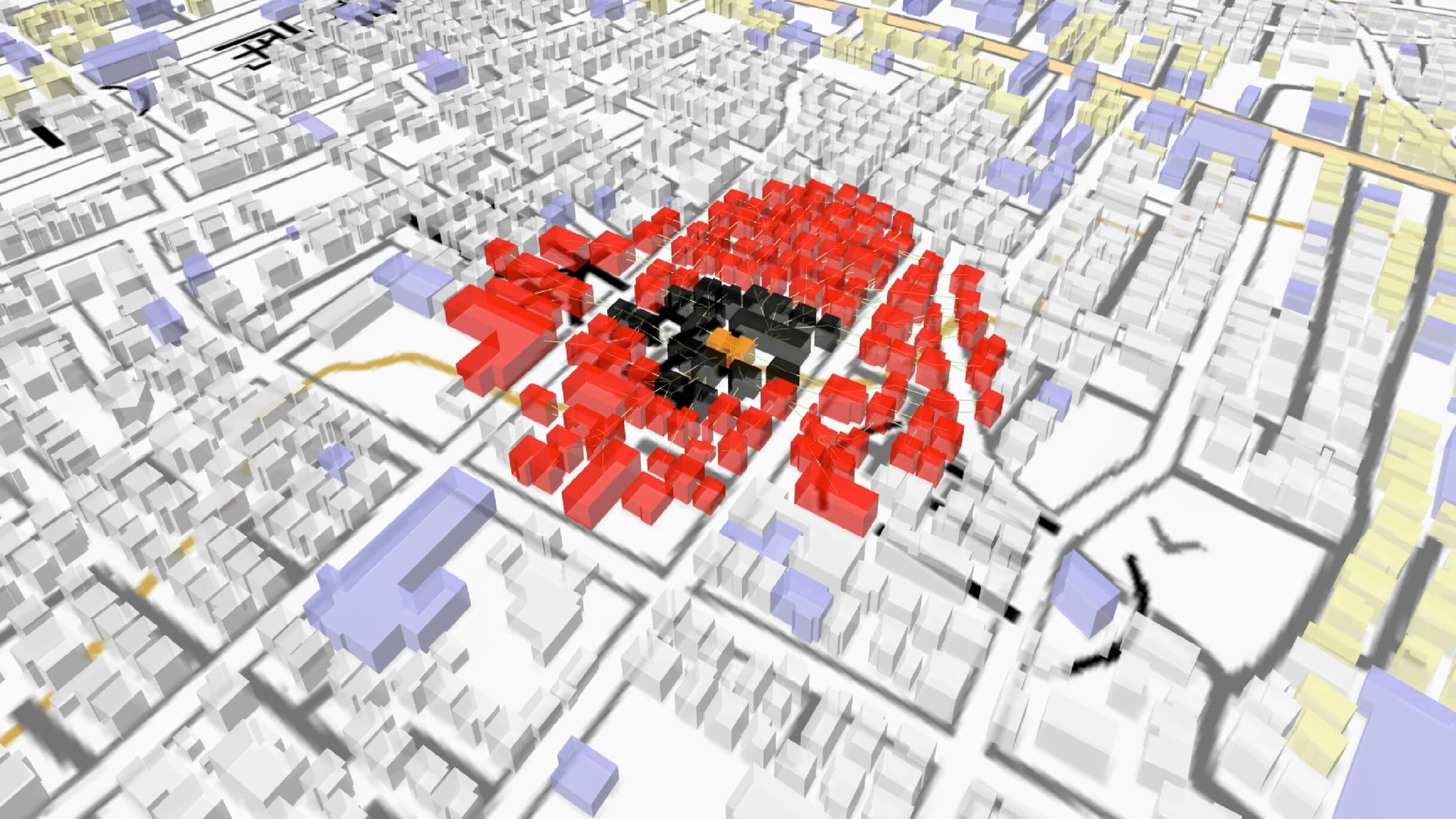

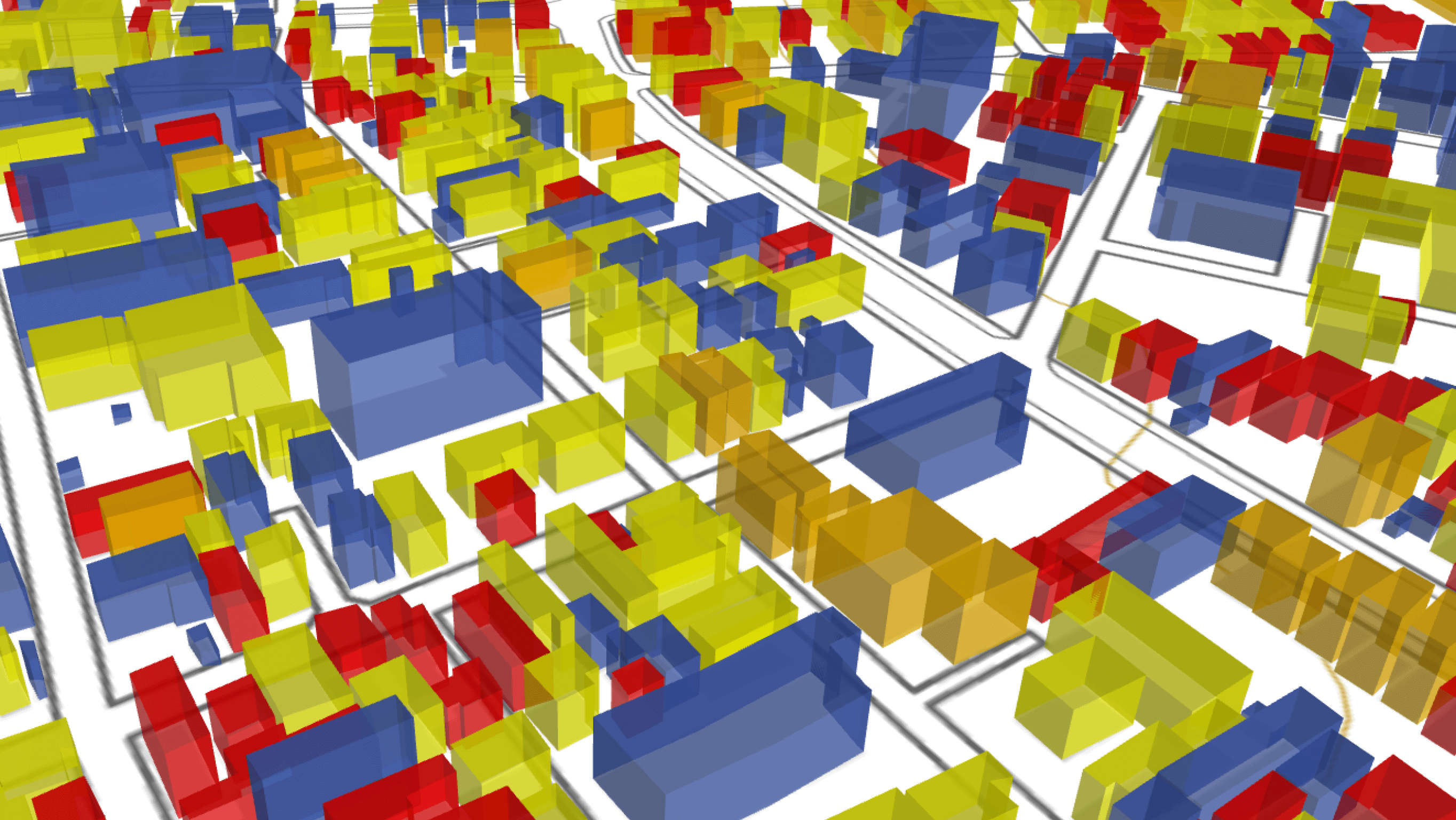
![TOPIC 25|PLATEAUを使った映像作品を作る:夜景編[1/2]|建築物を作る](/plateau/uploads/2024/03/learning025_01_0002.png)
![TOPIC 26|PLATEAUを使った映像作品を作る:昼景編[1/2]|リアルな街並みを作る](/plateau/uploads/2024/03/learning026_01_0002.png)
![TOPIC 26|PLATEAUを使った映像作品を作る:昼景編[2/2]|空想的なシーンを作る](/plateau/uploads/2024/03/learning026_02_0002.png)