TOPIC 26|PLATEAUを使った映像作品を作る:昼景編[2/2]|空想的なシーンを作る
夜景編では夜景シーンを説明しました。昼景編では、昼景シーンの作り方を説明していきます。PLATEAUの3D都市モデルだけではさみしいので、Kitbashモデルも追加します。後半では空想的なシーンを作ります。

夜景編では夜景シーンを説明しました。昼景編では、昼景シーンの作り方を説明していきます。PLATEAUの3D都市モデルだけではさみしいので、Kitbashモデルも追加します。後半では空想的なシーンを作ります。
【目次】
26.3 煙のアニメーションと工場のKitbashモデルで空想的なシーンを作る
26.3_ 煙のアニメーションと工場のKitbashモデルで空想的なシーンを作る
工場が登場するSF感のあるシーンでは、煙のVDBと工場やコンビナートのKitbashモデルを使いました。このシーンの作り方を解説します。


26.3.1 _ シーンを作る
まずはシーン自体を作ります。この方法は「26.2 テクスチャやライティング、マテリアルでリアルな街並みを作る」と同じなので、解説を省略します。
[1]LOD1モデルおよび地形を読み込む
[2]オルソ画像のテクスチャをカメラUVマッピングする
[3]HDRI設定をし、GOBOライトを設定する
[4]遠景をインスタンスで追加する
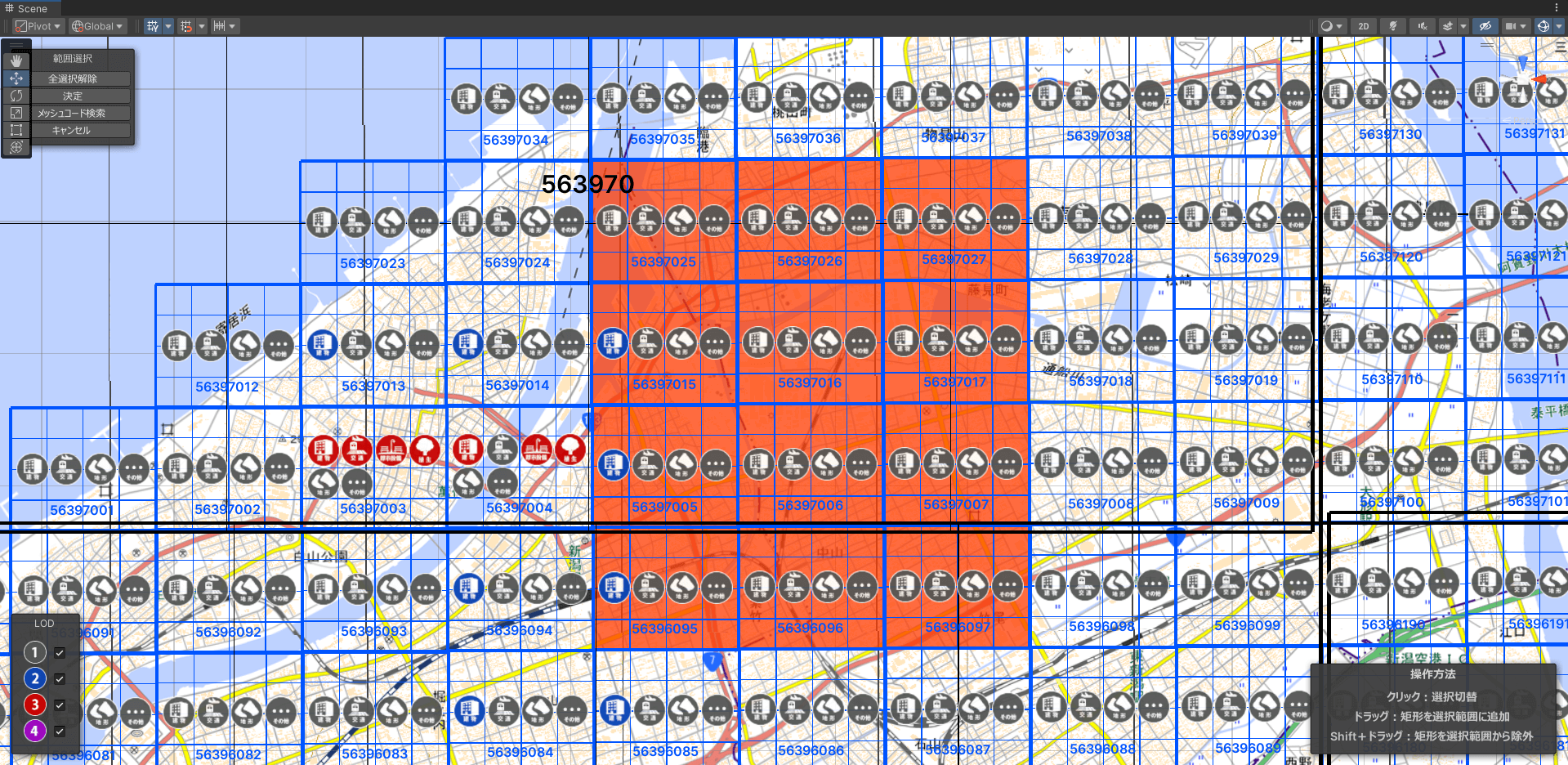
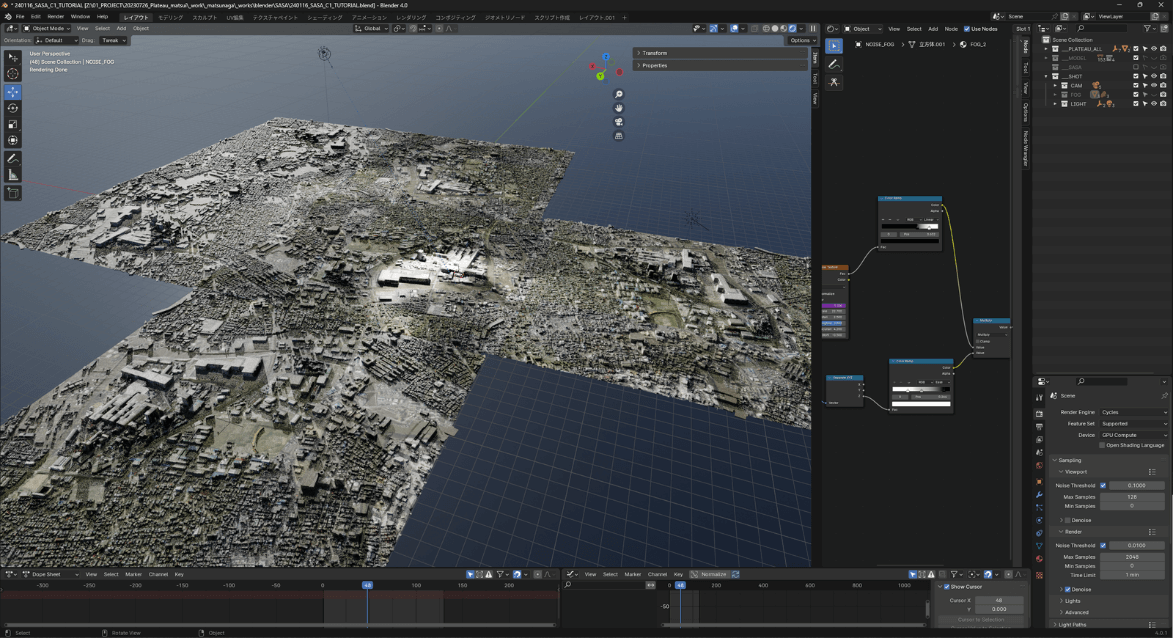
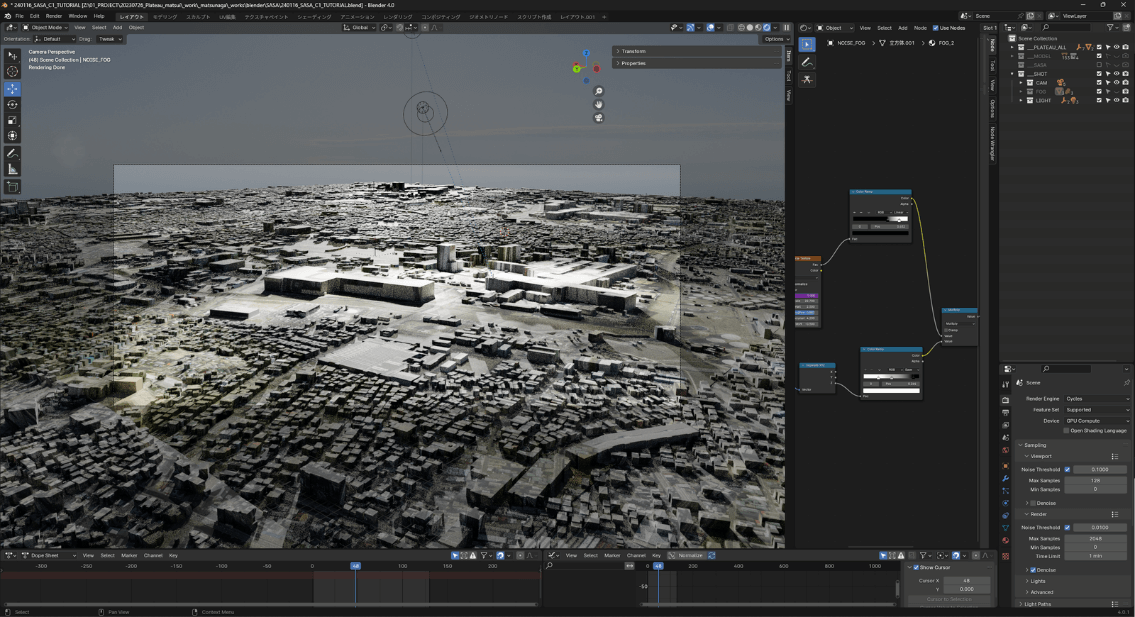
26.3.2 _ 霧を付ける
シーンが出来たら、フォグを配置します。「26.2.5 霧を付ける」と同様に、ボリュームにノイズをつないだマテリアルを適用したCubeオブジェクトを配置します(以下、このような設定をしてフォグとして見えるようにしたCubeオブジェクトのことを 「フォグオブジェクト」と呼ぶこととします)。遠景用と中景用の2つを配置しました。
【手順】フォグを作る
[1]遠景用のフォグオブジェクトを配置する
遠景と空との境界を見えなくするために、フォグを強めにした「遠景用フォグオブジェクト」を配置します。
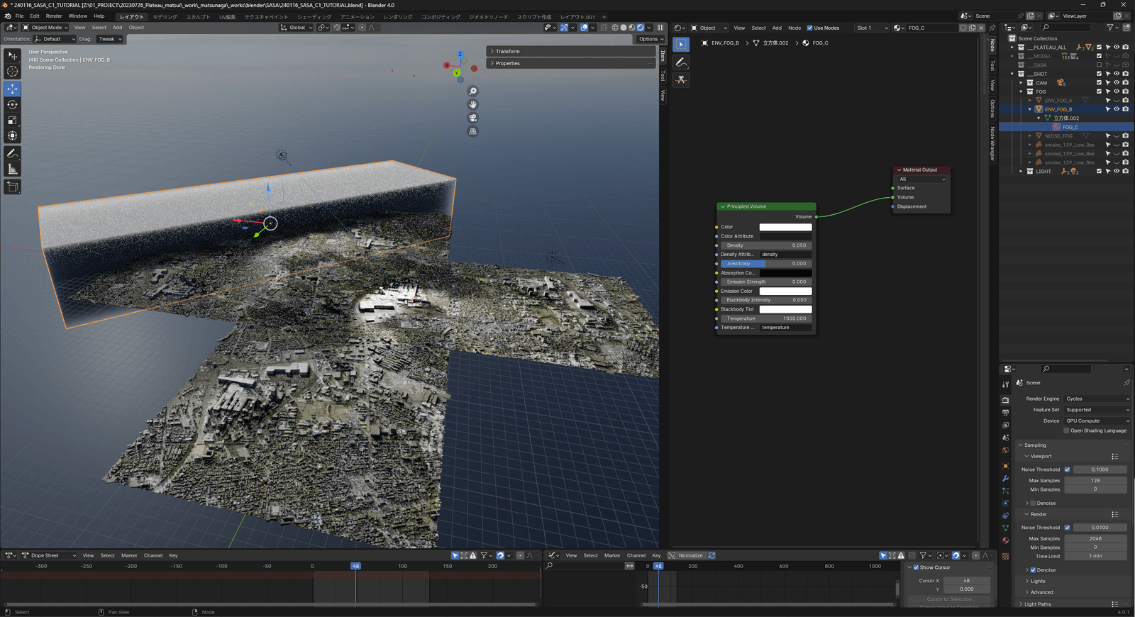
[2]中景用フォグオブジェクトを配置する
中景用フォグオブジェクトを配置します。今回は、シルエット気味の見え方にするため、逆光をイメージしたライティングにしました。
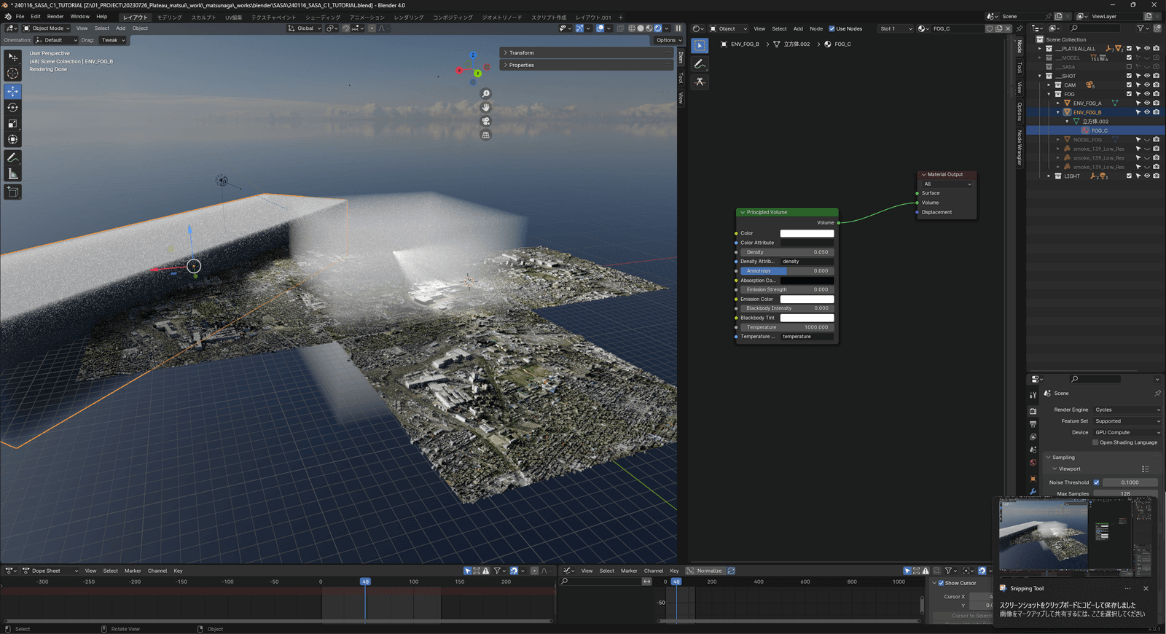
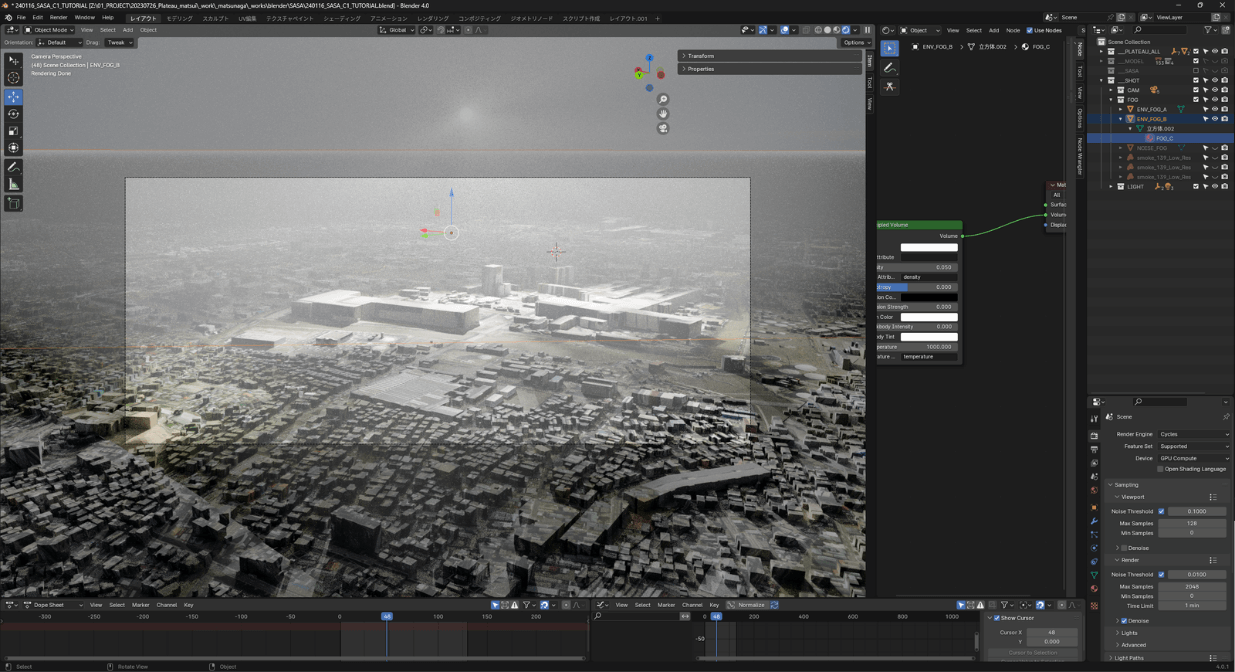
26.3.3 _ 煙のアニメーションを付ける
煙のアニメーションは、VDB素材を使いました。今回は、下記のサイトから購入したものを使っています。
【VDB Smoke Pack Volume 3: Animated】
https://www.thepixellab.net/vdb-smoke-pack-volume-3-animated
VDB素材とは、ボリュームデータをやりとりする共通のフォーマットであるOpenVDB形式のデータです。Blenderをはじめ、MAYAやCinema4Dなどあらゆる3Dソフトウェアで使えます。
VDBは、各種流体シミュレーションやVFXツールで作成でき、例えば、リアルタイムVFXツールの「EmberGen」の下記のページには、無料のサンプルVDBが、いくつか登録されています。
【Free VDB Volumes Created With EmberGen】
https://jangafx.com/software/embergen/download/free-vdb-animations/
次のようにして、煙を追加します。
【手順】VDBを読み込んで煙を追加する
[1]OpenVDBファイルをインポートする
[Volume]から[OpenVDB]を選択します。
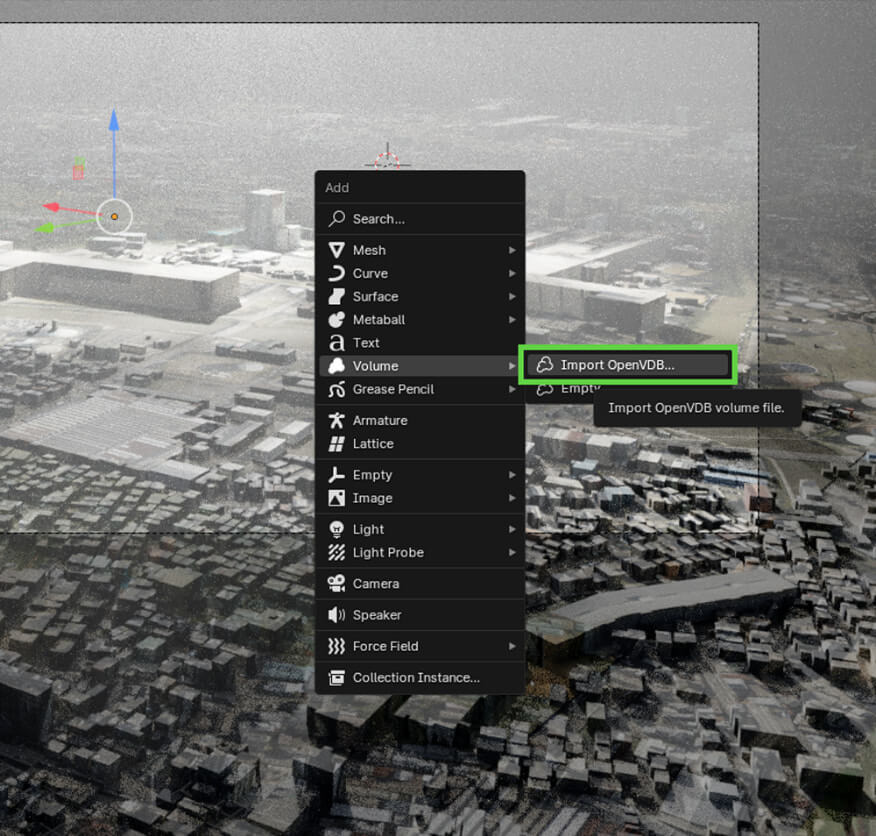
[2]準備した連番VDBを選択する
VDBはアニメーションデータのため、連番が付けられています。フレームが最初のものを選択します。
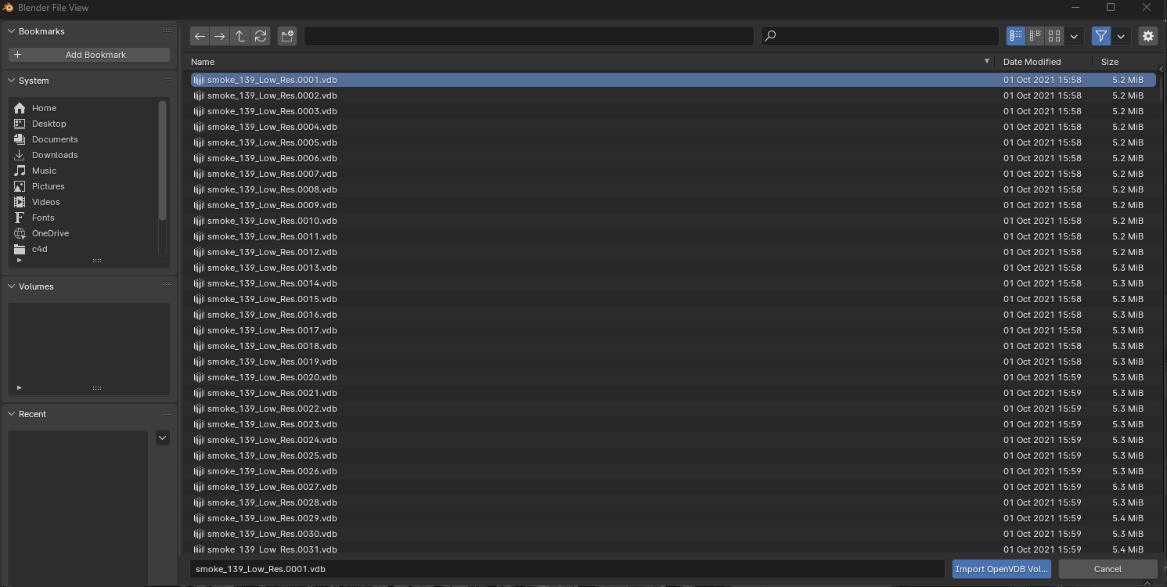
[3]レイアウトする
インポートするとボリュームオブジェクトとして構成されます。シーン上に、煙を置きたい位置に配置します。
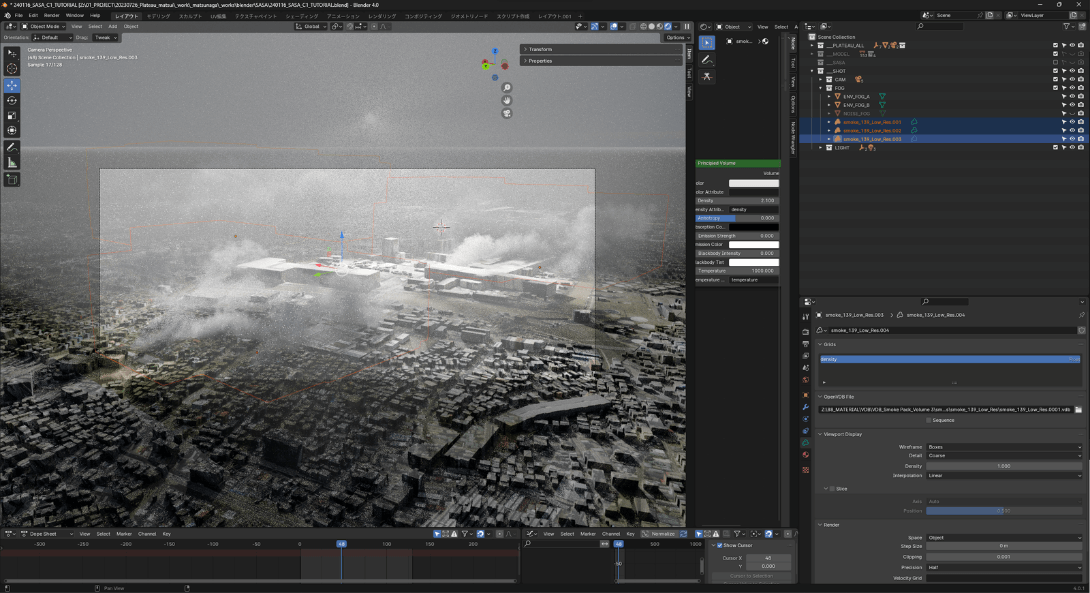
[4]アニメーションを再生させる
[Data]―[Sequence]の項目にチェックを付けることで、連番VDBをアニメーション再生するように設定します。
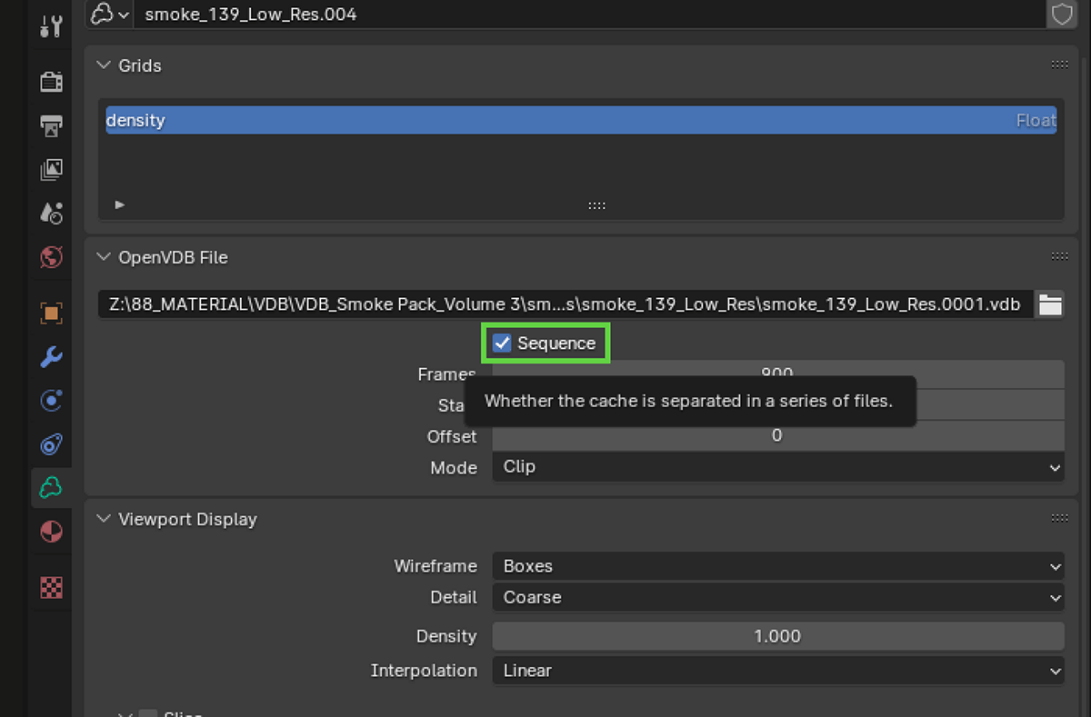
26.3.4 _ コンビナート感を作る
工場の建物やコンビナートを、Kitbashモデルを用いて追加します。
■ モデルの選択・購入
まずは、用いるKitbashモデルを用意します。今回は、Blender Marketから探しました。Blenderマテリアルとしてセットアップ済みのものだと流用が簡易です。
【Blender Market】
https://blendermarket.com/
今回使用したのは、下記の2つのKitbashモデルです。
【Grunge Factory Decayed Assemblies - Industrial Kitbash Greeble Assets】
https://blendermarket.com/products/grunge-factory-decayed-assemblies---industrial-kitbash-greeble-assets
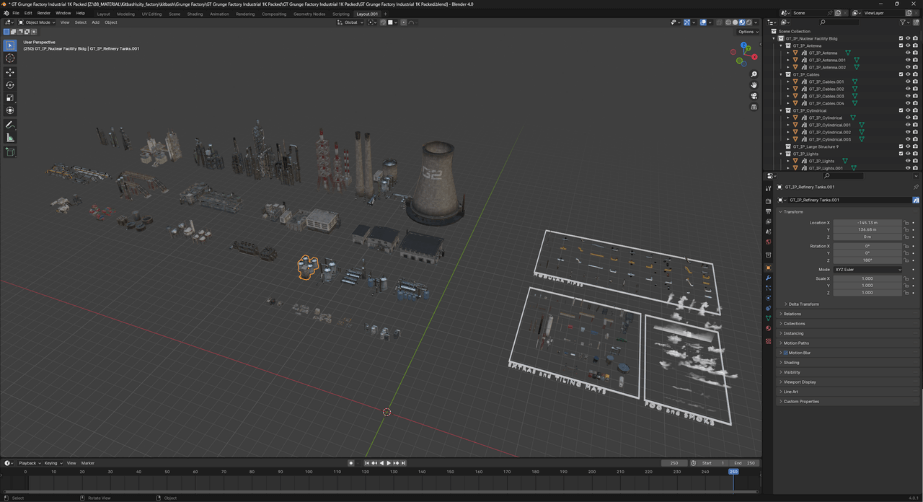
【Gas Tank】
https://blendermarket.com/products/gas-tank
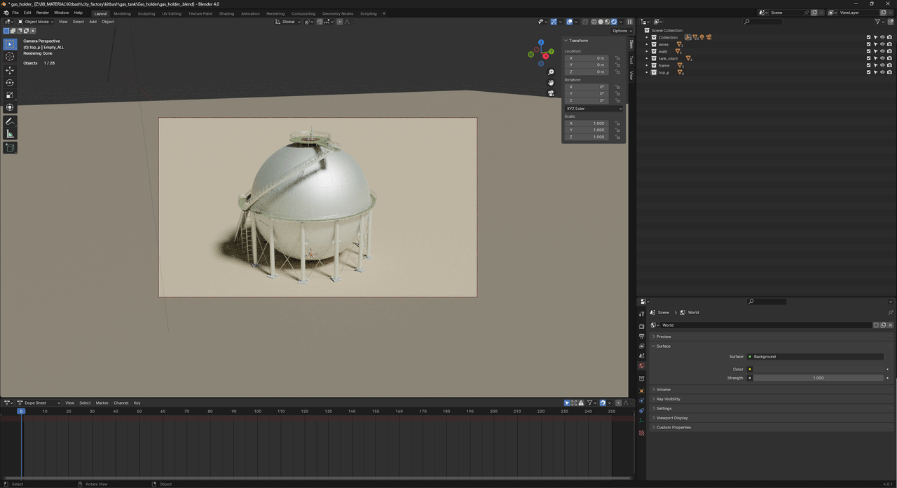
■ Kitbashモデルの配置
Kitbashモデルは、次のように配置しました。
【手順】Kitbashモデルの配置
[1]フォグとVDBオブジェクトを不可視にする
レイアウトのため、一度フォグとVDBオブジェクトを不可視状態にします。
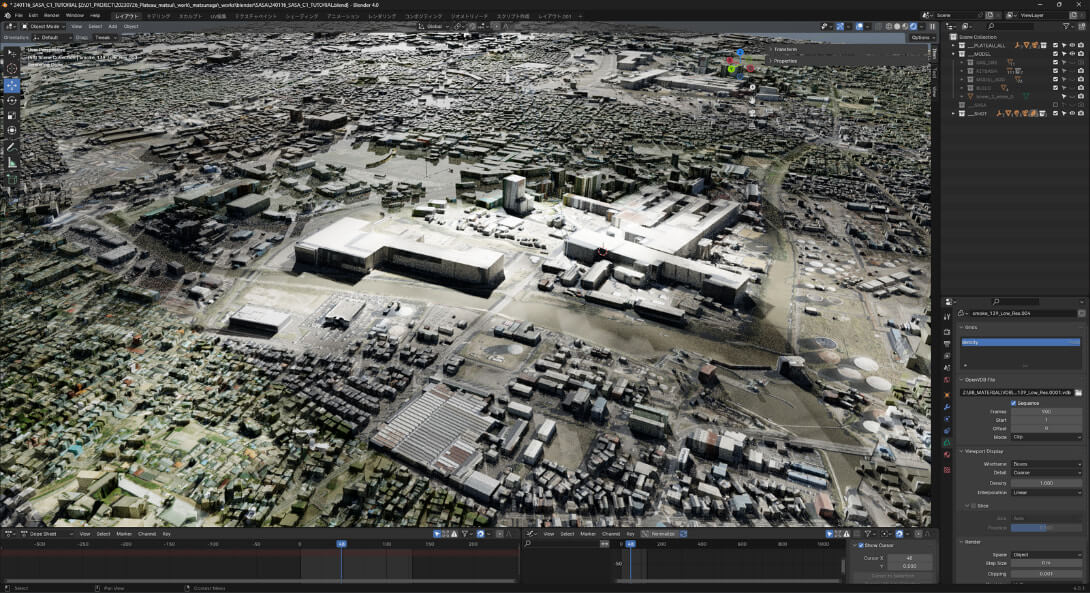
[2]ガスタンクを追加する
ガスタンクを追加します。
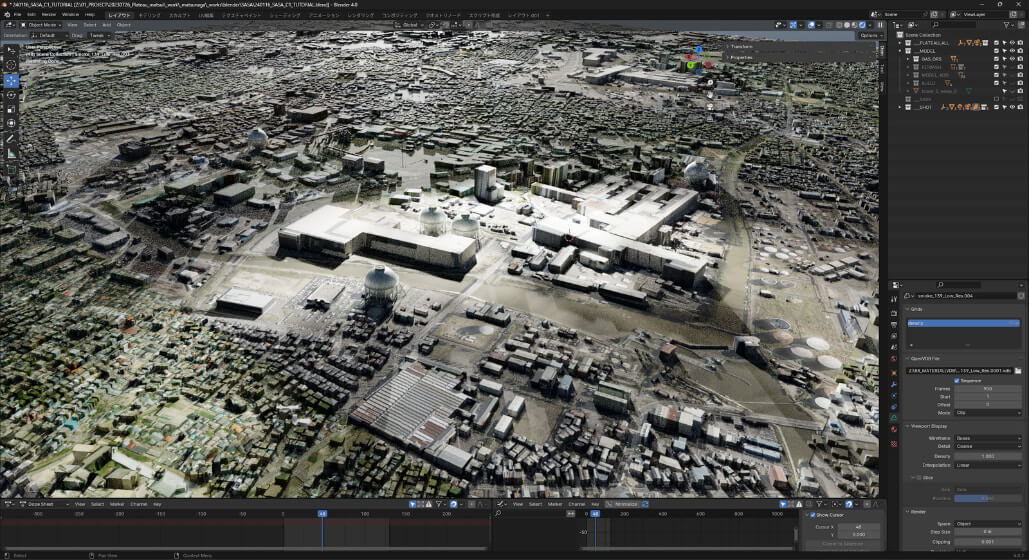
[3]工場モデルの追加
工場モデルを追加します。オルソ画像の地形や道路の形を参考にしながら一つずつ配置していきます。ランダムにモデルを配置するというよりはPLATEAU建物モデルの周辺に対して煙突やパイプなどの要素を追加してくような感覚で追加します。
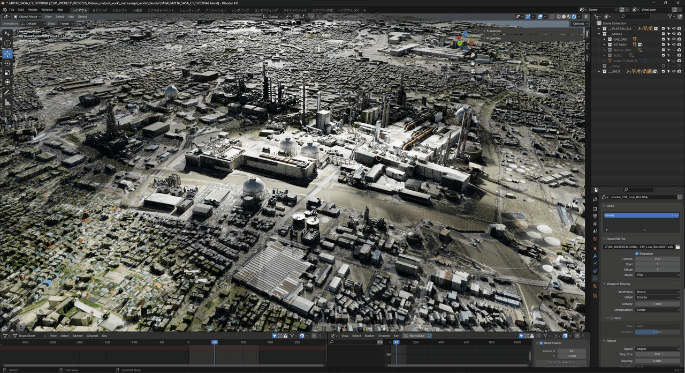
↓
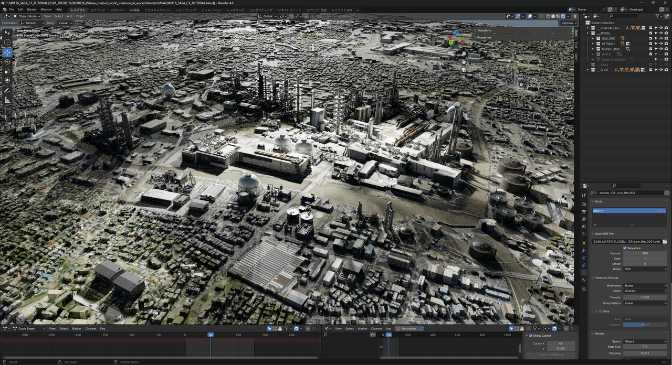
[4]さらに追加してディテールを増やす
屋上の面積が広くディテールの少なさが気になる部分に、重点的にモデルを追加していきます。
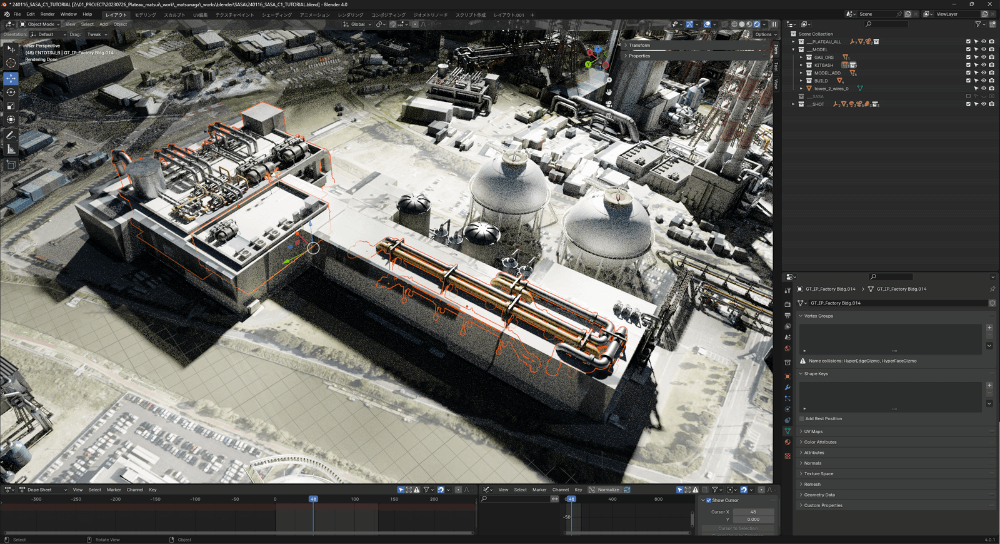
[5]鉄塔を追加する
遠近感と細かなディテールを強調するため、手前に鉄塔を追加します。
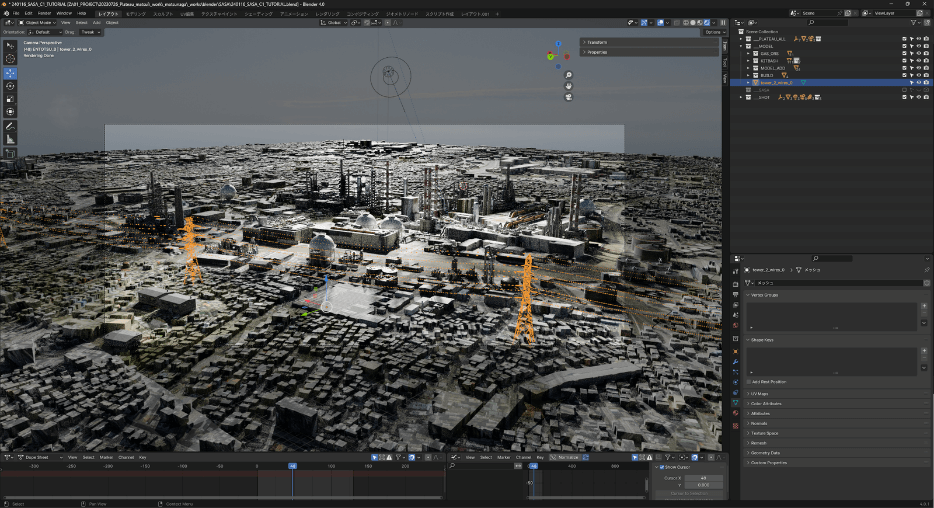
[6]レイアウトの完了
レイアウト完了です。作業前と作業後を比べると、ディテールが強調されているのがわかります。
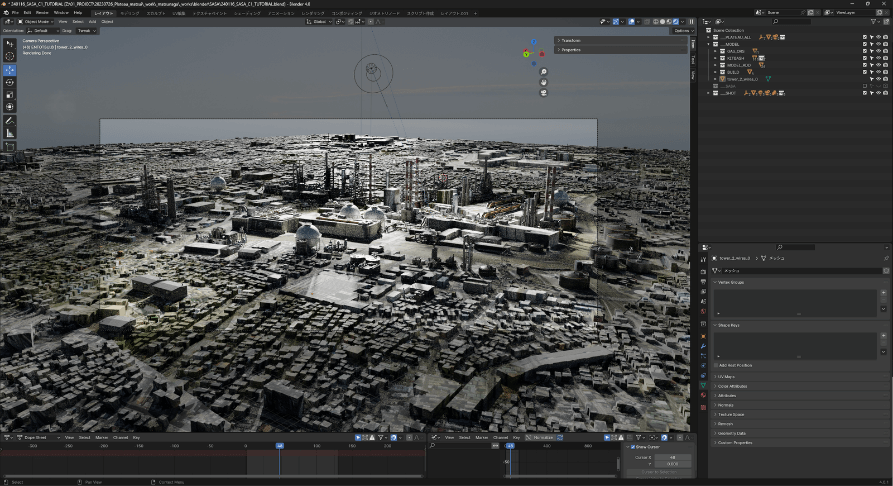
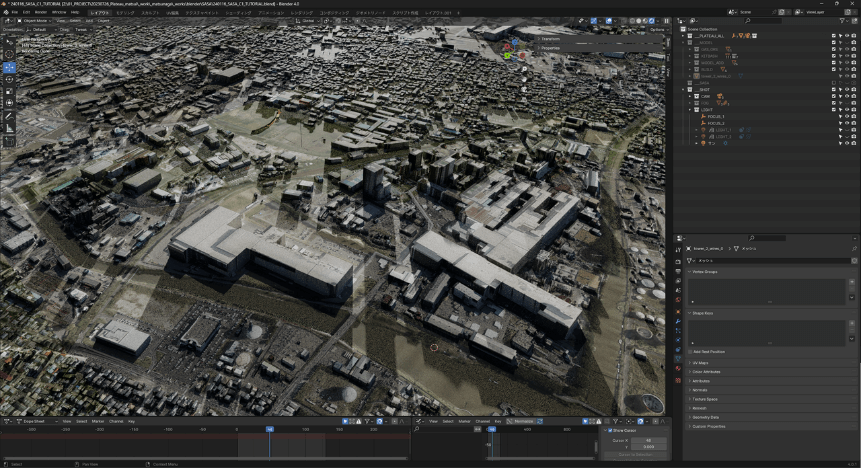
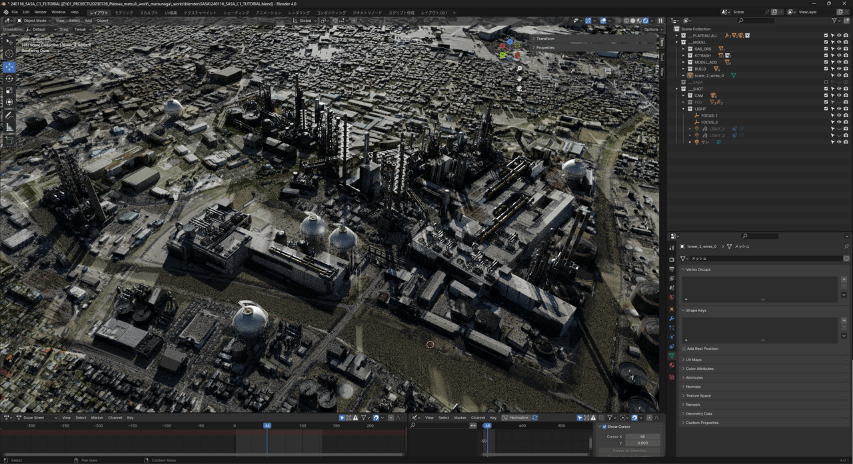
[7]フォグとVDBオブジェクトを可視状態にする
最後に、フォグとVDBオブジェクトを可視状態に戻します。
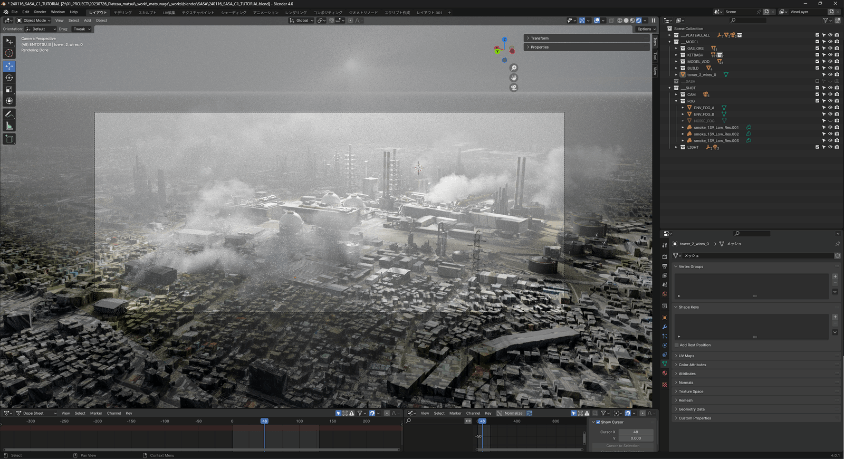
26.4 _ ビルや近影のディテールを向上する
作例には、「栃尾のあぶらげ」が登場するシーンがあります。このシーンは屋上やビルが少し大きめに映り込むので、そのディテールを作り込んでいます。
ここでは、その手法を紹介します。

26.4.1 _ 建物のディテールアップ
PLATEAUのLOD2の3D都市モデルでは、壁の凹凸がありません(屋上面の凹凸は再現されています)。そこで、ポリゴンの押し出しやKitbashでディテールを足します。
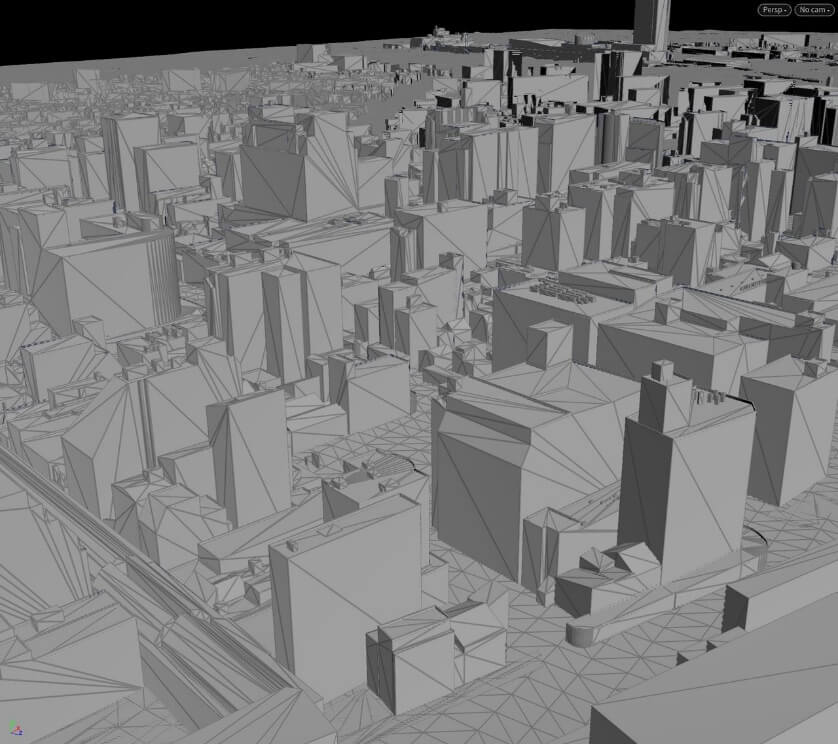
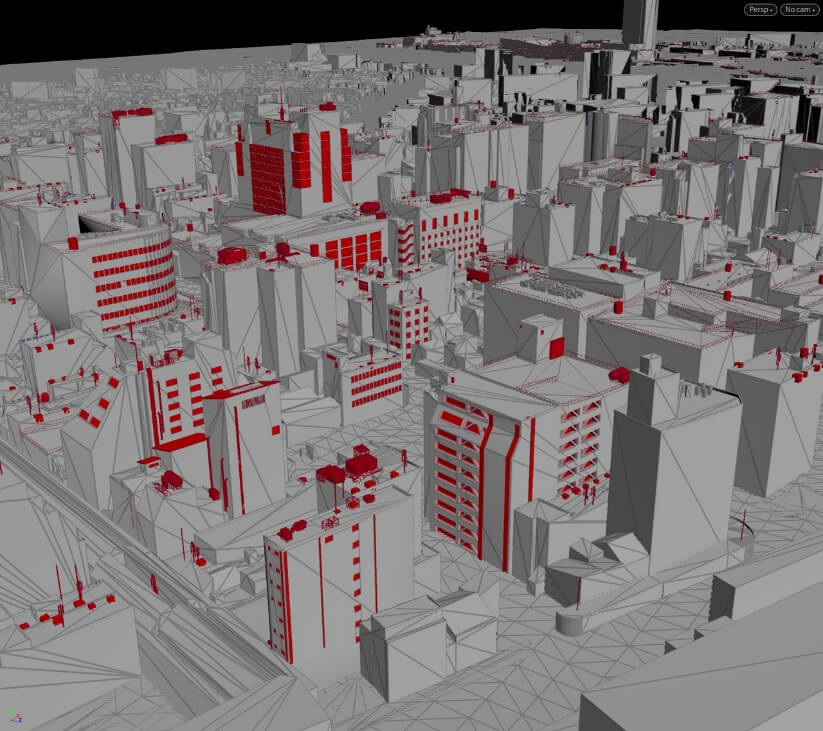
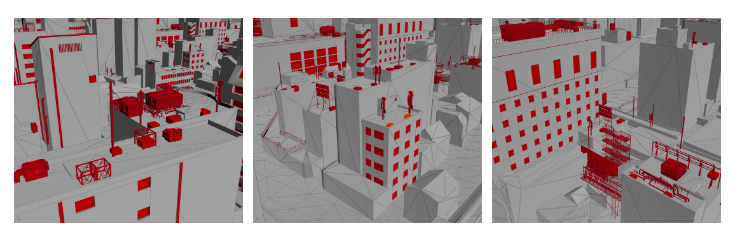
具体的な手順は、次のとおりです。
【手順】PLATEAU 3Dモデルの建築物をディテールアップする
[1]モデルの加工に適した準備をする
LOD2のモデルのみを表示し、[Object Mode]からモデルのメッシュを編集する[Edit Mode]に変更します。
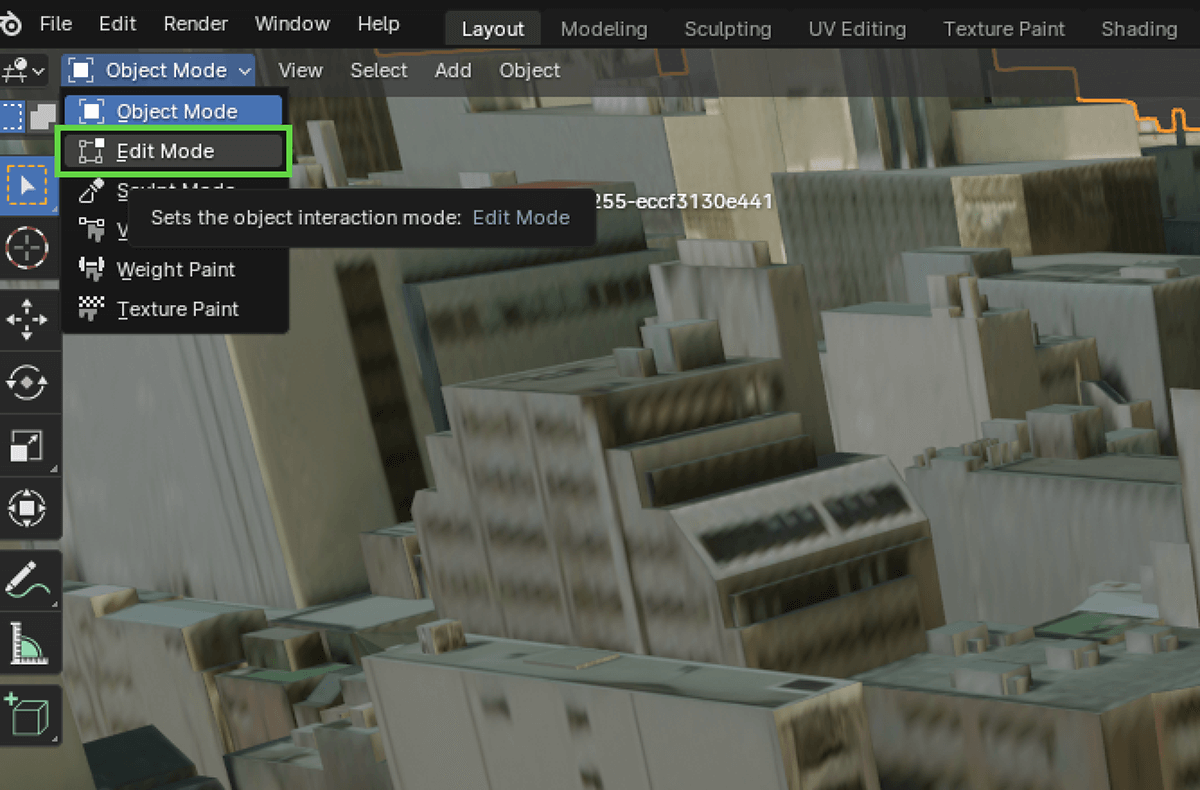
PLATEAUのモデルは、デフォルトでは頂点同士が結合していない状態になっていて、建物ごとの編集などがしにくいため、近しい頂点同士を結合して編集しやすいモデルに変換します。
その手順は、以下の通りです。
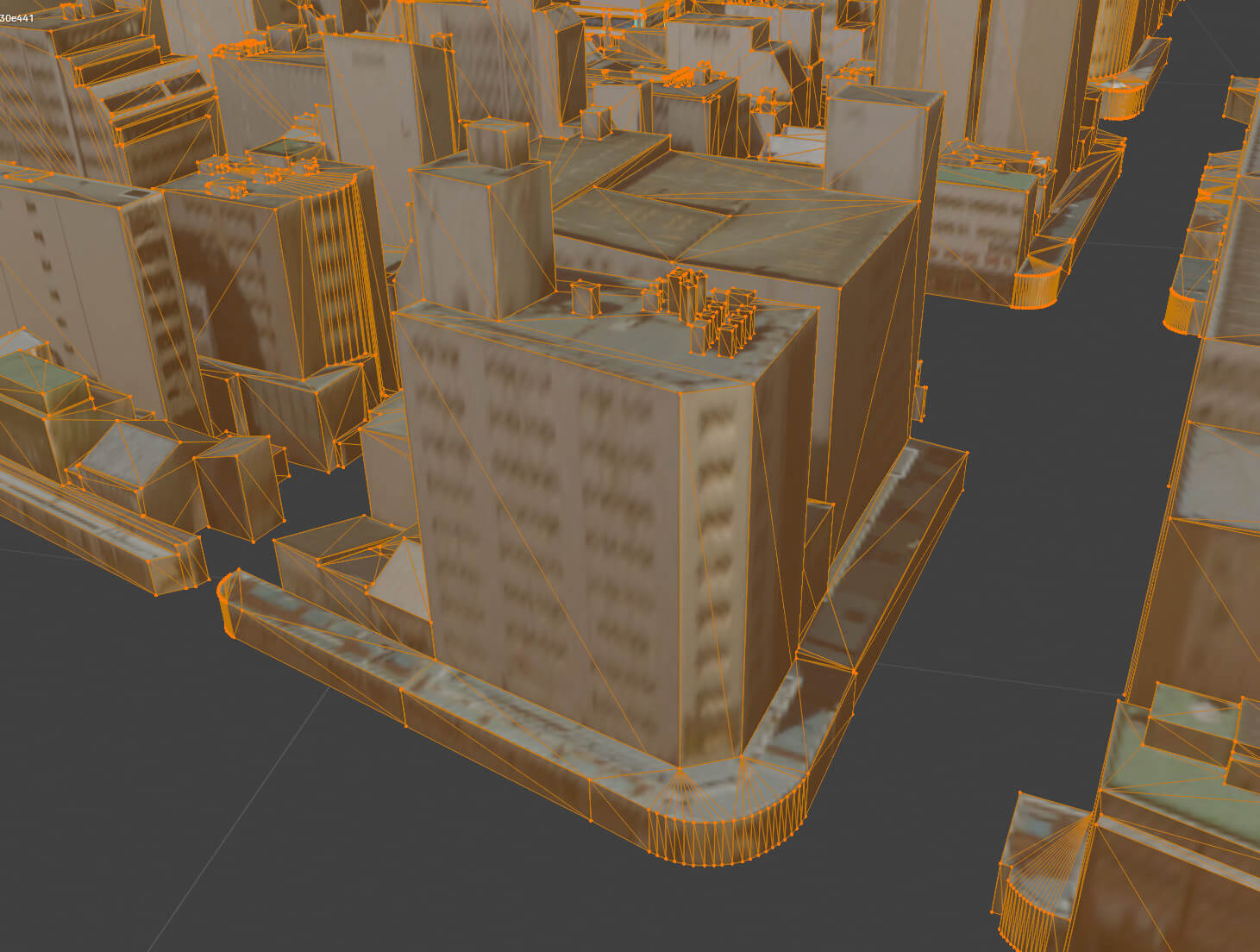
(1)頂点をマージする
まずは、頂点をマージします。
[A]キーを押してすべてのオブジェクトを選択した後に[M]キーを押すと、[Merge]コマンドが発動するので、[Sharp Edge]にチェックを付けて、[Merge Distance]を小さな値にして実行します。
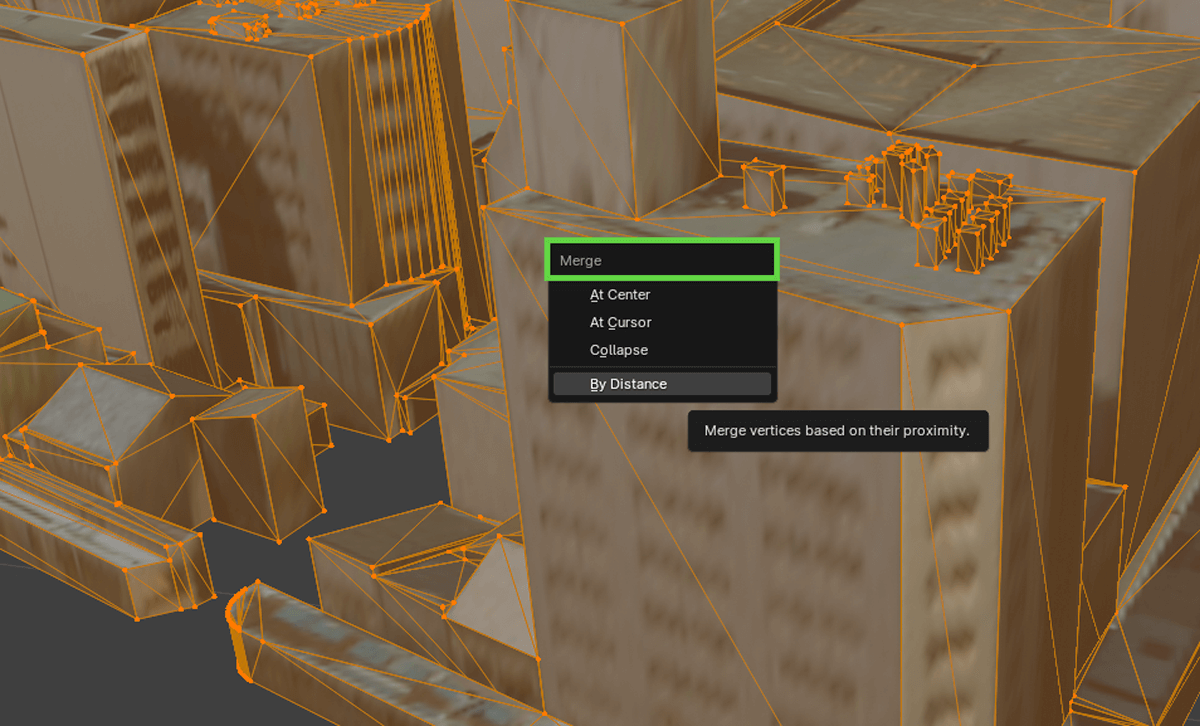
[Merge Distance]は指定した距離内に存在する頂点をマージする設定です。小さすぎるとマージができずに、大きすぎるとモデルの外観が崩壊するので、適切な数値を何度かテストします。
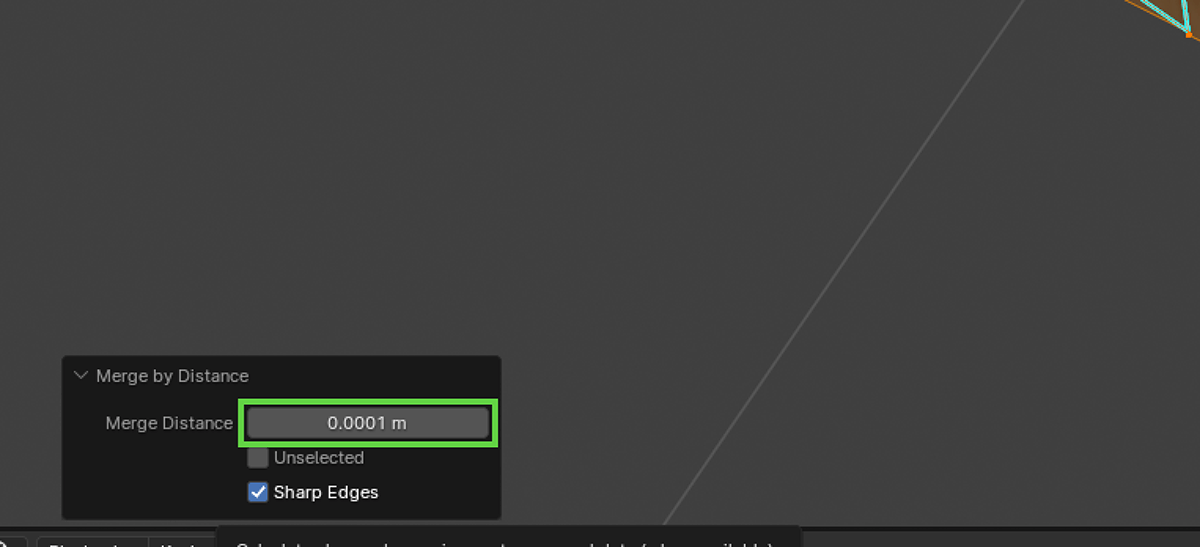
(2)ハイライト表示をオフにする
マージが完了すると、エッジがシャープ設定の表示になります。

このままだと、少し編集がしにくいので、ビュー設定[Mesh Edit Mode Overlays]から[Sharp]のチェックを外して、ハイライト表示をオフにします。
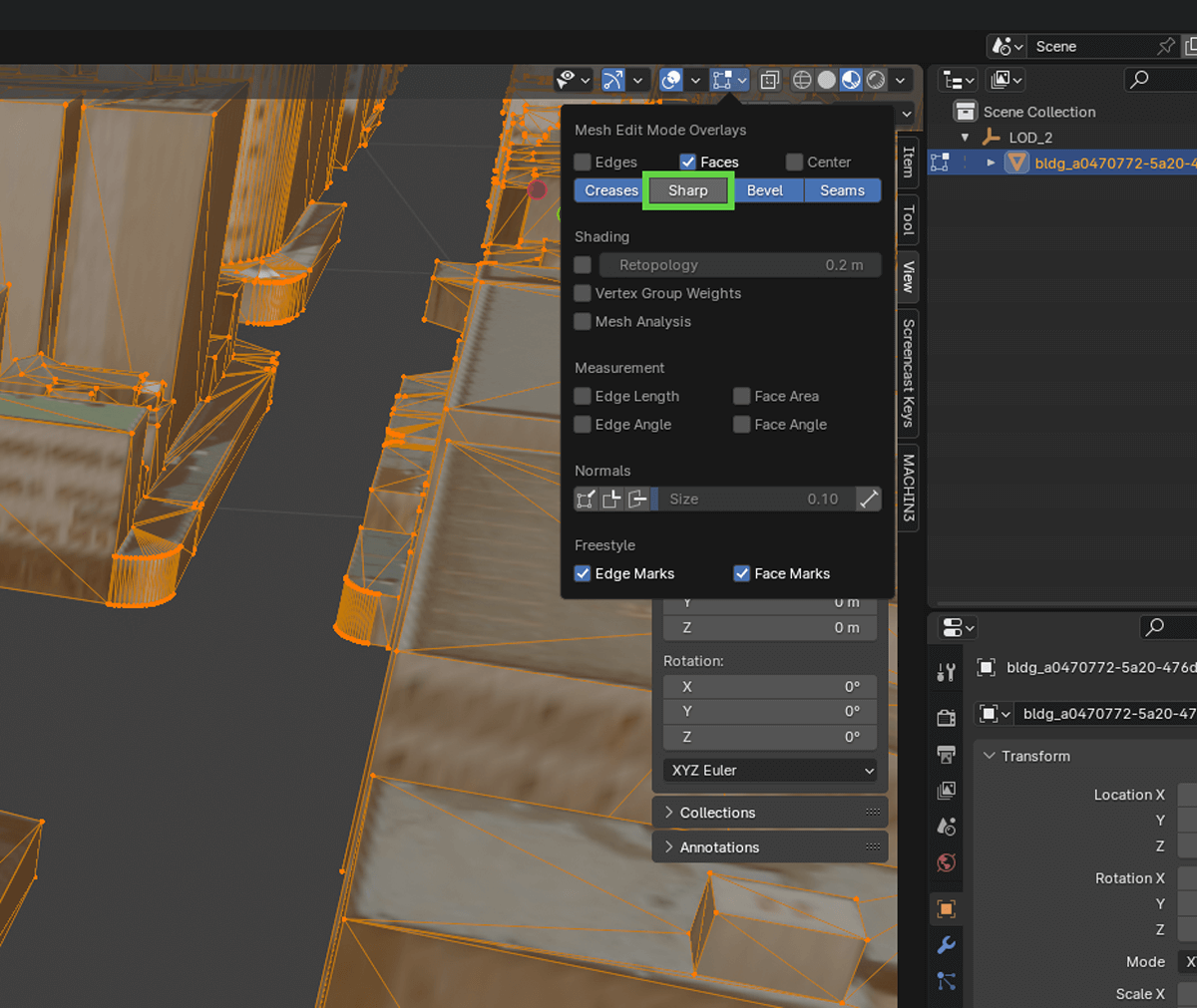
(3)編集対象モデル以外を非表示にする
編集するモデル以外の表示を非表示にします。
編集したいモデルのメッシュを選択した状態で[L]キーを押し、選択箇所周辺のメッシュを一括選択します。
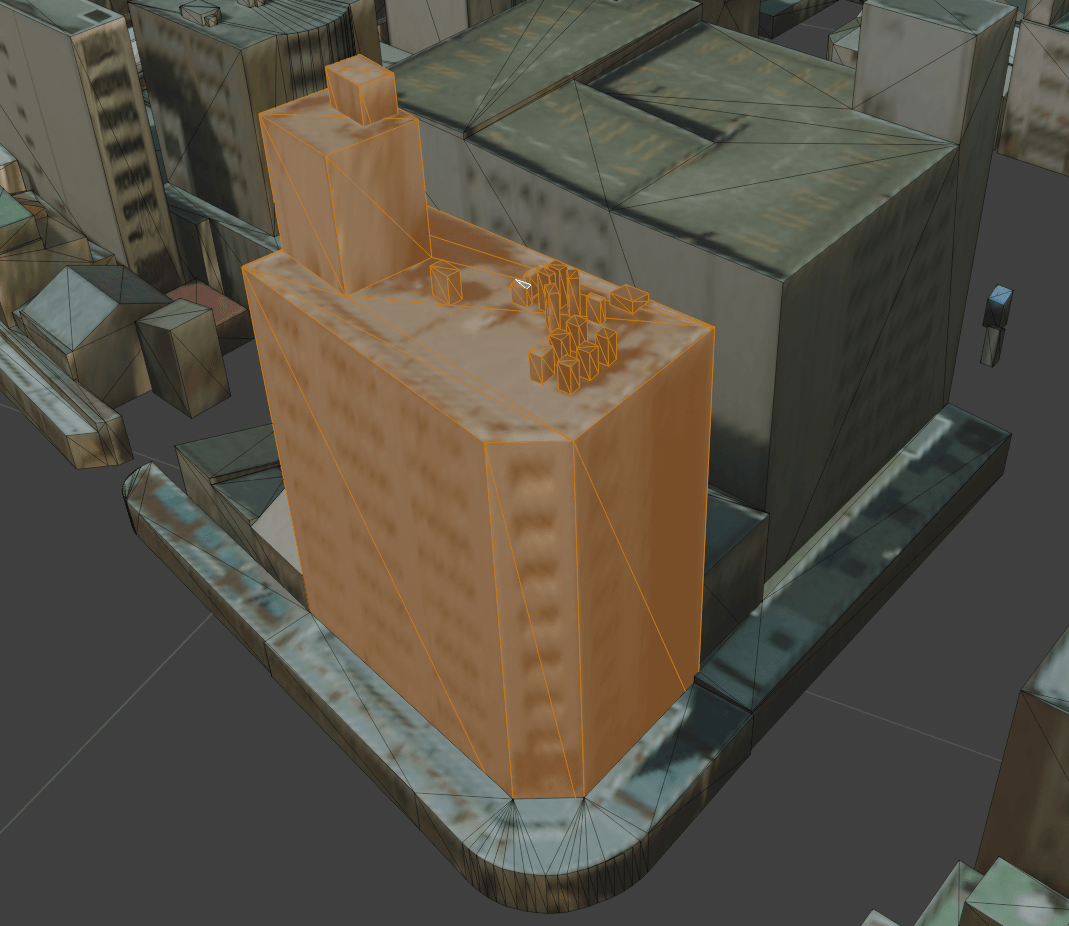
[Shift]+[H]キーを押し、選択範囲以外の表示を非表示にします。これで、編集したいモデルのみを表示することができました。

(4)四角ポリゴンに変更する
モデル編集の際、三角ポリゴンがあると今回のような加工がしにくいので、さらに、三角ポリゴンを四角ポリゴンに変換します。
[Face]から[Tris to Quads]を選択して、三角ポリゴンを一括で四角ポリゴンに変換します。モデル形状によってはうまく働かないこともあるので、一括変換できなった部分は、手動で作業してください。
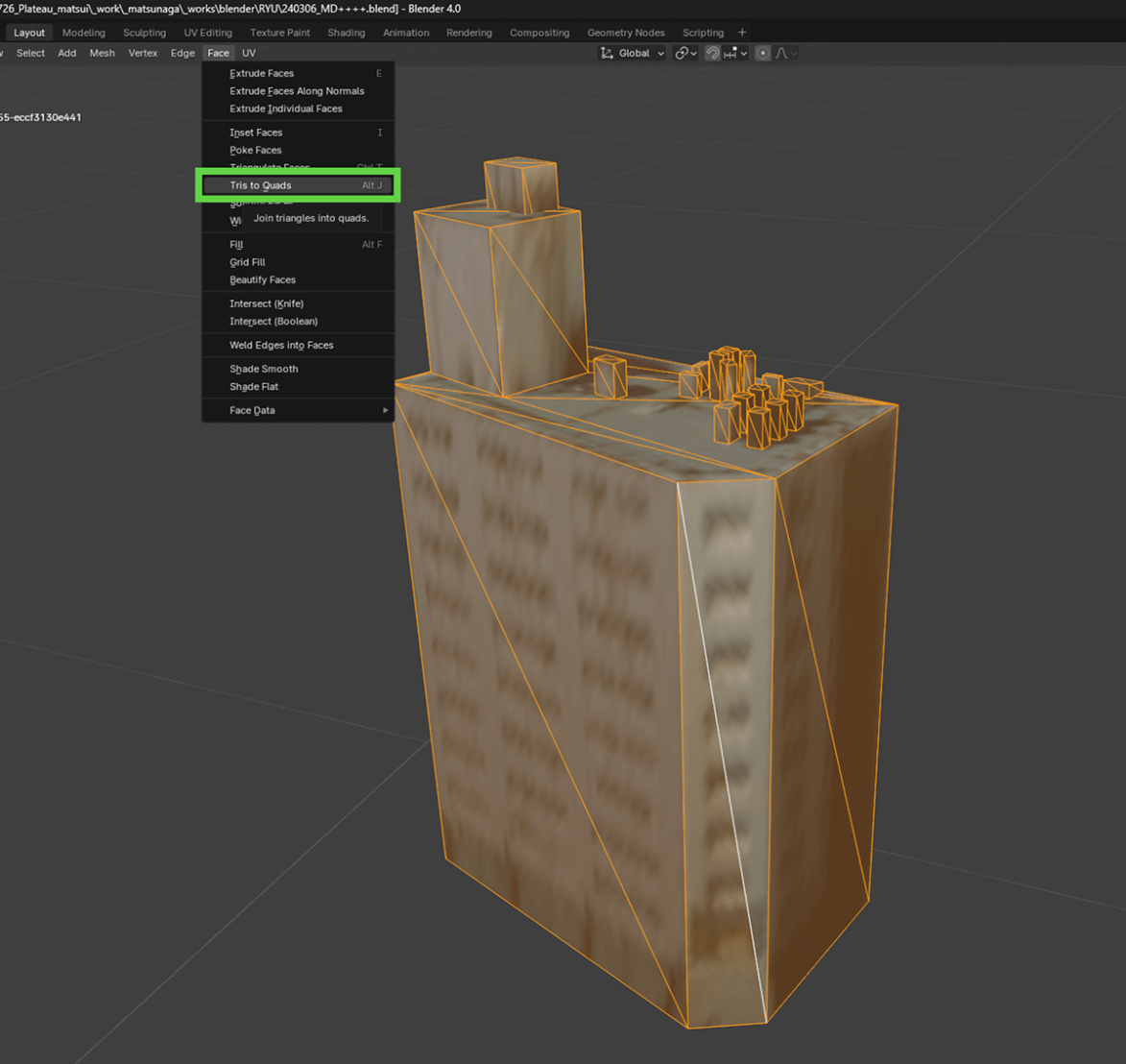
三角ポリゴンを形成している辺を一つずつ選択し、右クリックして[Dissolve Edges]を選択することで、不要な辺を非表示にできます。これにより、ループカットツールなどがうまく作動するようになります。
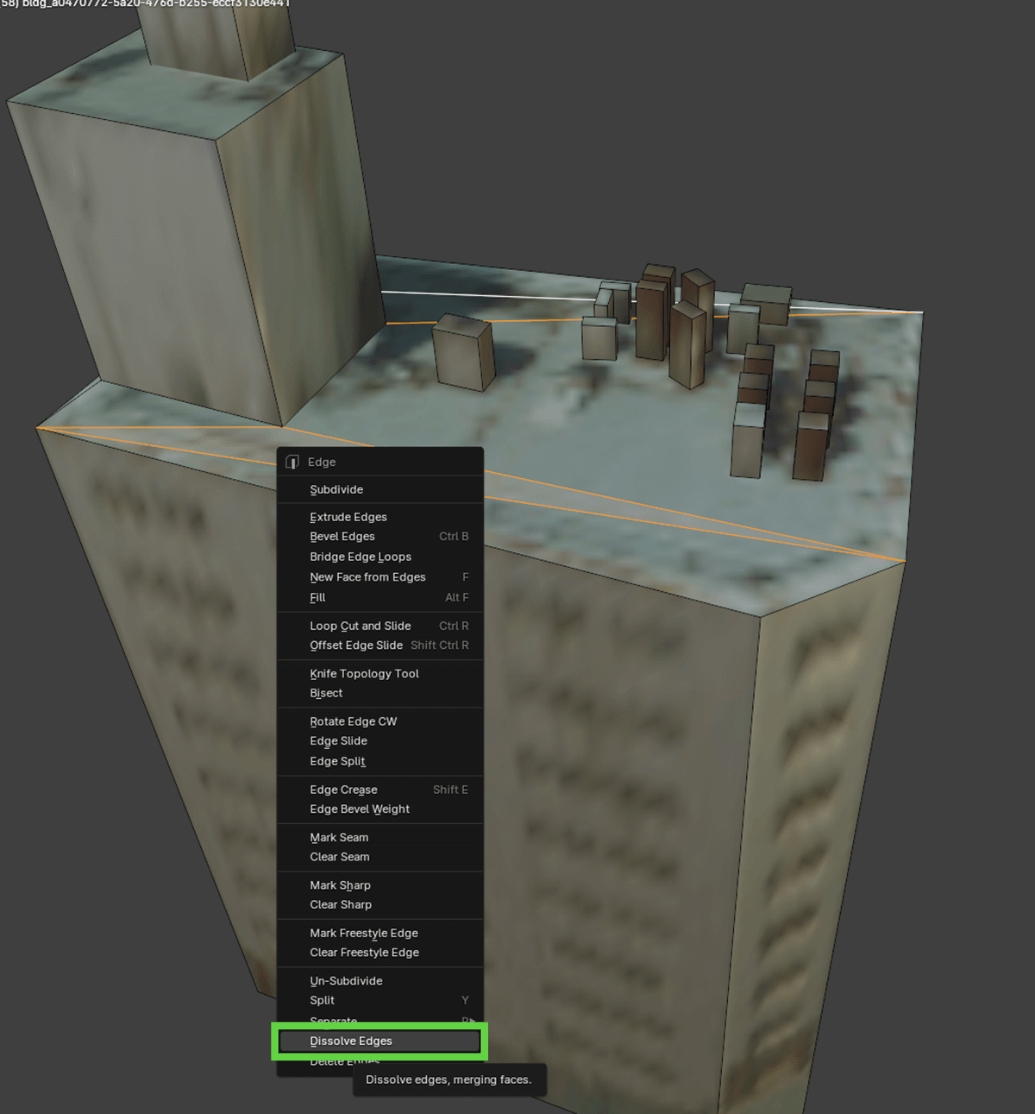
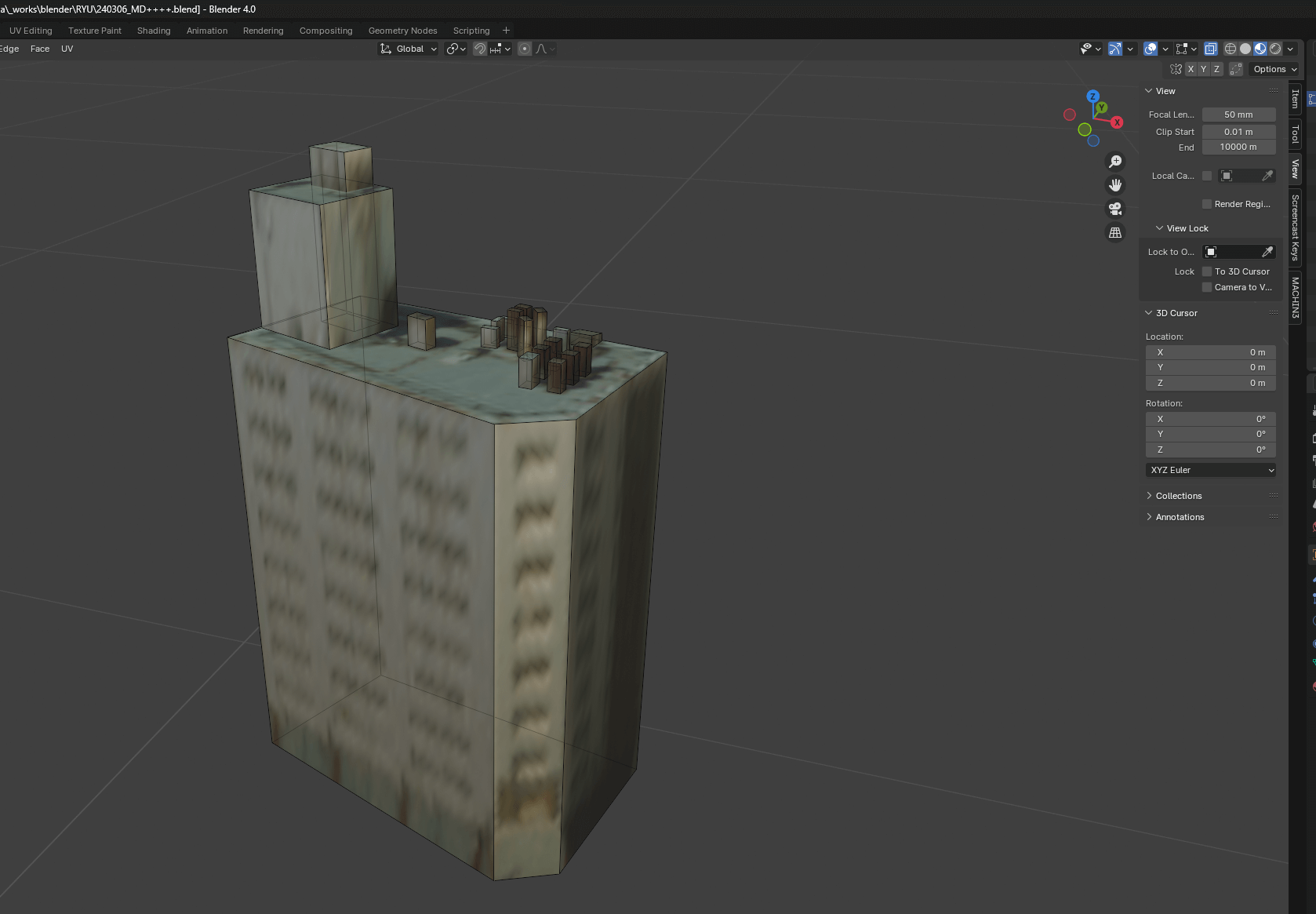
[2]窓のディテールを追加する
まずは、窓のディテールを追加していきます。
(1)ループカットする
ディテールを入れ込む部分をカットします。[ツールバー]からループカットツールを選択して、該当箇所にカットを追加していきます。

まずは、横の方向にカットします。テクスチャの窓の見え方を参考に、左下に表示される[Loop Cut and Slide]の[Number of Cuts]のカット数の値を調整します。
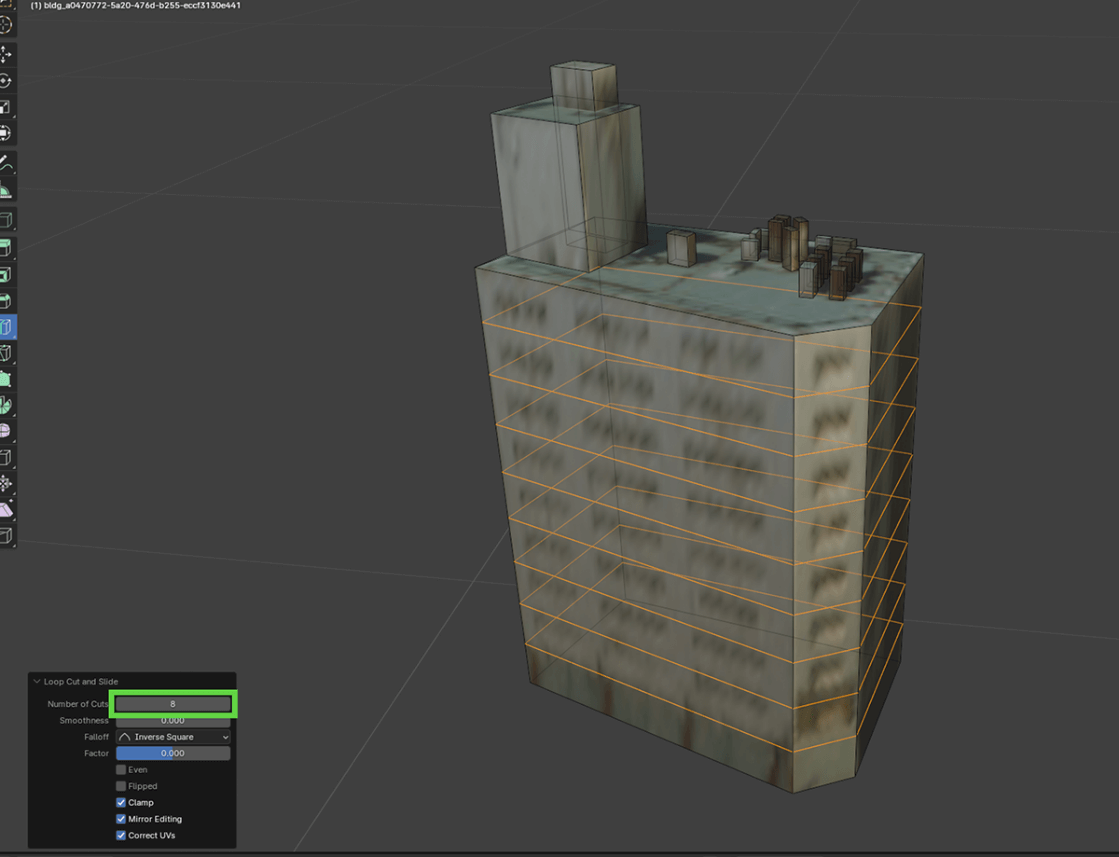
縦のラインも、同様にループカットツールで追加していきます。
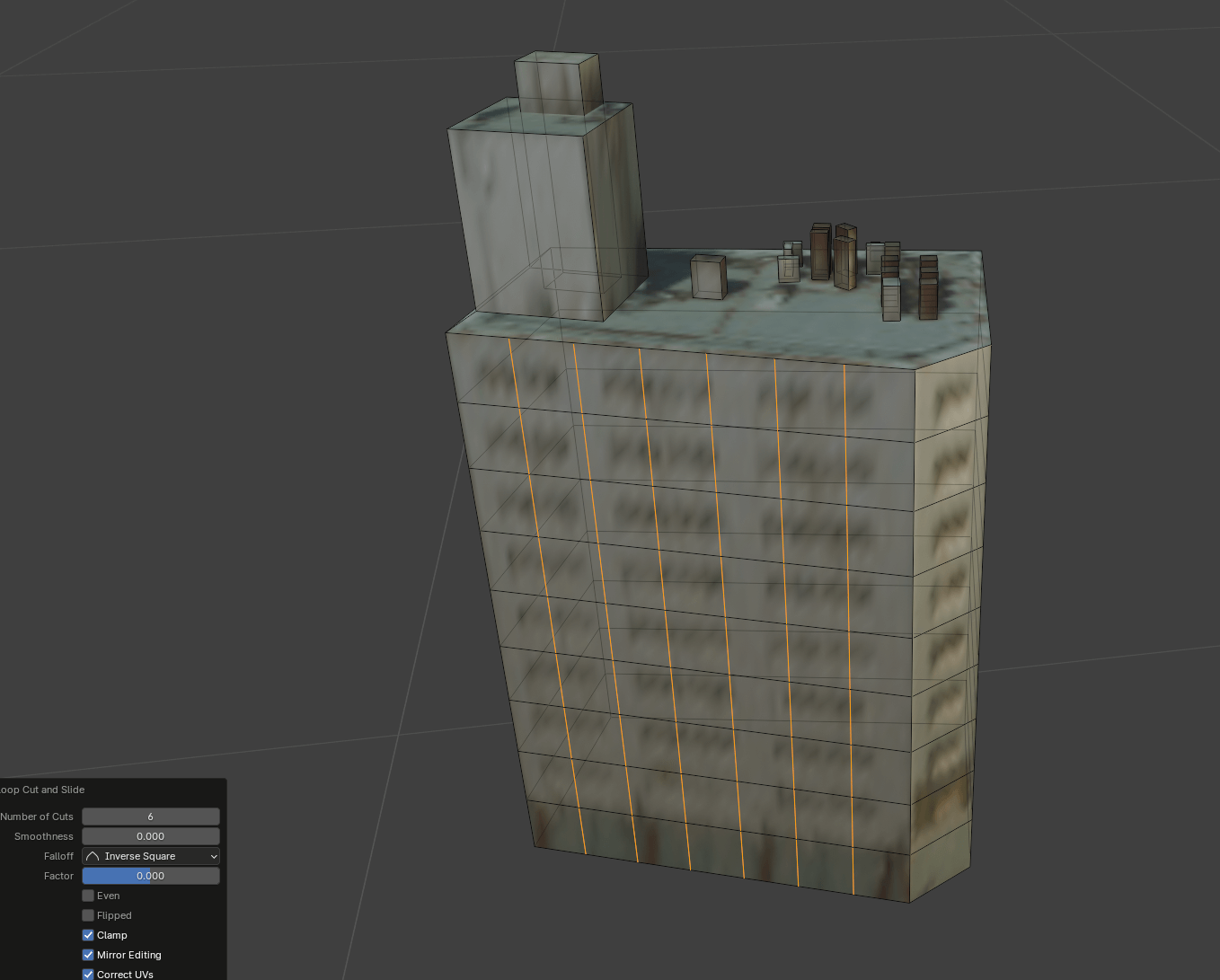
[Alt]を押しながら辺をクリックすると、クリックした辺Aから連続している辺をすべてまとめて選択できます。
カットした後のラインは、ツールバーの[Edge Slide]ツールを用いて、手動で適切な位置にスライドさせます。
【メモ】
続けて異なる箇所の辺で同様の操作をしようとすると、辺Aの選択範囲が外れてしまうため、複数回異なる箇所で選択する場合は、選択範囲を保つために[Shift]+[Alt]を押しながら選択する必要があります。
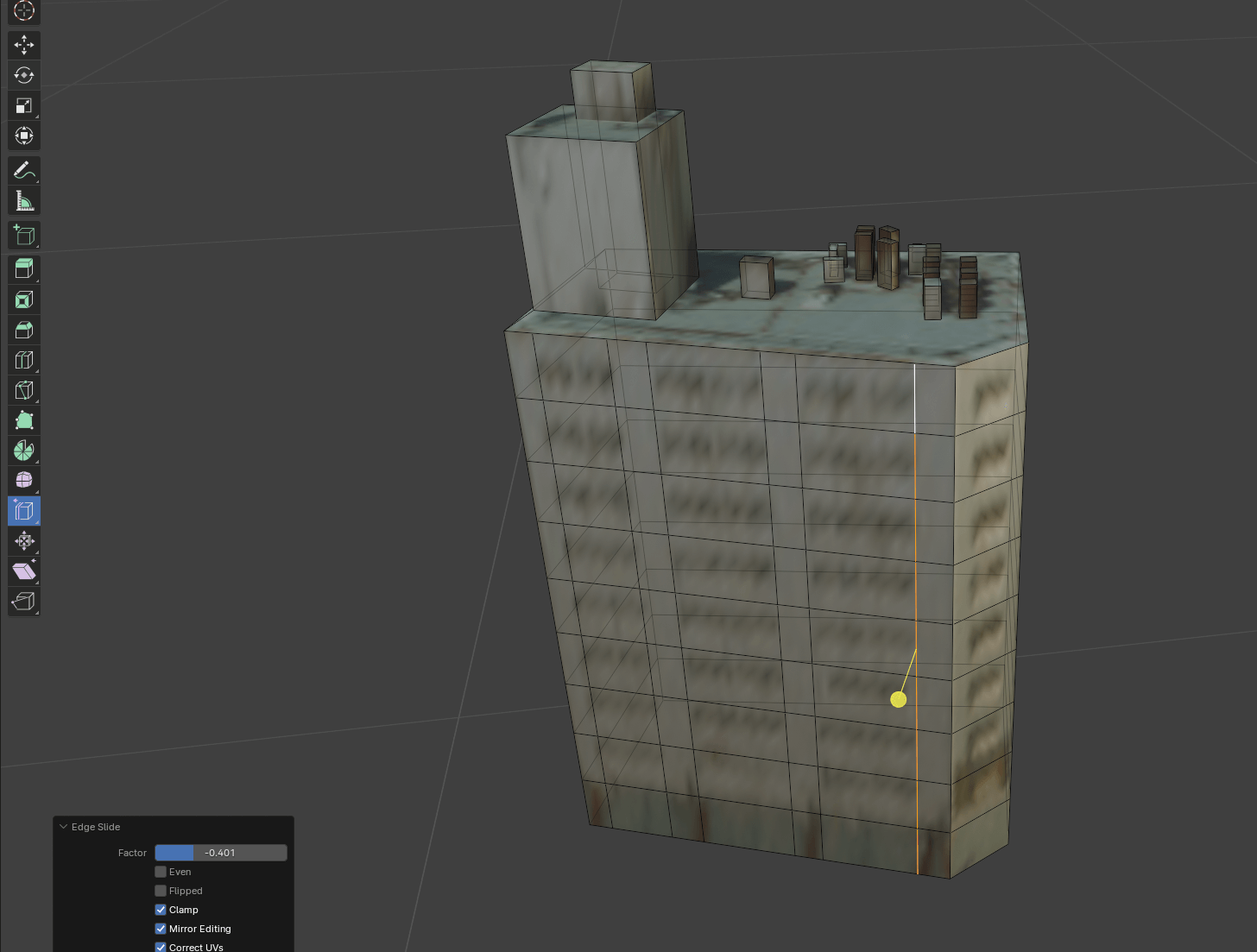
(2)窓部分のポリゴンを調整する
ヨコに入れたカットラインを[Alt]キー+[Shift]キーを押しながら複数選択し、ツールバーの[Bevel]ツールを使用して、窓部分のポリゴンのサイズを調整します。
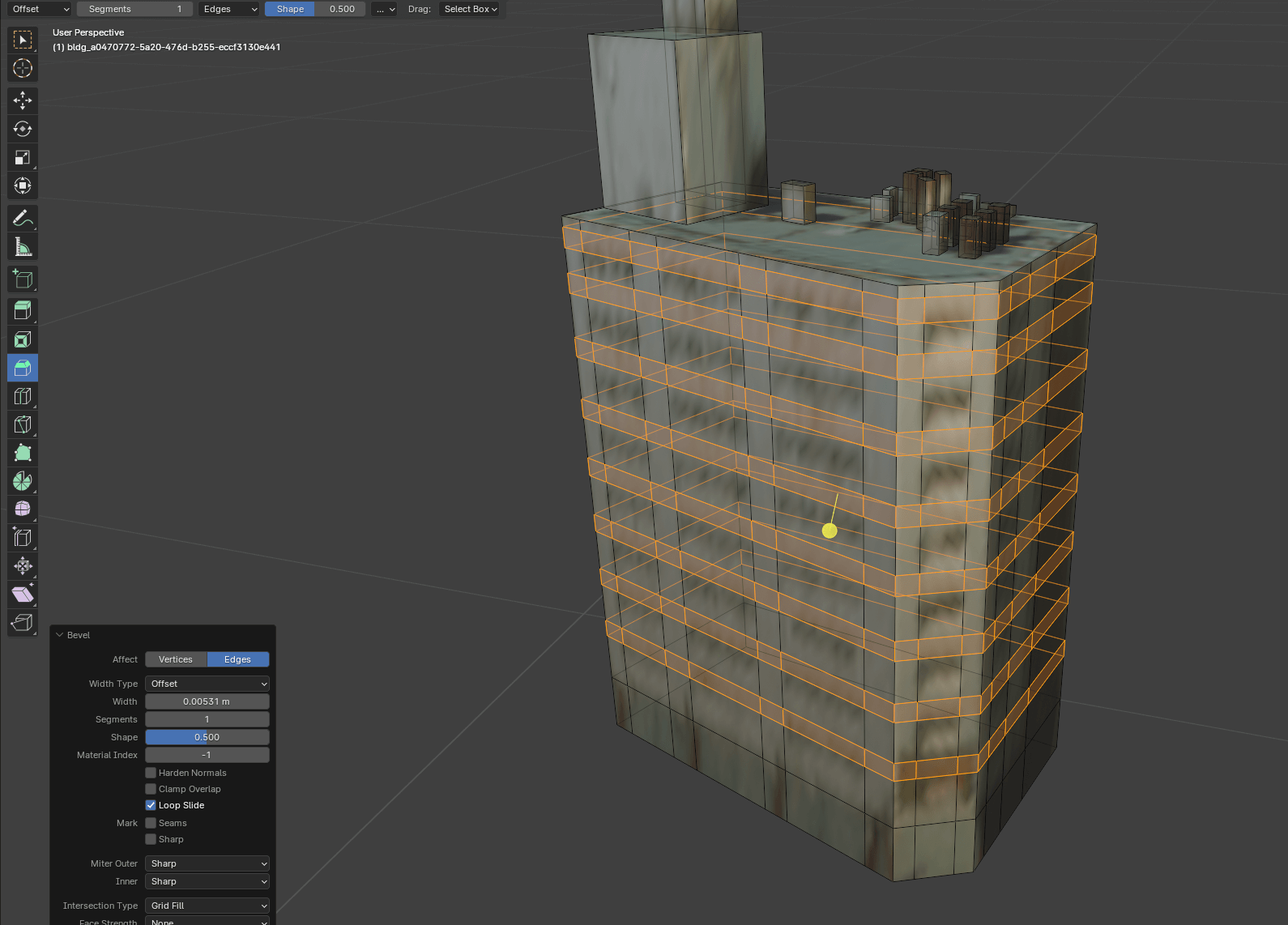
窓として押し出す部分を複数選択し、[Extrude Individual]ツールで内側に少し押し出します。

(3)窓にマテリアルを設定する
押し出した面を選択した状態で、面の部分のみマテリアルを切り替えます。


[Material]から新規マテリアルを作成し、[Assign]を選択すると選択しているポリゴンにのみ新規マテリアルを反映することができます。
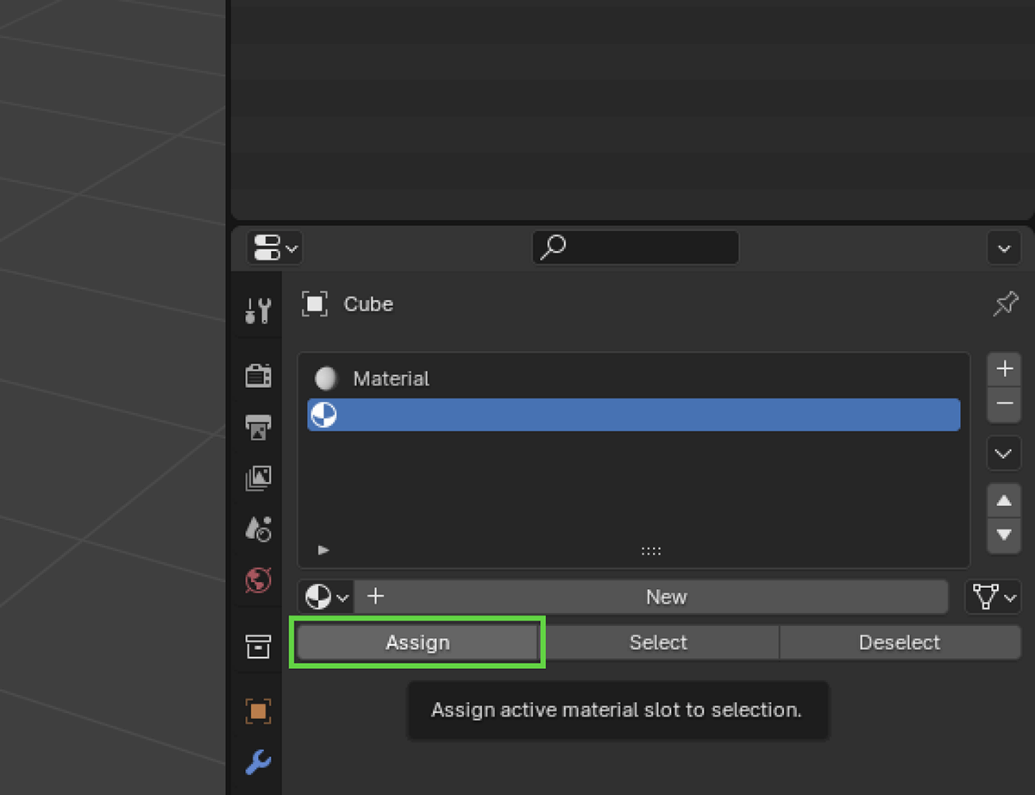
窓に適用したマテリアルは、[Metalic]の数値を上げるなどして、周囲の風景を反射するようなマテリアルに設定します。
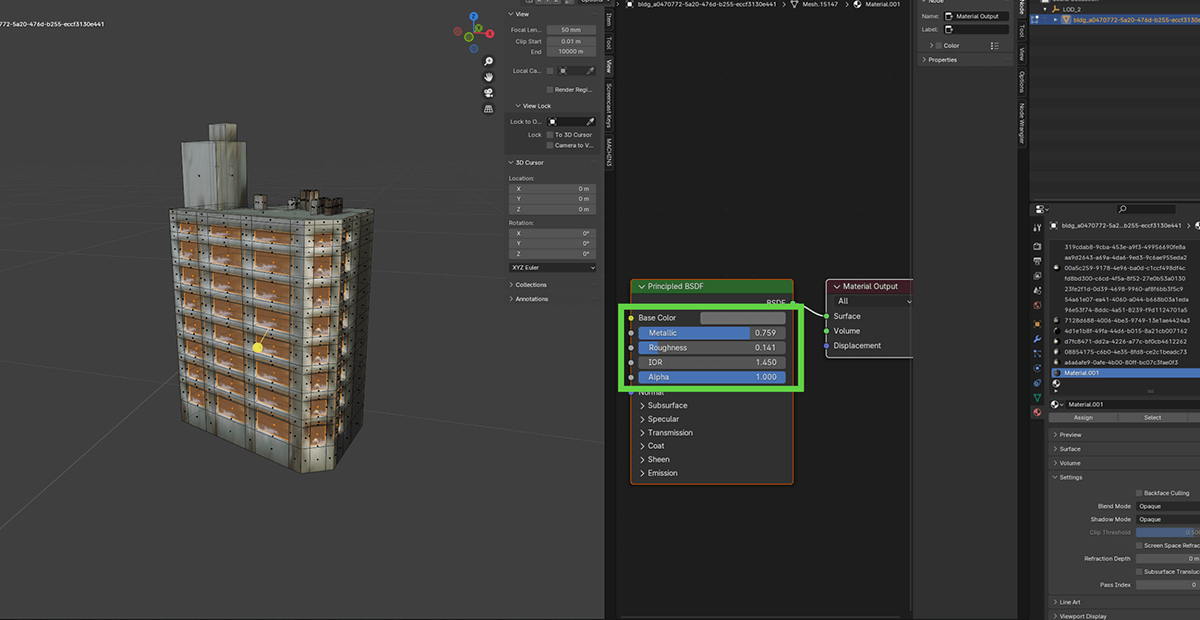
(4)Shade Flatする
押し出したことで、[Smooth]と[Flat]のシェーディングが混在してしまうので、一度全選択した後に、右クリックメニューから[Shade Flat]を選択します。
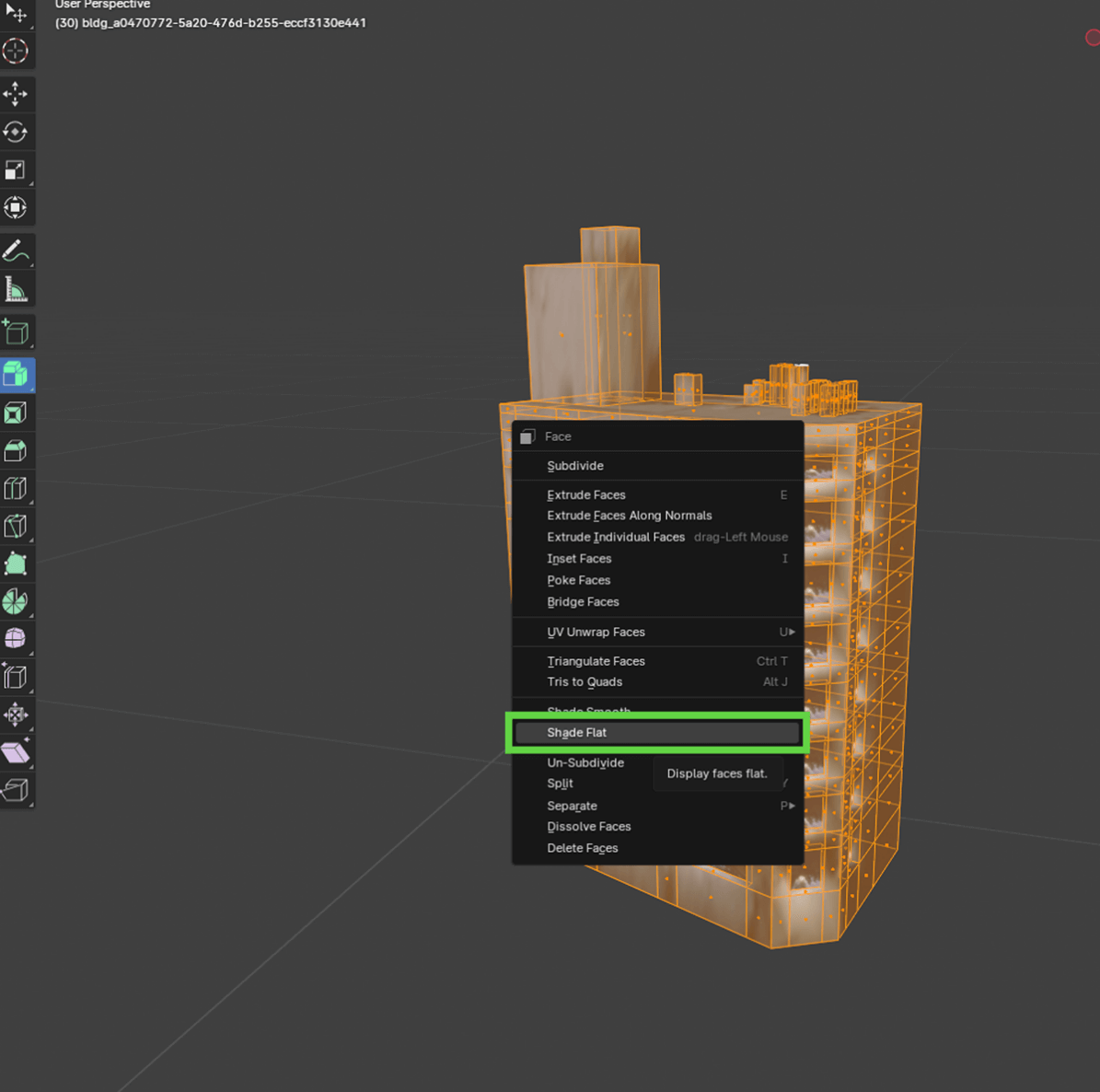
以上で窓の部分にディテールが追加され、かつマテリアルを切り替えることができました。

[3]屋上や側面のディテールを追加する
屋上にも押し出しを使用して、塀などのディテールを追加します。その一連の手順は、以下の通りです。
(1)押し出して塀を作る
まずは屋上のメッシュを選択します。

[Inset Faces]ツールでメッシュの内側にオフセットしたカットラインを追加します。
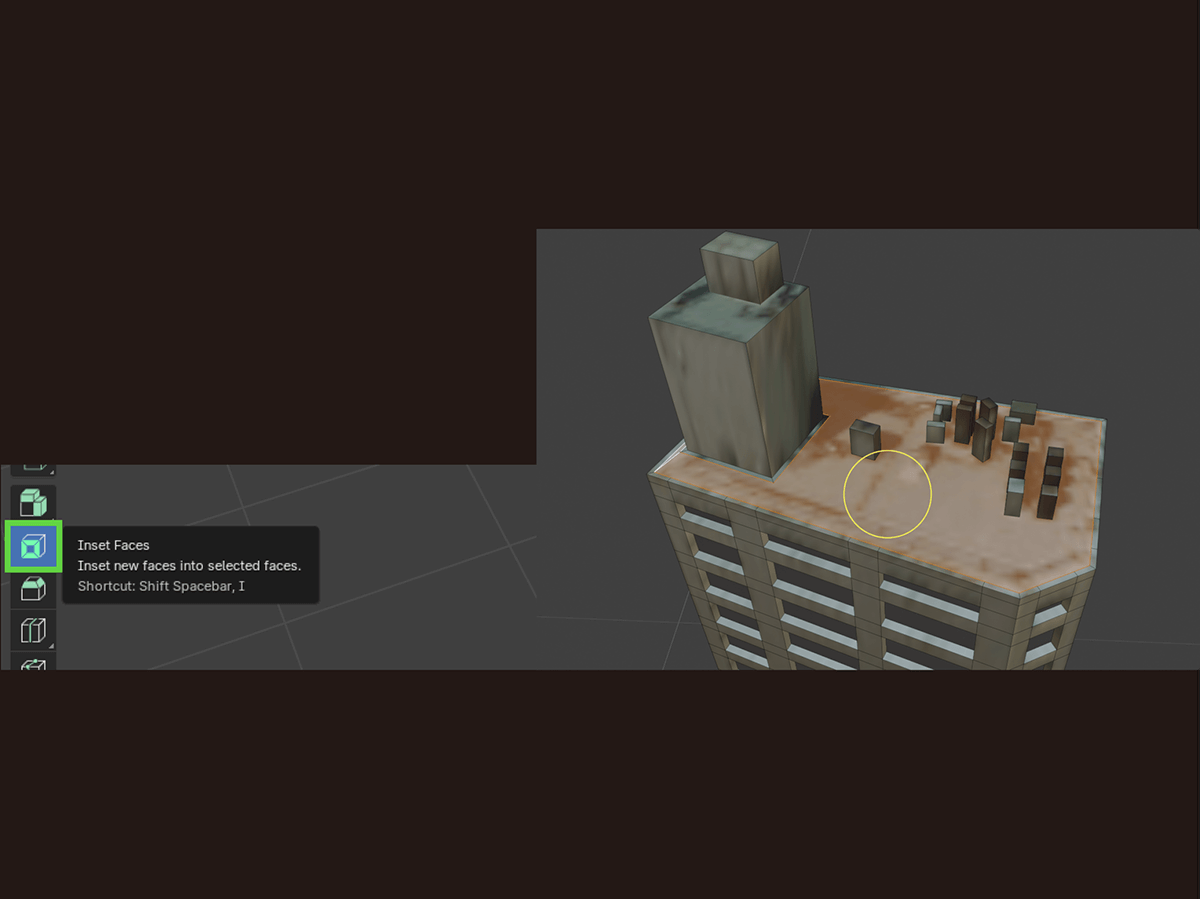
[Alt]キーを押しながら外側の辺をクリックして、連続した辺をすべてまとめて選択します。

[Extrude Along Normals]ツールを使って上部に向けて押し出し、塀を表現します。
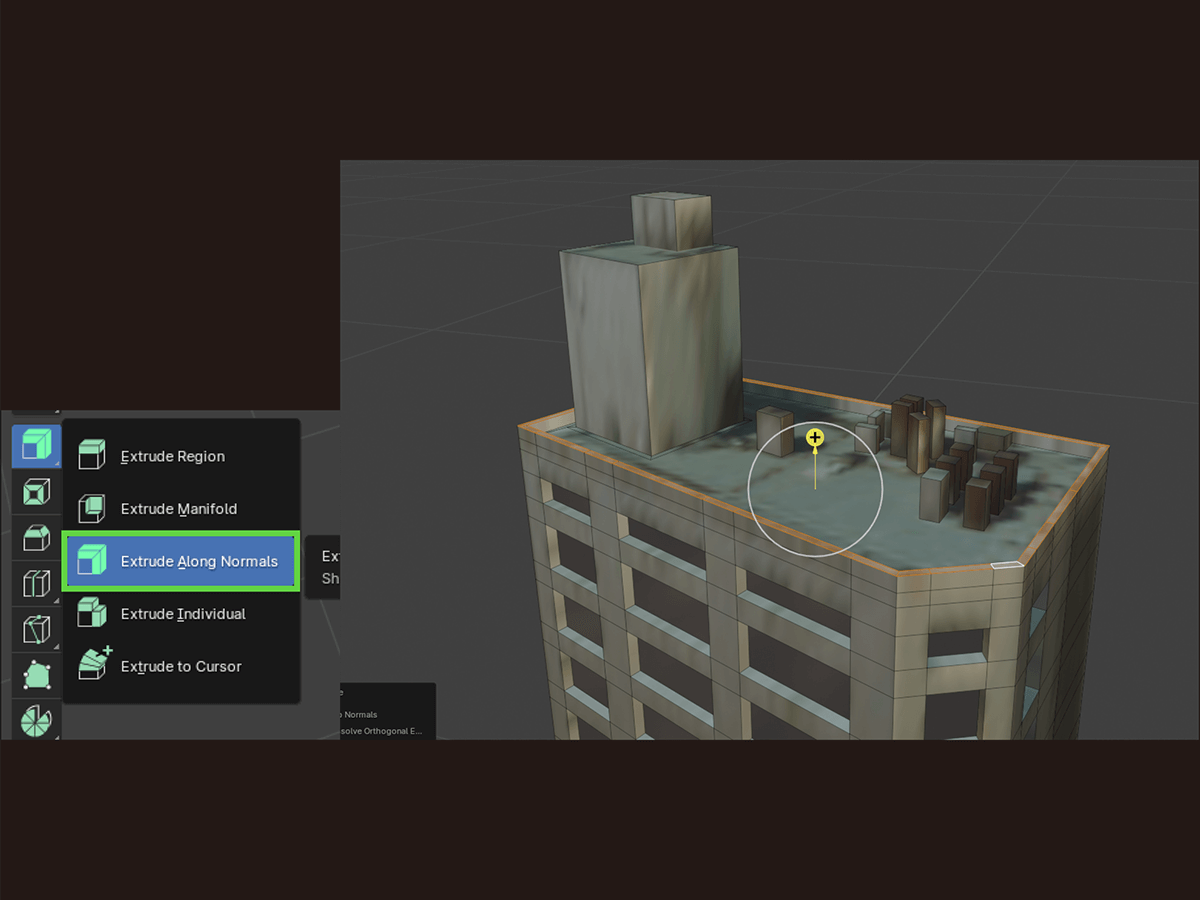
同じ要領で、左上の箱状の部分にもディテールを追加しました。

(2)側面に細かいディテールを追加する
上記の面選択と押し出しの要領で、建物の縦横に沿って細かいディテールを追加します。
追加し終えたら、全体に[Bevel]ツールで小さなベベルを追加して、エッジの情報量を追加します。
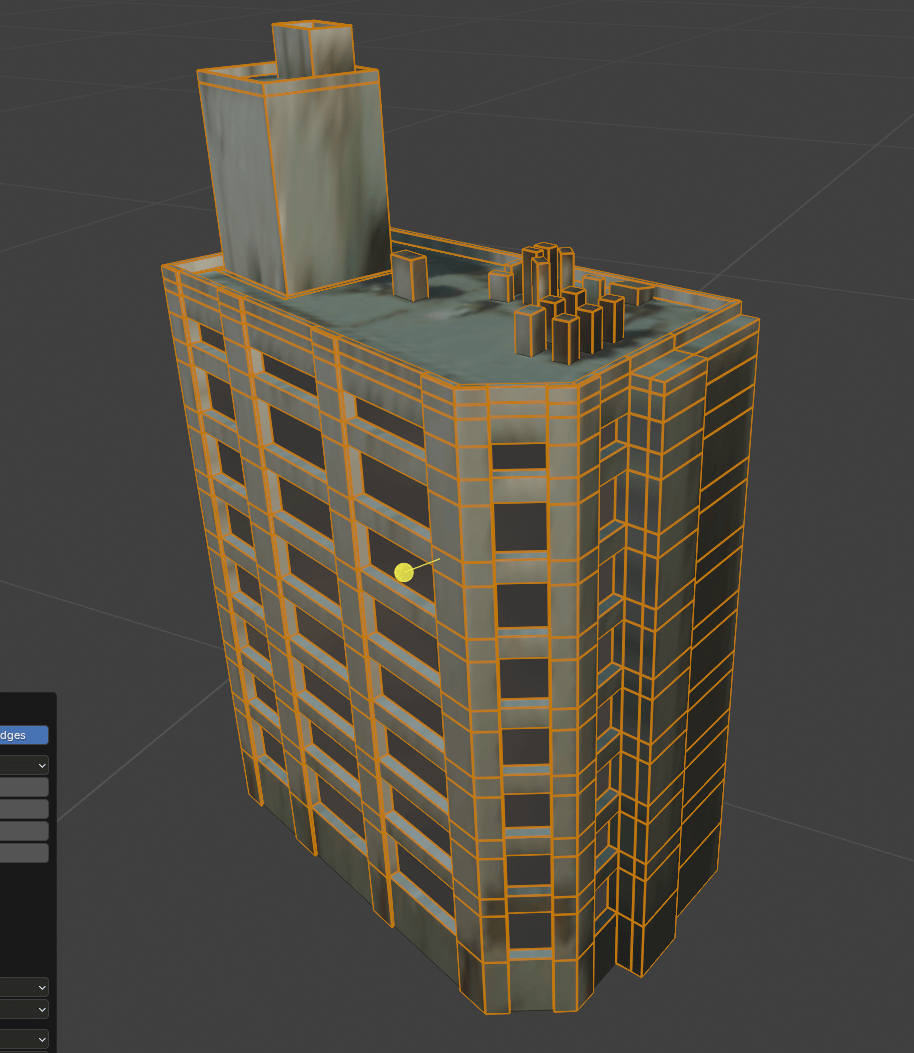
(3)Kitbashモデルを配置する
Kitbashのモデルから、さらに細かいディテールのあるモデルを追加していきます。

こではパイプや室外機、ダクトのようなオブジェクトを追加してみました。

こういった要領でモデル自体を加工することと既存のモデルを追加することで、画面に密度を追加できます。
すべてのビルに、こうした加工を施してもよいのですが、かなり大変な作業なので、カメラに目立って映る範囲に絞って、ディテールを加えていくとよいでしょう。逆に、もっとカメラの近くにあるオブジェクトであれば、さらに細かく作りこみをしていく必要があります。
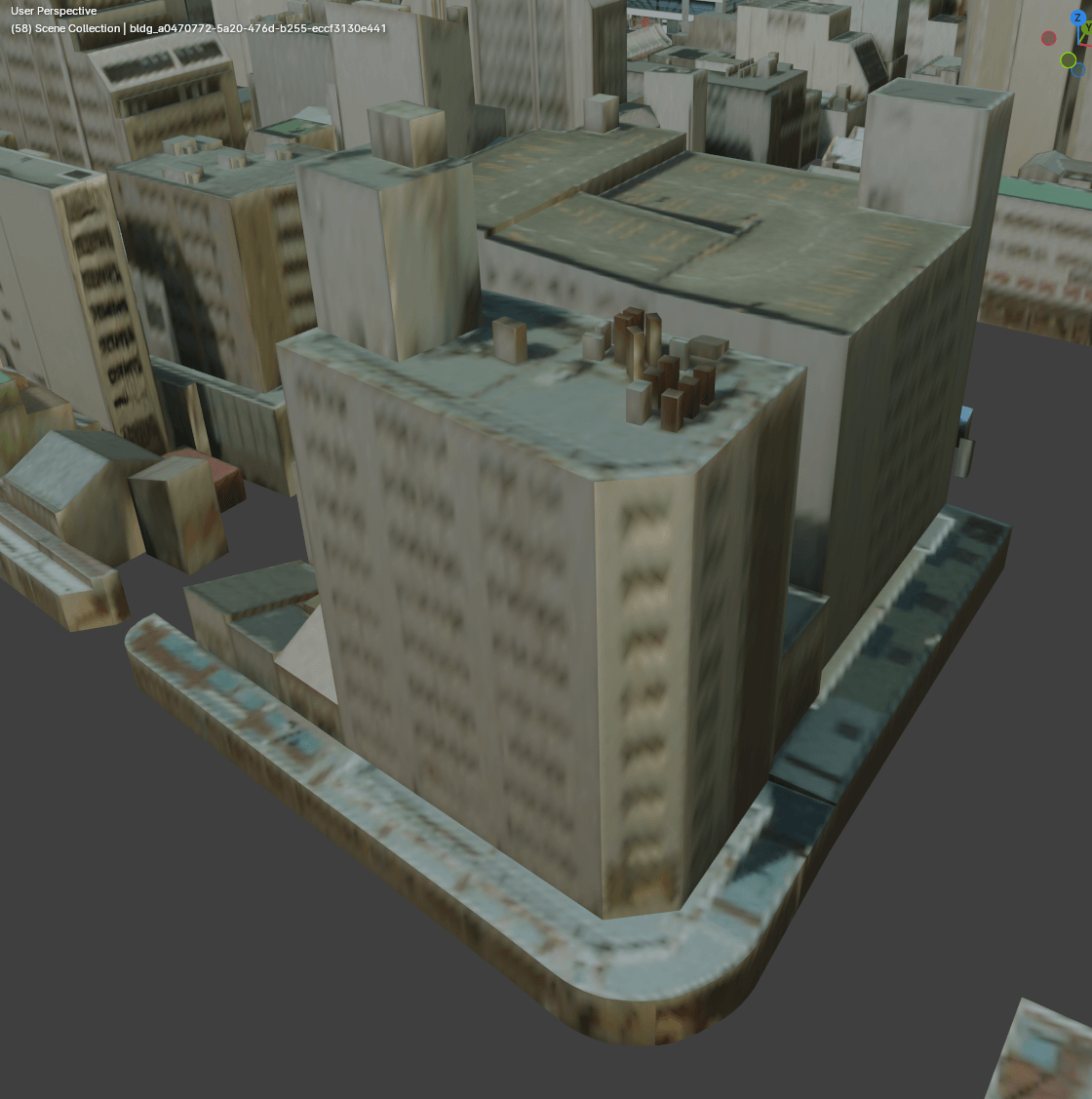

26.4.2 _ 近影のディテールアップ
近影のビルの屋上は、細かいベベルを追加したり、より細かいオブジェクトを配置したりして、ディテールアップしています。また、面積の大きい所は解像度が足りない部分が目立つため、部分的にテクスチャを張り替えることで、よりディテールを追加できます。
【手順】近影のディテールアップ
[1]細かい凹凸を追加する
面を選択し、[Inset Faces][Extrude][Bevel]を使用して、水路や塀の縁のハイライトなど細かな凹凸を追加します。

[2]フェンスを追加する
屋上部分にフェンスを追加します。今回は購入したフェンスのモデルを使用しています。
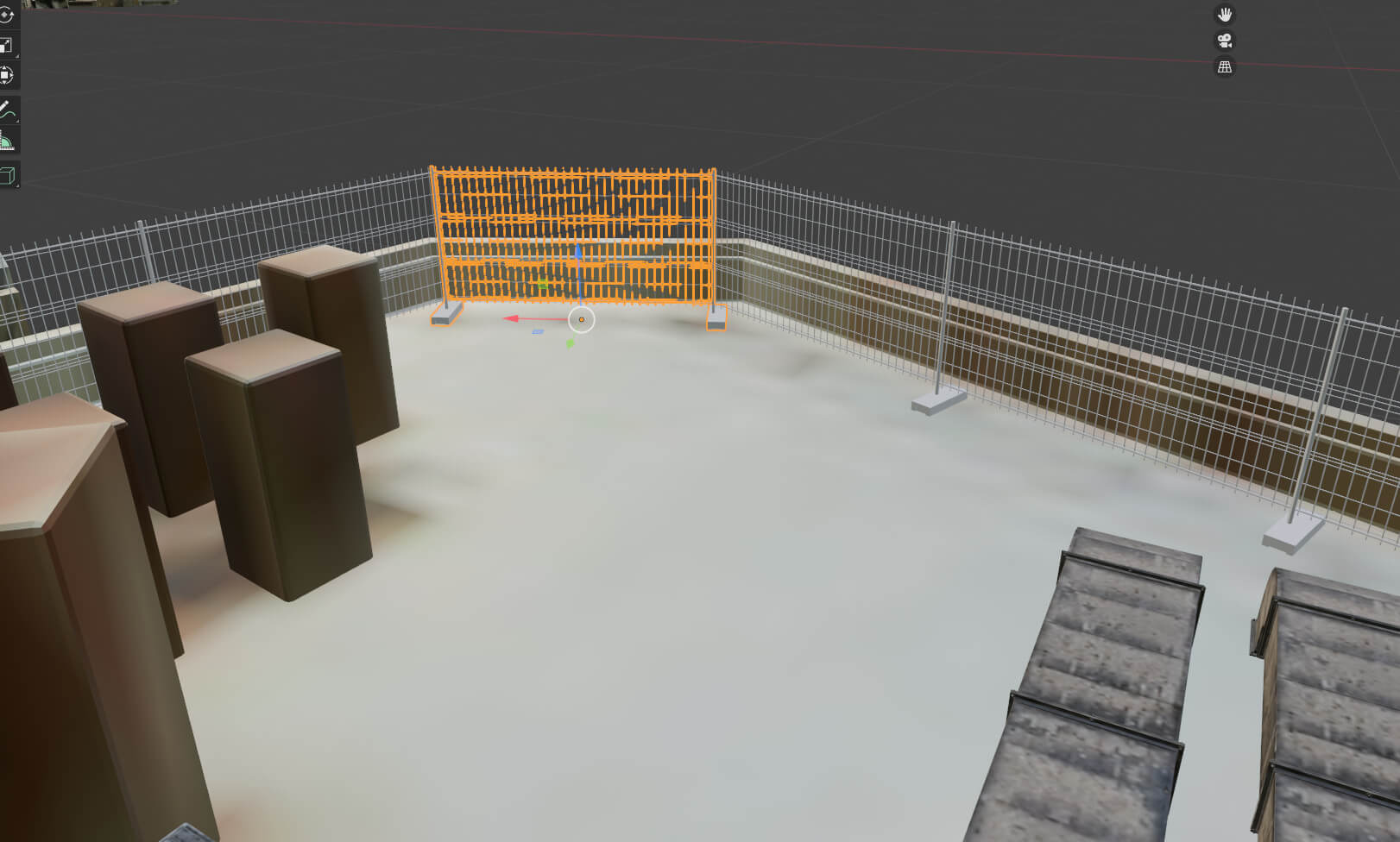
[3]より細かなオブジェクトをレイアウトする
室外機やブロックなど、より細かいディテールのあるオブジェクトを追加します。

[4]床面のテクスチャを張り替える
床面のテクスチャの解像度が気になるので、窓ガラスマテリアル切り替えと同じ手順で床面を選択して、新規テクスチャを[Assign]します。
床面に使用したテクスチャは、今回もHDRIと同じくPoly Heavenのものを使用しています。
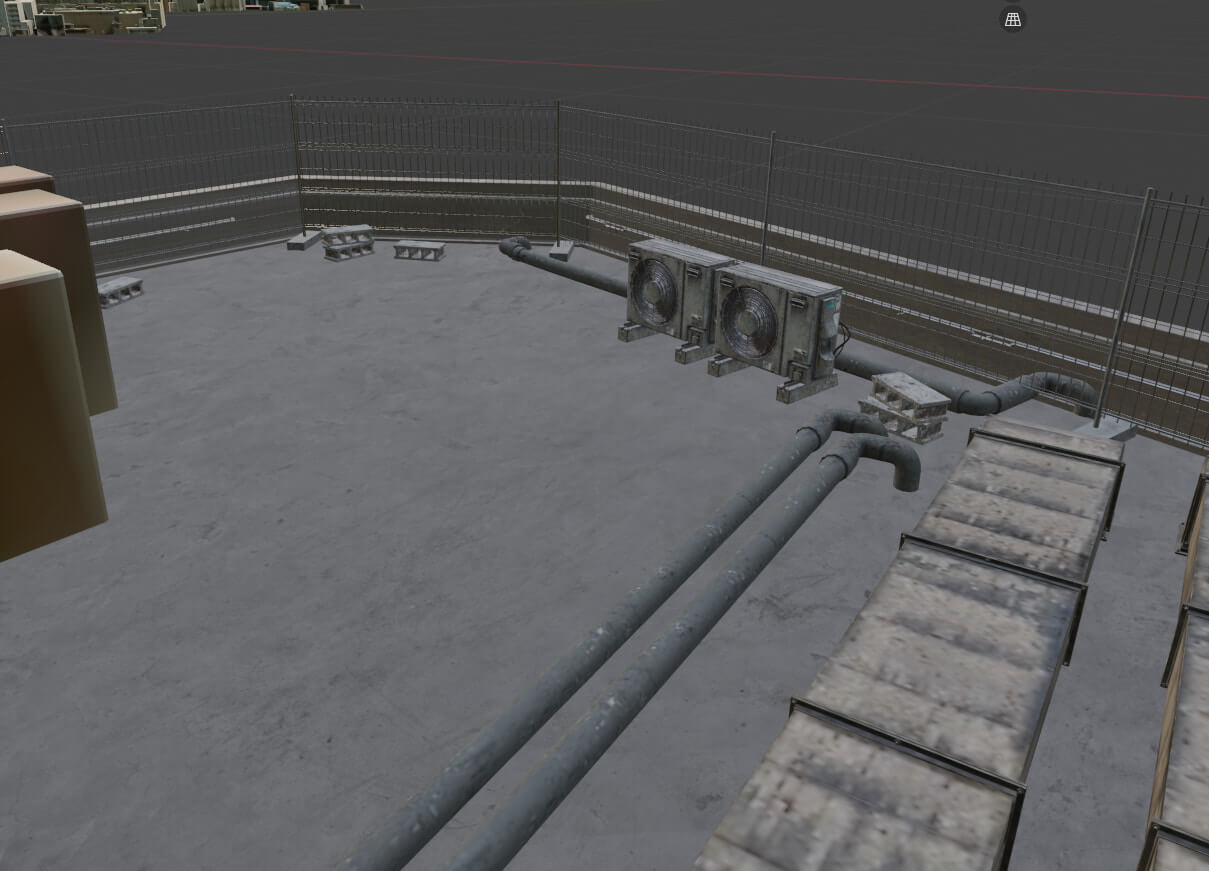
壁面なども気になる場合は、同様にしてテクスチャを張り替えていきます。

[5]小石を配置する
【TOPIC25.4.3 Kitbashモデルで屋上のディテールを豊かにする】の[Scatter Objects]を使用して、小石のモデルを床面に配置します。
ランダム感が出るように、[Objects Scatter]の[Scale][Rabdomness][Rotation]などの値を調整しながら配置します。

[6]植栽を追加する
植物や小石のモデルも、Poly Heavenのモデルを使用します。
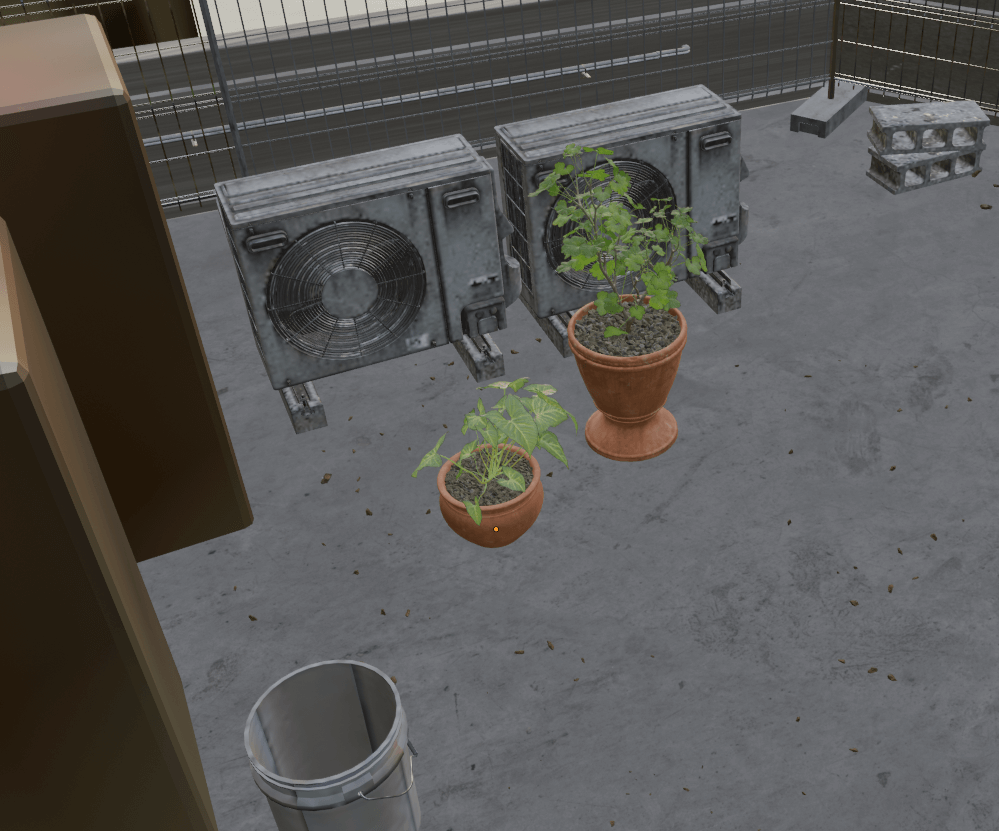

26.5 _レンダリングとコンポジット
最後に、レンダリングやコンポジットについて解説します。
26.5.1 _ カメラ
カメラは、次のように設定しています。
【手順】カメラの設定
[1]カメラの作成
カメラを作成します。ミリ数は「40mm」としました。
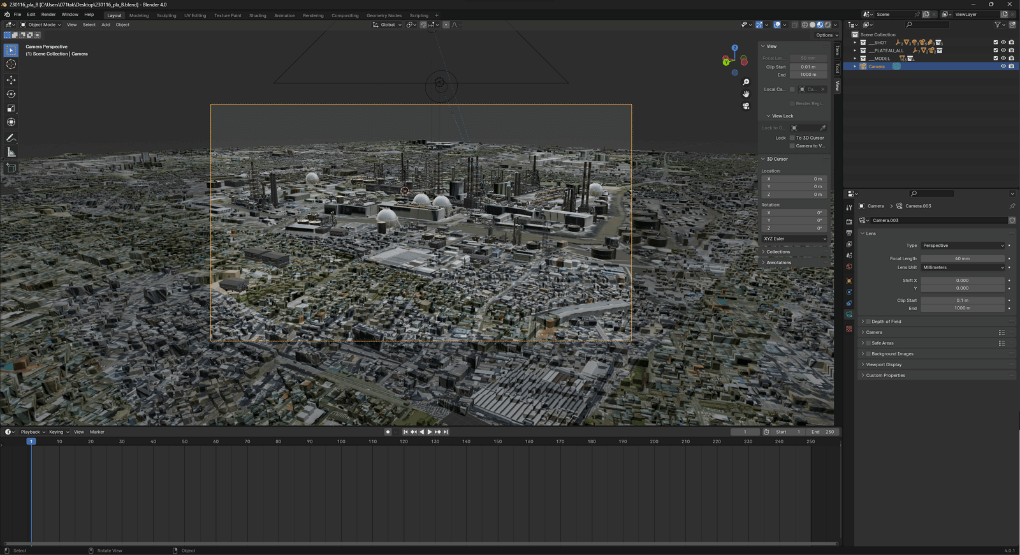
[2]キーフレームの設定
[Transform]―[Location X、Y、Z]にキーフレームを打ちます。
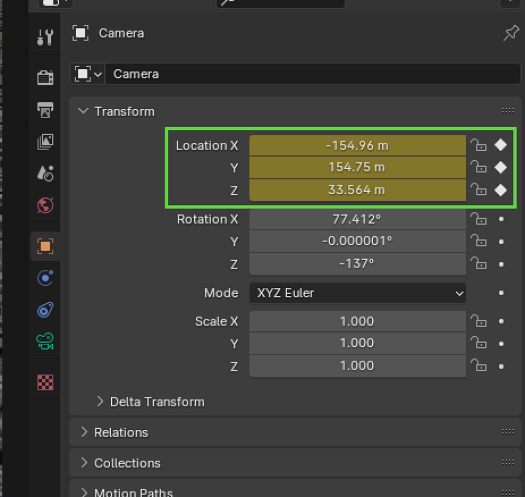
[3]キーフレームの調整
Graph Editorを用いて、キーフレームのグラフを調整します。今回はリニア化しました。
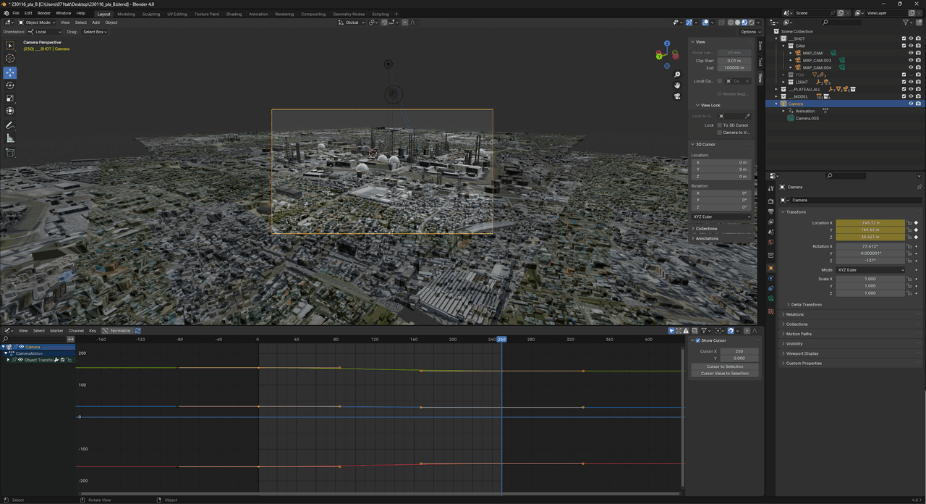
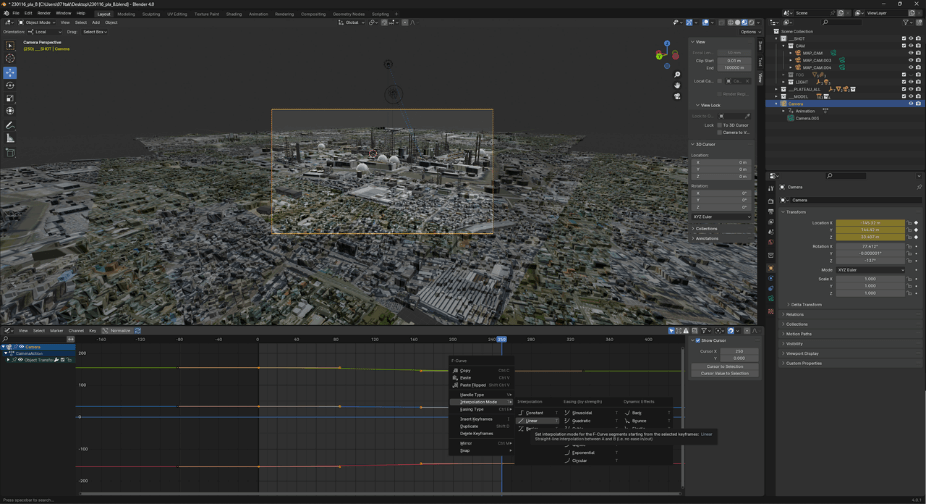
[4]手ぶれを表現する
[Modifiers]―[Noise]を指定して、アニメーションにノイズを追加します。そうすると、手ぶれを表現できます。
追加したら、[Scale]および[Strength]の数値を、ほどよい手ぶれに見えるように調整します。今回は、ZとX方向のキーフレームに対しScale:20/Strength:0.2 でノイズを設定しました。
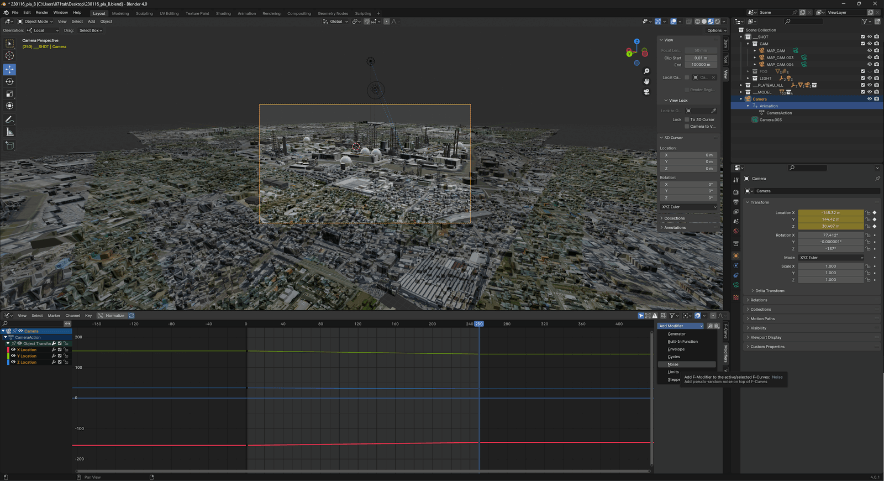
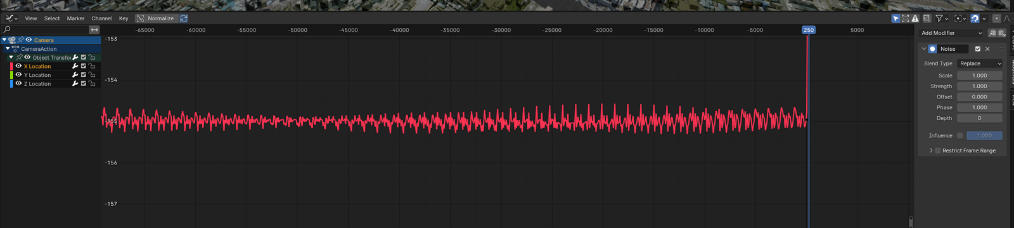
26.5.2 _ レンダリング
[Render]オプションで指定するレンダリングの設定は、次のようにしています
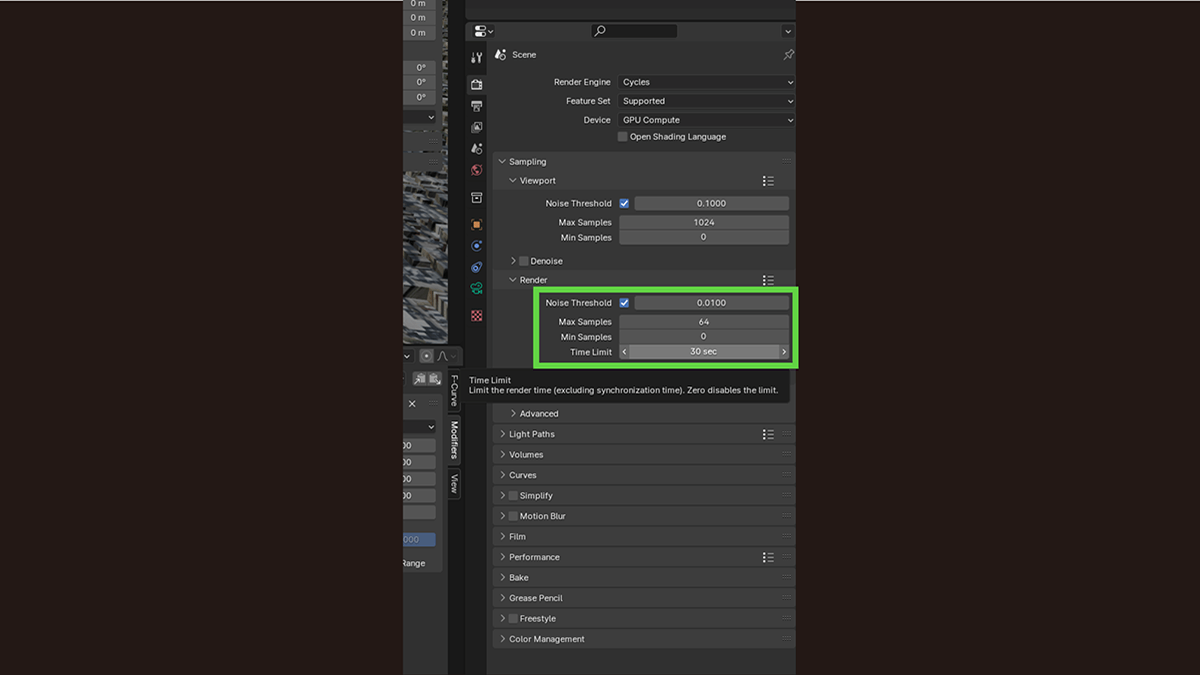
| 設定項目 | 設置値 |
|---|---|
| Max Sample | 64 |
| TimeLimit | 30sec |
| Denoise | オン |
出力は、16bit PNGとしました。
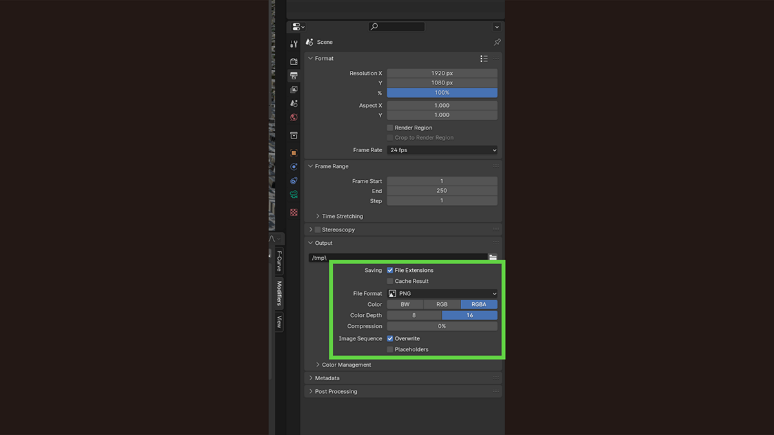
上記の設定で、[Render]―[Render Animation]をクリックし、連番レンダリングを開始します。
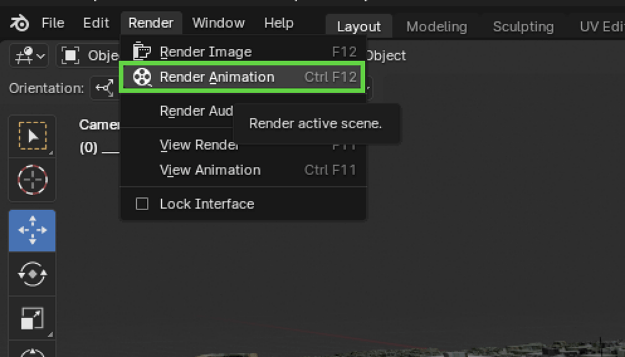
26.5.3 _コンポジット
コンポジットは、Adobe社のAfter Effectsを使って、作業しました。
まずは、レンダリングした連番ファイルを読み込み、コンポジットを作成します。
【手順】コンポジットを作成する
[1]ファイルの読み込み
After Effectsで、レンダリングした連番ファイルを読み込みます。読み込む際には、[PNGシーケンス]にチェックを付けておきます。
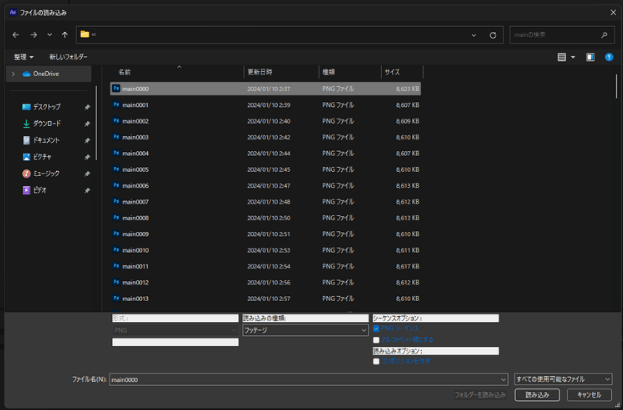
[2]コンポジションを新規作成する
読み込んだシーケンスを右クリックし、[選択範囲から新規コンポジション]を選択し、コンポジションを作ります。
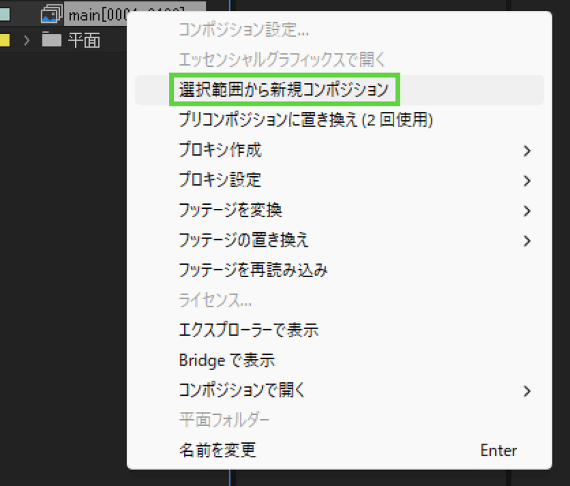
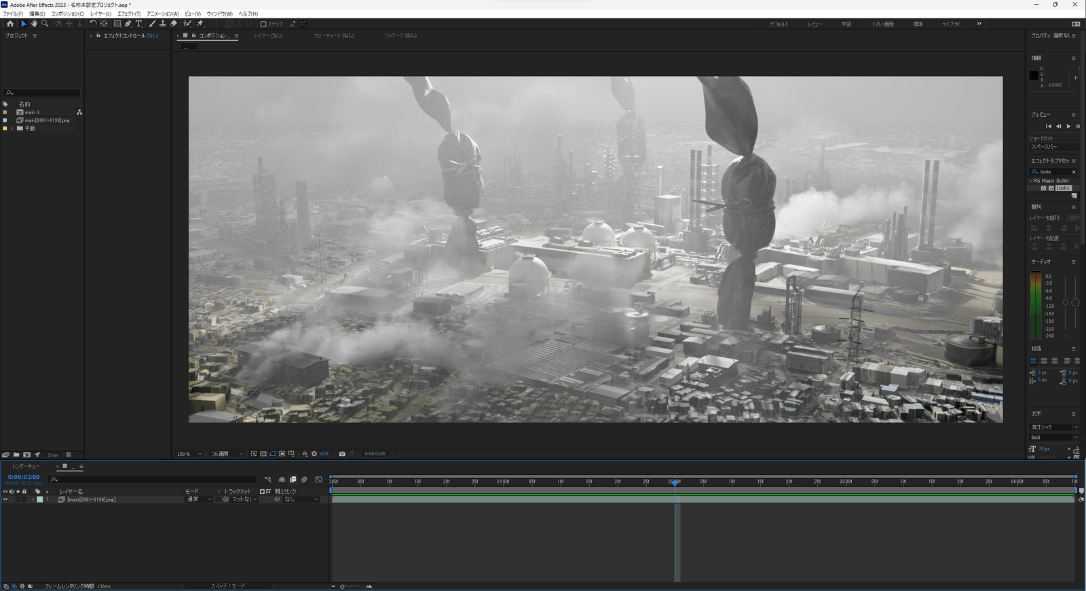
そして、次のようにして、ポストエフェクトを付けていきます。
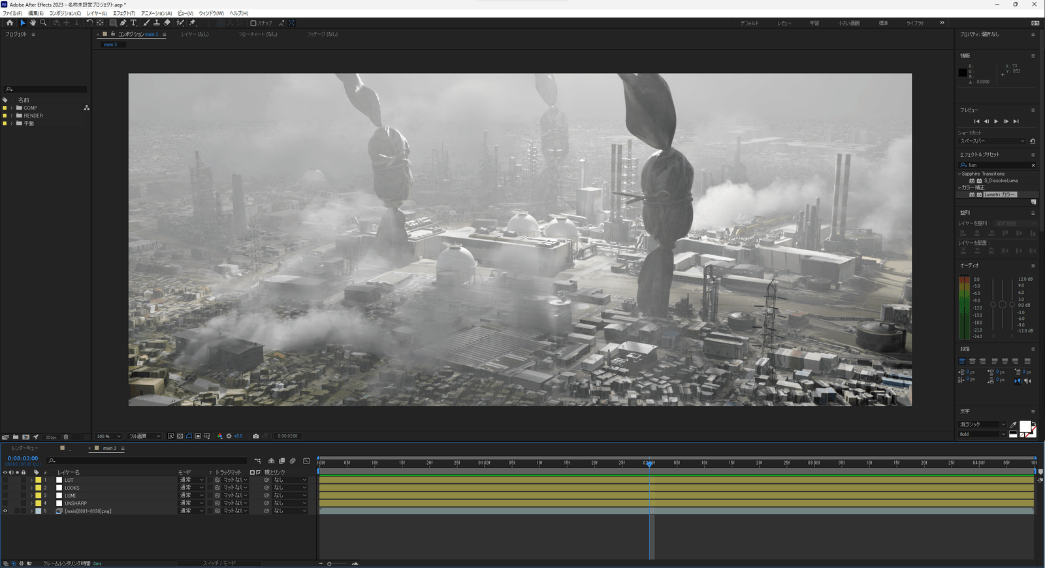
【手順】ポストエフェクトをかける
[1]アンシャープマスクをかける
まずは、デフォルトエフェクトの[アンシャープマスク]をかけて、絵のなかでつぶれてしまった細かいディテールを追加します。
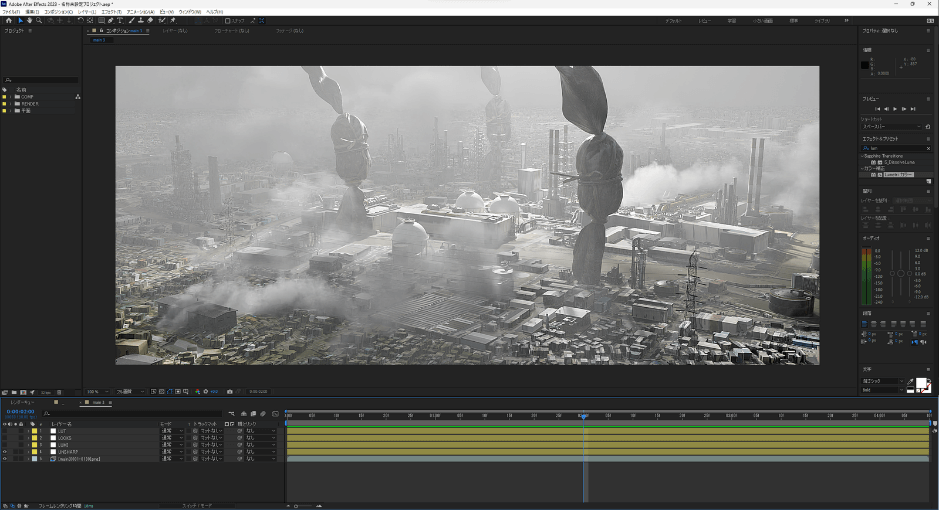
[2]Magic Bullet Looksを適用する
Magic Bullet LooksからLookを適用し、「グロー」「色収差」「ビネット」「ハレーション」「Renoise」などを追加します。
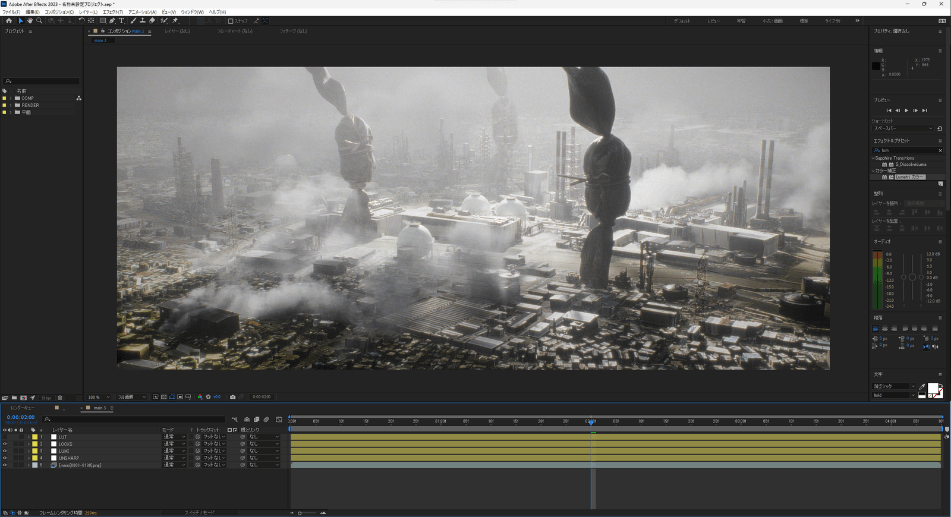
[3]LUTを適用する
LUTを適用します。
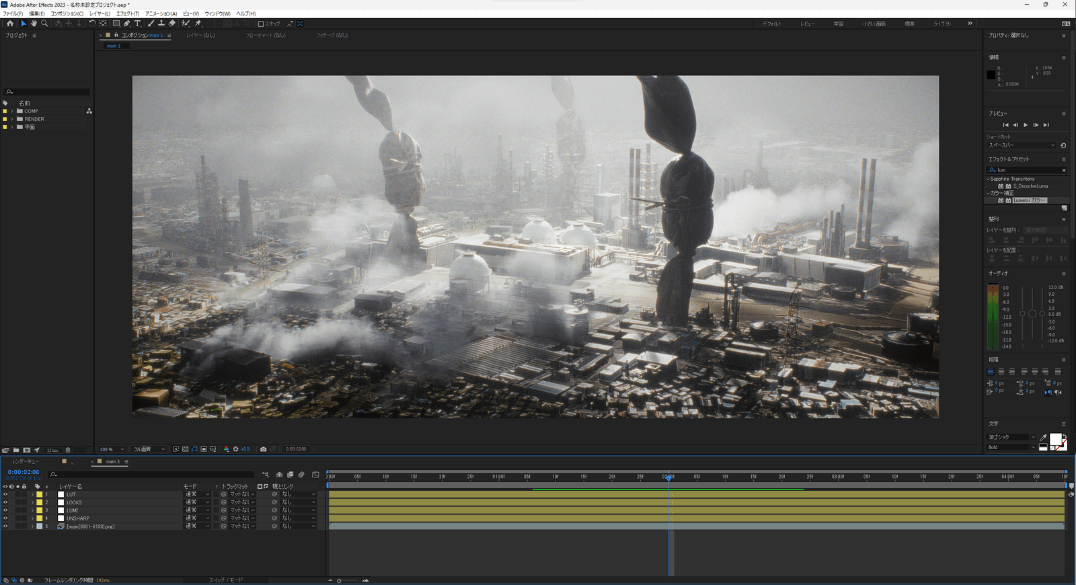
[4]微調整する
以降、必要なところを微調整していきます。
26.6 _ まとめ
このトピックでは、リアルな遠景を表現するためのさまざまな工夫を紹介しました。
まずは、マテリアル。川などの水辺の部分には、航空写真ではなく透明感のあるマテリアルを適用することで、質感を出しました。
そして立体感のある小物の作り込みについて、いくつかの手法を説明しました。
PLATEAUの3D都市モデルには、凹凸がないものもあります。そこで例えば橋の部分にCubeを置いて立体感を出すと、陰影の情報量が増えてそれらしくなります。そしてビルの壁面にも、手作業で窓などの部分に凹凸を付けることでリアルになります。
小物の作り込みには、Kitbashモデルを使うと、それらしい空想的な世界を作り出せます。今回の作例では、工場やコンビナートを配置した世界観を作りました。
作品として作るときは、遠景なのか中近景なのか、カメラでどの部分を大きく映すのかを検討して、重点的に作り込む箇所を絞り込むのも、省力化のポイントです。
【文】
松永昂史(WOW inc.)
大澤文孝


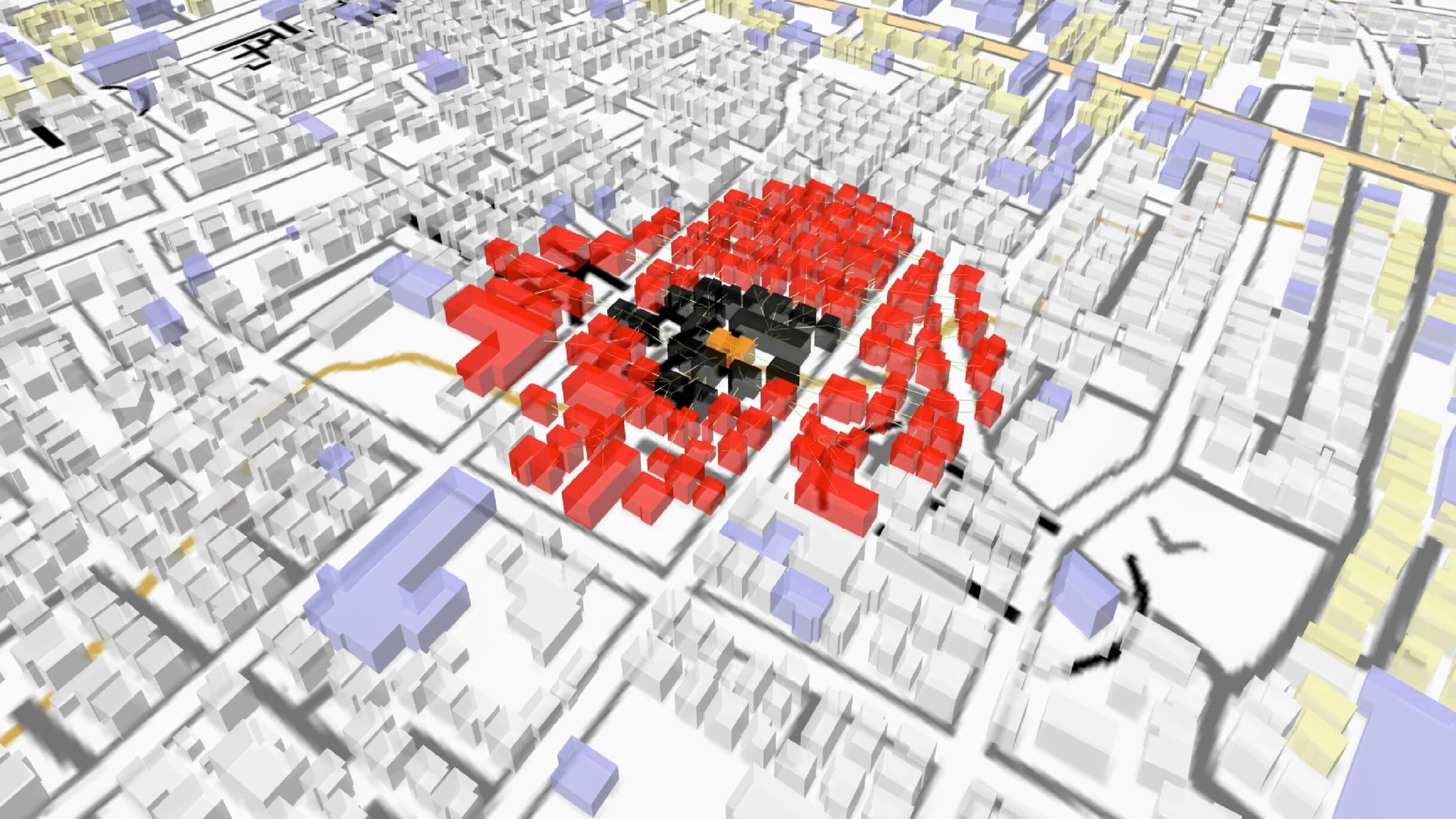

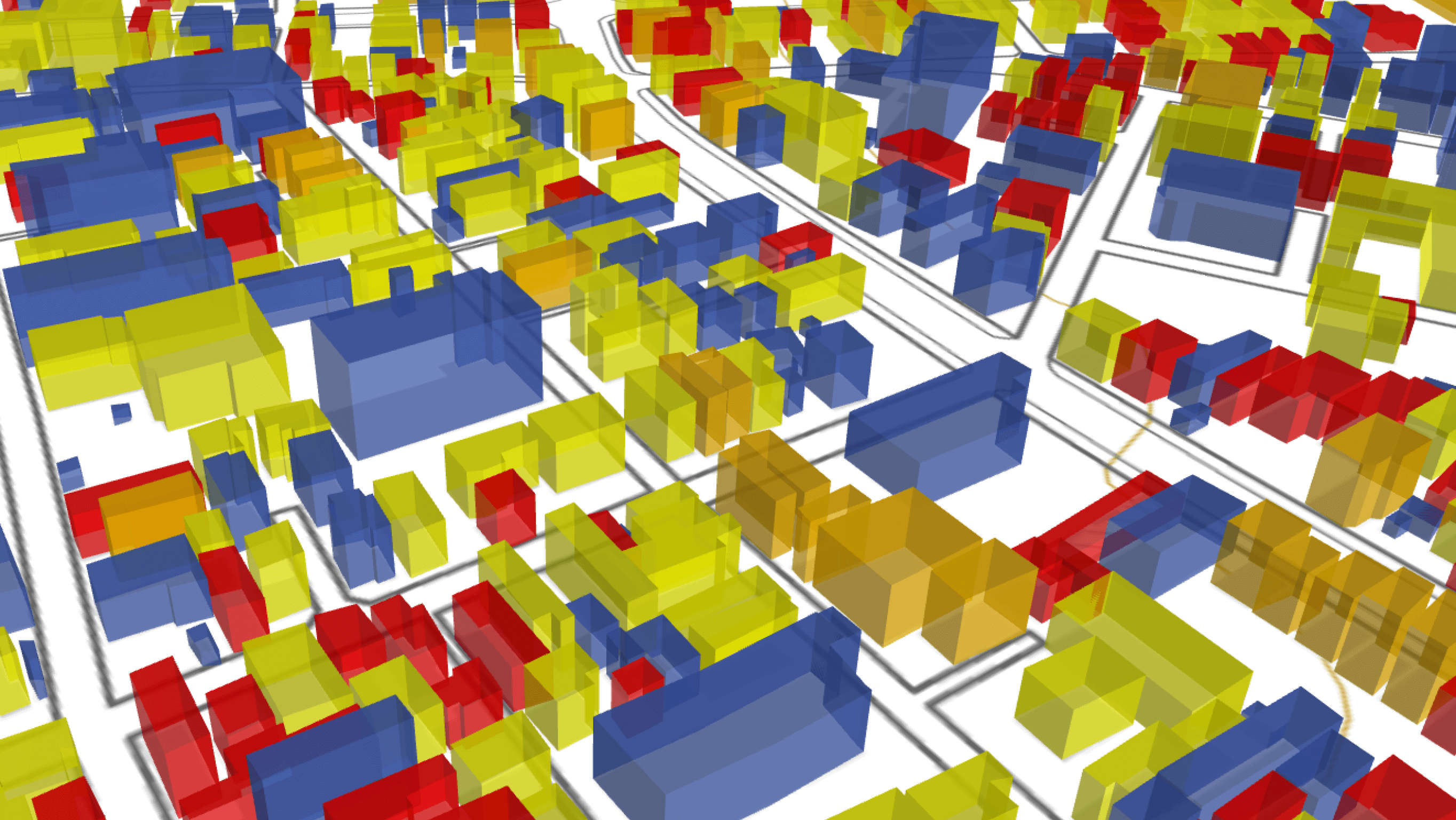
![TOPIC 25|PLATEAUを使った映像作品を作る:夜景編[1/2]|建築物を作る](/plateau/uploads/2024/03/learning025_01_0002.png)
![TOPIC 25|PLATEAUを使った映像作品を作る:夜景編[2/2]|夜景を作る](/plateau/uploads/2024/03/learning025_02_0002.png)
![TOPIC 26|PLATEAUを使った映像作品を作る:昼景編[1/2]|リアルな街並みを作る](/plateau/uploads/2024/03/learning026_01_0002.png)